In 4 eenvoudige stappen de naam van je MacBook wijzigen

Bij het voor het eerst instellen van de Mac wordt om een beheerdersnaam gevraagd, zodat deze gemakkelijk herkenbaar is in lokale netwerken. Onlangs merkte ik echter dat de standaardnaam van mijn Mac zou verschijnen als ik verbinding maakte met een netwerk of bestanden met anderen deelde, en dat zorgde voor veel verwarring.
Maak je geen zorgen als je met hetzelfde probleem wordt geconfronteerd! In dit artikel zal ik stappen delen voor het wijzigen van de Mac-naam en ook de manieren demonstreren om de admin-naam en de localhost-naam te wijzigen.
- Waarom zou je de Mac-naam moeten wijzigen?
- Hoe u uw Macbook-naam kunt wijzigen
- Hoe u de lokale hostnaam op uw MacBook kunt wijzigen
- Hoe u de gebruikersnaam van uw Mac kunt wijzigen
- Wat gebeurt er als je je gebruikersnaam op Mac wijzigt?
Waarom zou je de Mac-naam moeten wijzigen?
- Personalisatie: de standaardnaam van uw Mac weerspiegelt mogelijk niet uw individualiteit. U kunt dus uw naam gebruiken of een creatieve alias instellen om uw belangen te behartigen.
- Netwerkconflicten: als u uw Mac regelmatig met verschillende netwerken verbindt, kan een unieke naam verwarring helpen voorkomen. Meestal vertrouw ik op apparaatnamen om verbonden apparaten op mijn wifi thuis te identificeren en te beheren.
- Identificatie: Het hebben van meerdere Macs in uw huishouden of werkplek zorgt voor verwarring. Daarom geef ik de voorkeur aan unieke computernamen om ze gemakkelijker van elkaar te kunnen onderscheiden en om het delen van bestanden en samenwerking te vereenvoudigen.
- Privacy en beveiliging: een standaardnaam die persoonlijke informatie onthult, is misschien niet ideaal, vooral wanneer u verbinding maakt met openbare netwerken of bestanden deelt met onbekende gebruikers.
- AirDrop: als ik een AirDrop van een willekeurige gebruikersnaam ontvang, download ik deze niet. De meeste mensen zullen hetzelfde doen. U moet dus uw eigen naam op uw MacBook gebruiken om het simpel te houden.
- Bluetooth-problemen: het behouden van de standaard Mac-naam met een vreemde reeks tekens en cijfers kan problemen opleveren bij het koppelen.
- Meerdere gebruikers: als meer dan één persoon dezelfde Mac gebruikt, helpt het hebben van uw eigen naam in de thuismap om uw bestanden gemakkelijk te vinden
Hoe u uw Macbook-naam kunt wijzigen in macOS Ventura of hoger
- Klik op het Apple-menu → Kies Systeeminstellingen .

- Selecteer Algemeen in het linkerdeelvenster.
- Klik op Over .
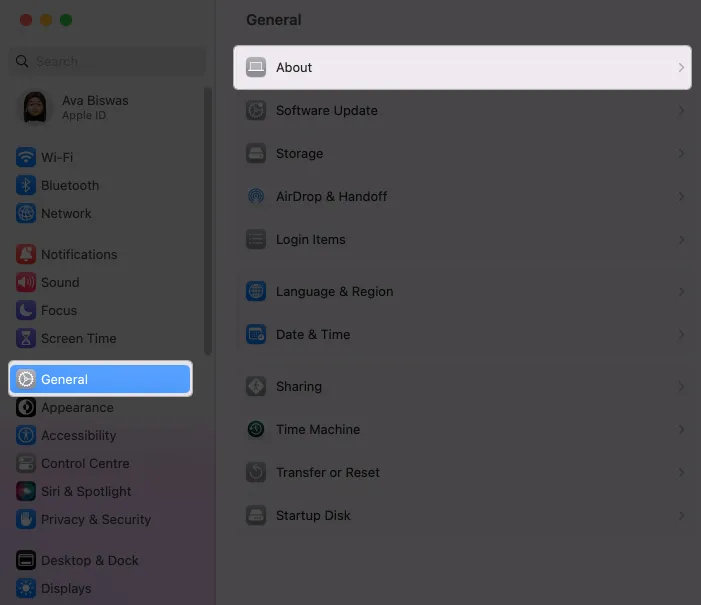
- Zet de cursor op uw naam → Verwijder de bestaande naam en voer een nieuwe naam in .
Klik ergens anders om wijzigingen op te slaan.

Mac stelt de standaardcomputernaam in op dezelfde naam als uw voornaam. De mijne was bijvoorbeeld Ava’s MacBook Air. De AirDrop-naam is hetzelfde als de computernaam. Onlangs kreeg ik een nieuwe Mac Air M2 en op mijn beide laptops stonden vergelijkbare namen op het netwerk. Het is dus van cruciaal belang om mijn Mac een andere naam te geven en een unieke alias in te stellen om de chaos op te ruimen.
Hoe u de lokale hostnaam op uw MacBook kunt wijzigen
De lokale hostnaam op uw MacBook verwijst naar de naam die eraan is toegewezen op een lokaal netwerk. Het is een unieke identificatie die uw MacBook onderscheidt van andere apparaten die op hetzelfde netwerk zijn aangesloten. U moet dus de lokale hostnamen van uw Mac anders houden.
Mac stelt de lokale hostnaam standaard in op dezelfde naam als de naam van uw computer. Mijn lokale hostnaam is bijvoorbeeld Avas-MacBook-Air.local. Laten we het veranderen in een unieke.
Merk op dat de hostnaam geen spaties mag bevatten; in plaats daarvan kunt u een koppelteken gebruiken. Het mag ook niet hoofdlettergevoelig zijn.
- Ga naar Apple-menu → Systeeminstellingen → Algemeen .
- Klik op Delen .
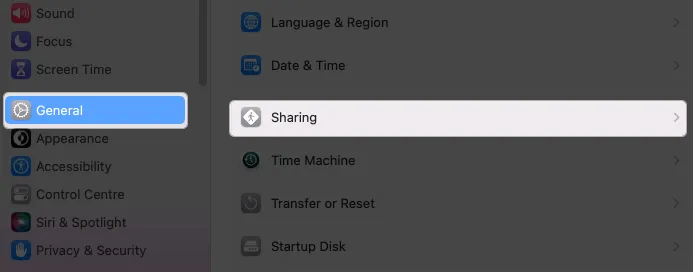
- Selecteer Bewerken onder uw lokale hostnaam.
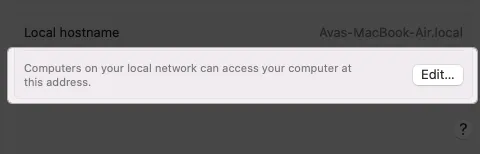
- Typ een nieuwe naam en klik op OK .

Hoe u de gebruikersnaam van uw Mac kunt wijzigen
Wanneer meerdere mensen uw Mac gebruiken, moeten ze individuele gebruikersprofielen hebben voor de best gepersonaliseerde ervaringen. Als een gebruiker het niet meer gebruikt, kunt u de accountnaam wijzigen. Met Mac kun je ook de beheerdersgebruikersnaam wijzigen die je tijdens het instellen hebt gemaakt. (PS De gebruikersnaam wordt weergegeven op de opstartpagina van uw Mac en verschilt van uw Apple ID).
Vereisten voor het wijzigen van de macOS-naam:
- U moet zich afmelden bij het account waarvan u de naam wilt wijzigen en u aanmelden als beheerder.
- Wijzig de naam van de thuismap en stel deze hetzelfde in als de nieuwe gebruikersnaam.
- Wees voorzichtig, aangezien dit problemen kan veroorzaken in dat account.
Wijzig de naam van de thuismap
Het is van essentieel belang om de thuismap een andere naam te geven voordat u de gebruikersnaam wijzigt om de zaken op orde te houden. Als de documenten en andere gegevens van een ander gebruikersaccount in uw thuismap worden opgeslagen, kan dit problemen en storingen veroorzaken.
- Klik op Apple-menu → Uitloggen [huidige gebruikersnaam].
- Log in op een beheerdersaccount.
- Open Finder → Selecteer Go in de menubalk.
- Selecteer Ga naar map .

- Typ /Users in het zoekveld en druk op Enter.

- Klik op de gebruikersmap waarvan u de naam wilt wijzigen.
- Druk op de Return- toets en typ de nieuwe gebruikersnaam zonder spatie of hoofdletters.
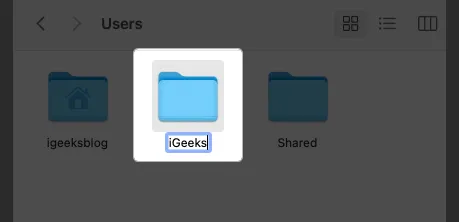
- Verifieer uw wachtwoord om te bevestigen.
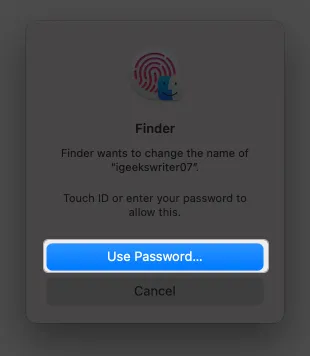
Wijzig uw beheerdersnaam of de naam van een gebruikersaccount
- Klik op het Apple-menu → Ga naar Systeeminstellingen .
- Kies Gebruikers en groepen in de zijbalk.
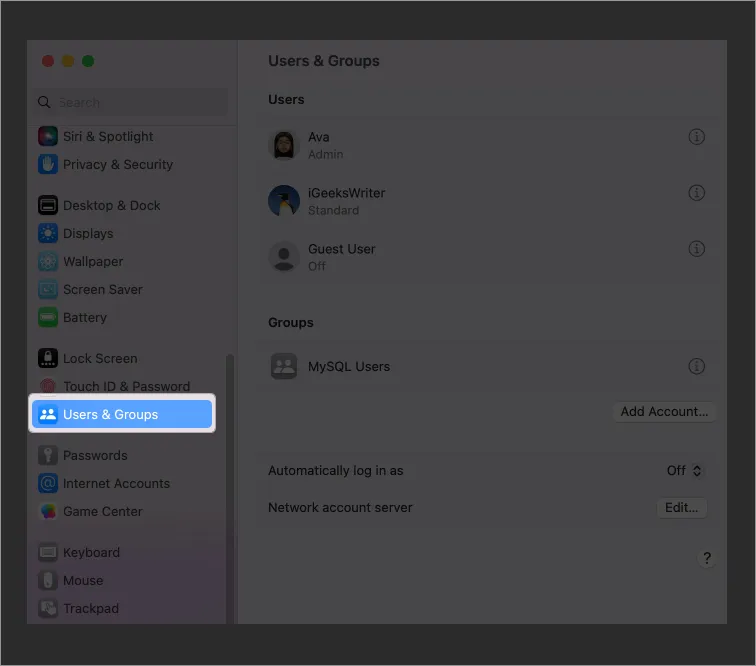
- Houd de Control- toets ingedrukt en klik op het account waarvan u de naam wilt wijzigen.
- Druk op Geavanceerde opties .
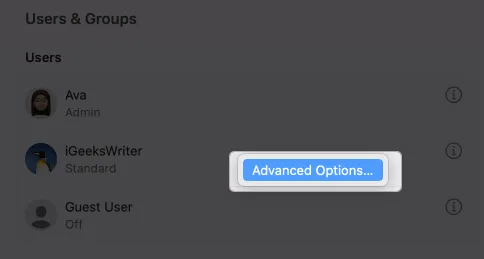
- Verifieer de toegang met het wachtwoord van uw Mac .
- Typ de naam die u in de thuismap hebt gebruikt in het tekstveld Gebruikersnaam . U kunt ook de volledige naam wijzigen, waardoor deze niet hetzelfde hoeft te zijn als de gebruikersnaam.
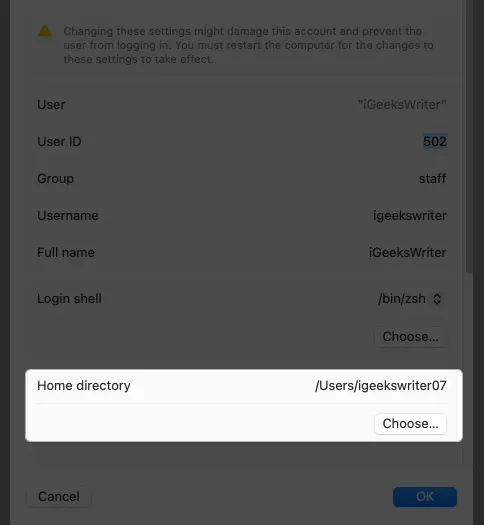
- Klik op Kiezen onder de thuismap en selecteer de map met dezelfde gebruikersnaam. Selecteer Openen .
- Klik op OK om te bevestigen.

Wat gebeurt er als je je gebruikersnaam op Mac wijzigt?
Wanneer u uw gebruikersnaam op een Mac wijzigt, kan dit verschillende gevolgen hebben, waaronder mogelijke schade. Wees dus voorzichtig en neem de nodige voorzorgsmaatregelen bij het wijzigen van uw macOS-gebruikersnaam. Maak een back-up van uw belangrijke bestanden en instellingen en volg de aanbevolen procedures.
- Kan niet inloggen: als u de nieuwe gebruikersnaam niet met de juiste instellingen instelt, kan de toegang tot het gebruikersaccount worden geweigerd.
- Problemen met toegang tot bestanden: sommige bestanden en mappen bevatten mogelijk nog steeds verwijzingen naar uw oude gebruikersnaam, wat problemen met de toestemming en problemen met de toegang tot uw bestanden veroorzaakt.
- Incompatibiliteit van applicaties: bepaalde applicaties vertrouwen mogelijk op uw gebruikersnaam voor bestandspaden of configuraties. Het wijzigen van uw gebruikersnaam kan deze instellingen dus verstoren.
- Machtigingen en eigendom: uw gebruikersnaam is gekoppeld aan bestandsrechten en eigendom. Onjuist hernoemen kan problemen veroorzaken bij het openen of wijzigen van bestanden en mappen.
- Gebruikersinstellingen: Gebruikersspecifieke instellingen en voorkeuren, zoals bureaubladachtergrond en aangepaste voorkeuren, kunnen dit belemmeren. Dan moet u deze instellingen handmatig opnieuw configureren.
- Systeemstabiliteit: in zeldzame gevallen kan het wijzigen van uw gebruikersnaam onbedoelde gevolgen hebben, wat kan leiden tot systeeminstabiliteit of conflicten met bepaalde systeemprocessen.
Personaliseer je Mac!
Het wijzigen van uw gebruikersnaam op een Mac biedt tal van voordelen en helpt om uw Mac uniek identificeerbaar te maken. Maar wees je bewust van de mogelijke risico’s die het met zich meebrengt. Als u een probleem ondervindt, kunt u hieronder uw opmerkingen achterlaten. Ik help je graag 😊



Geef een reactie