Het moederbord wijzigen zonder Windows opnieuw te installeren

Het upgraden van uw pc is relatief eenvoudig en in de meeste gevallen hoeft u slechts één component te verwijderen en te vervangen door een nieuwe en dat is alles.
Het proces kan echter een beetje ingewikkeld worden als u probeert uw moederbord te upgraden. Dit komt omdat al uw hardware erop is aangesloten, dus u moet deze van tevoren verwijderen.
Dit is een vrij technische procedure en als u niet oppast, kunt u blijvende schade aan uw pc veroorzaken, dus extra voorzichtigheid is geboden.
In de gids van vandaag laten we u zien hoe u het moederbord kunt wijzigen zonder Windows opnieuw te installeren, dus volg onze instructies nauwgezet op.
Moet ik Windows opnieuw installeren nadat ik het moederbord heb vervangen?
In de meeste gevallen zal dat niet nodig zijn. Windows detecteert automatisch dat er een hardwarewijziging is opgetreden en installeert de vereiste stuurprogramma’s tijdens de eerste keer opstarten.
Als u echter een OEM Windows-licentie hebt die aan een bepaalde machine is gekoppeld, kunt u de componenten op die machine niet wijzigen, omdat het systeem deze als een nieuwe zal detecteren.
Moet ik Windows activeren nadat ik mijn moederbord heb vervangen?
Hoewel het niet nodig is om uw besturingssysteem opnieuw te installeren, moet u weten dat Windows moet worden geactiveerd nadat het moederbord is vervangen.
Dit wordt verwacht omdat de pc de activeringssleutel op uw moederbord opslaat en als u deze vervangt, kan het systeem deze niet vinden.
Hoe kan ik het moederbord wijzigen zonder Windows opnieuw te installeren?
1. Verwijder het oude moederbord
- Schakel uw pc uit en haal de stekker uit het stopcontact.
- Als uw voeding een schakelaar heeft, zet u deze in de stand Uit .
- Laat uw pc een paar minuten losgekoppeld.
- Verwijder nu de computerbehuizing.
- Verwijder eerst alle hardware die u op uw moederbord hebt aangesloten. Dit omvat PCI-E-kaarten, zoals uw grafische kaart, enz.

- Vervolgens moet u alle aangesloten opslagapparaten loskoppelen, zoals HDD- en SSD-schijven.

- Verwijder uw RAM door het vergrendelingsmechanisme los te laten. Bewaar uw modules op een veilige plaats.

- Koppel alle voedingskabels los die op uw moederbord zijn aangesloten. Er moeten twee connectoren zijn: een 20/24-pins connector en een 4/8-pins connector.
- Verwijder de CPU-koeler. Dit proces varieert afhankelijk van de koeler die u gebruikt.
- Breng de CPU-hendel omhoog en verwijder uw CPU voorzichtig.

- Pas op dat u uw CPU niet beschadigt en bewaar deze op een veilige plaats.
- Nu moet u de connectoren op het voorpaneel loskoppelen. Dit omvat audio-, USB- en voedings-/herstartaansluitingen.
- Zoek de schroeven waarmee uw moederbord vastzit. Er zouden er 4-8 moeten zijn. Verwijder de schroeven voorzichtig.
- Controleer nogmaals of alle kabels zijn losgekoppeld van het moederbord. Als er nog kabels over zijn, kunnen deze blijven haken en uw pc beschadigen.
- Verwijder voorzichtig je moederbord.
- Verwijder ten slotte de IO-plaat van de achterkant van de behuizing.
2. Plaats het nieuwe moederbord
- Monteer de RAM-modules op het nieuwe moederbord.

- Neem nu je CPU en maak de koelpastaresten voorzichtig schoon met een microvezeldoek en ontsmettingsalcohol.
- Doe nu hetzelfde voor het koellichaam.
- Verhoog het CPU-niveau en plaats uw CPU voorzichtig. De CPU kan maar in één positie worden geplaatst en als je niet oppast, beschadig je je CPU permanent.

- De CPU moet zonder geweld in de socket passen. Zodra de CPU op zijn plaats zit, laat u de hendel voorzichtig zakken.
- Voeg de koelpasta toe aan uw processor. Je hebt minder dan een erwt-hoeveelheid nodig. Als je te veel pasta gebruikt, zal het over je moederbord morsen en het beschadigen, dus wees voorzichtig.
- Voeg nu uw koeler toe en sluit de voedingskabel aan op de CPU-ventilatorpennen op het moederbord.
- Pak de nieuwe IO-plaat en voeg deze toe aan de achterkant van de behuizing.
- Pak je moederbord en plaats het op de afstandhouders op je behuizing.
- Gebruik de schroevendraaier om het moederbord vast te zetten op de afstandhouders.
- Nu moet u de voedingskabel van het hoofdmoederbord (20 of 24 pins) en de CPU-voedingskabel (4 of 8 pins) aansluiten.
- Neem daarna uw opslagapparaten en sluit hun kabels aan op het moederbord.
- Sluit de kabels van het voorpaneel aan. Dit omvat stroom-, USB- en audioheaders. Houd er rekening mee dat voedingsheaders op specifieke pinnen moeten worden aangesloten, dus raadpleeg de handleiding van uw moederbord voor instructies.
- Voeg nu je PCI-E kaarten toe, zoals bijvoorbeeld je grafische kaart.

- Controleer nogmaals of alles goed is aangesloten.
- Sluit uw computerkast en zet de schakelaar op de voeding in de stand Aan .
- Druk op de aan / uit -knop op uw hoesje en wacht tot Windows is opgestart.
- Windows voert mogelijk de eerste installatie uit vanwege de hardwarewijziging.
Hoe activeer ik Windows na het vervangen van mijn moederbord?
1. De app Instellingen gebruiken
- Druk op Windows Key+ Iom de app Instellingen te openen.
- Navigeer naar het gedeelte Update en beveiliging .
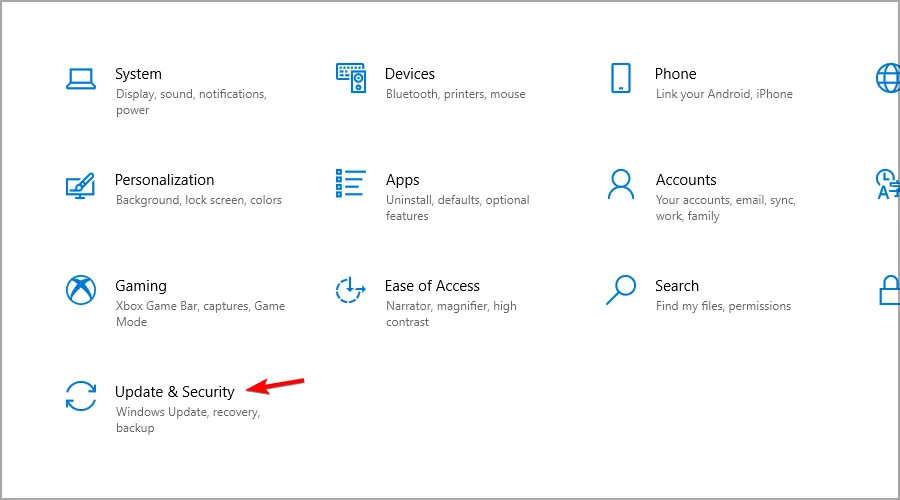
- Selecteer Activering in het linkerdeelvenster.
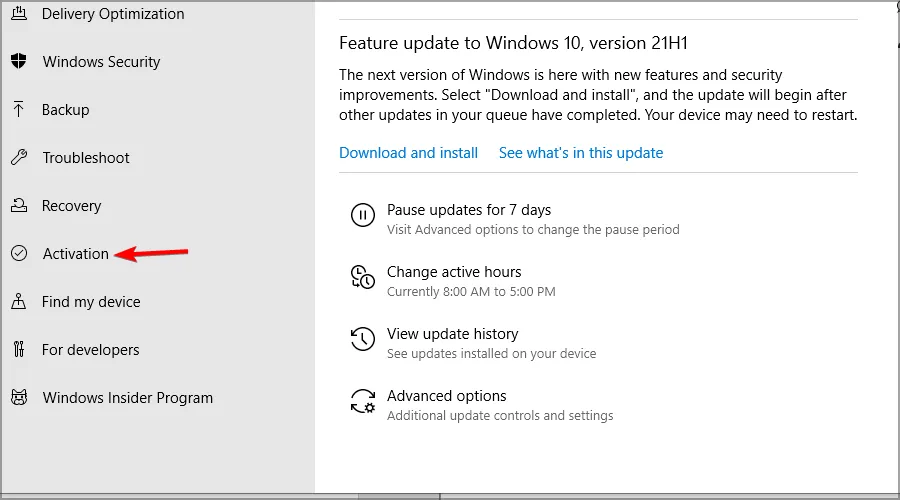
- Kies Problemen oplossen in het rechterdeelvenster.
- Selecteer Ik heb onlangs de hardware op dit apparaat gewijzigd .
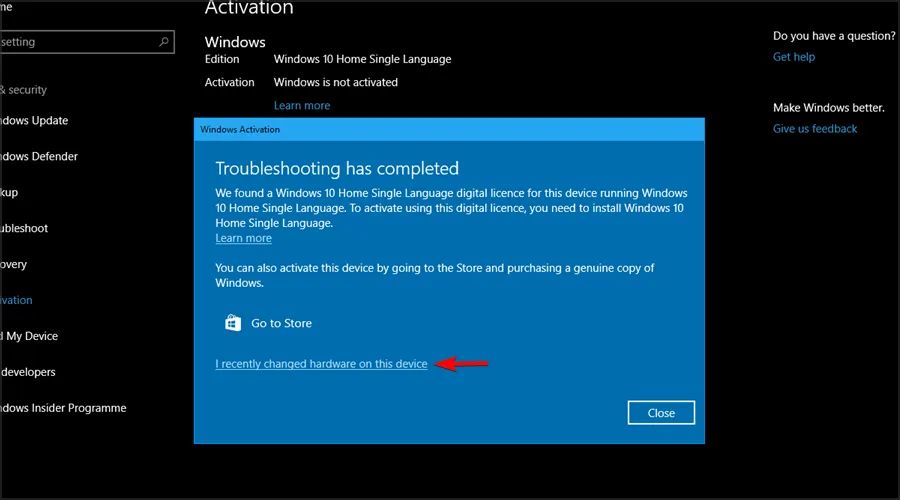
- Voer uw Microsoft-referenties in wanneer daarom wordt gevraagd.
- Selecteer uw apparaat en klik op Activeren .
Houd er rekening mee dat om dit proces te laten werken, u uw activeringssleutel vooraf aan uw Microsoft-account moet koppelen.
2. De productsleutel gebruiken
- Druk op Windows Key+ Isnelkoppeling om Instellingen te openen.
- Ga naar Update & Beveiliging .
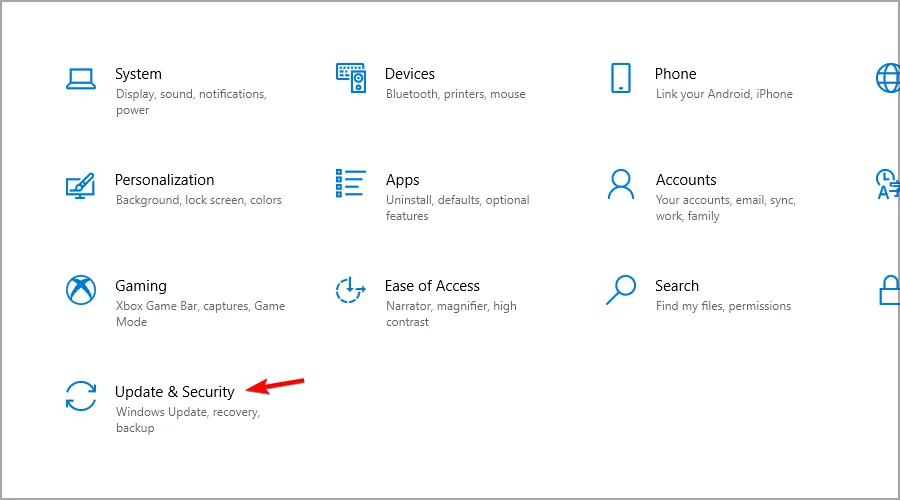
- Selecteer Activering en klik op Productcode wijzigen .
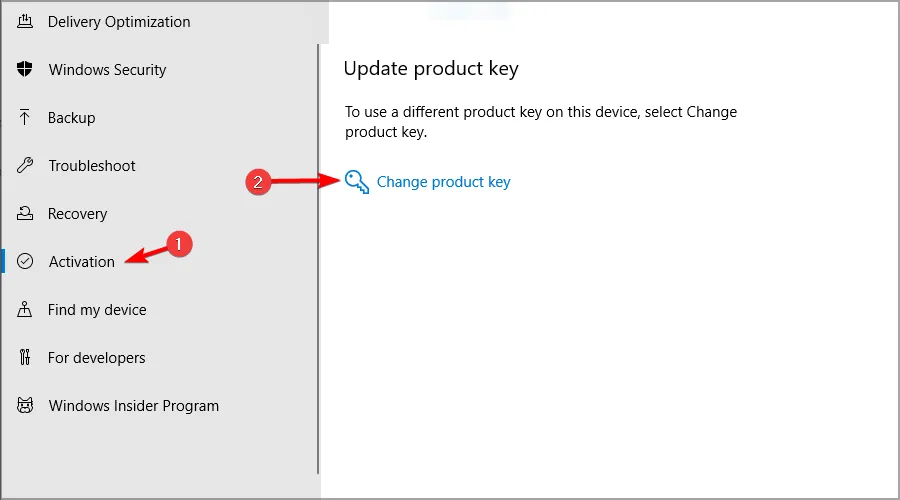
- Voer uw productcode in.
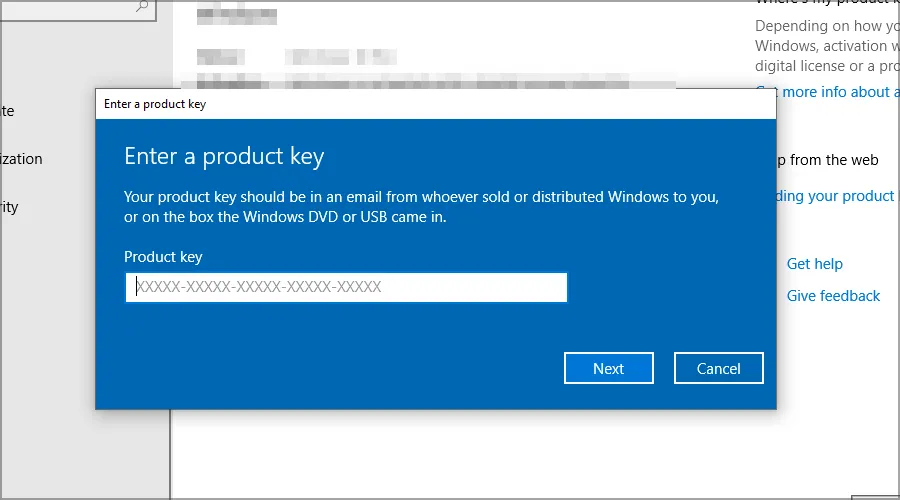
Wat te doen als mijn pc piept nadat ik het moederbord heb vervangen?
Als uw computer piept na het vervangen van het moederbord, schakel deze dan onmiddellijk uit. Dit is een indicatie van een grote fout.
Controleer of uw hardware goed is aangesloten en probeer uw computer opnieuw op te starten. Als het piepen aanhoudt, probeer dan het patroon te onthouden.
Dit staat bekend als piepcode en u kunt deze gebruiken om hardwareproblemen op te lossen die u heeft. Houd er rekening mee dat elk moederbord een andere set codes heeft, dus zoek de codes die overeenkomen met die van jou.
Zoals u kunt zien, is het eenvoudig om het moederbord te vervangen zonder Windows opnieuw te installeren, en in de meeste gevallen zou uw systeem zonder problemen moeten werken.
Heb je ooit je moederbord vervangen en moest je je besturingssysteem opnieuw installeren? Laat het ons weten in de reacties hieronder.



Geef een reactie