Hoe u de Hyper-V-beeldschermresolutie kunt wijzigen [Windows 11-handleiding]
![Hoe u de Hyper-V-beeldschermresolutie kunt wijzigen [Windows 11-handleiding]](https://cdn.thewindowsclub.blog/wp-content/uploads/2023/09/how-to-change-the-hyper-v-display-resolution-windows-11-guide-640x375.webp)
Als u Hyper-V gebruikt om uw virtuele machines op uw Windows 11-computer uit te voeren, wilt u wellicht de weergaveresolutie voor een of twee VM’s wijzigen.
In deze handleiding bespreken we eenvoudige methoden met stapsgewijze instructies om de schermresolutie in een Hyper-V-omgeving aan te passen en te optimaliseren.
Hoe pas ik de schermresolutie aan in Hyper-V?
Voordat u de gedetailleerde stappen uitvoert om de Hyper-V-schermresolutie op Windows 11 te wijzigen, moet u ervoor zorgen dat u deze controles doorloopt voor een soepelere werking:
- Zorg ervoor dat u bent aangemeld met een beheerdersaccount.
- Zorg ervoor dat het grafische stuurprogramma is bijgewerkt.
- Maak een back-up van uw belangrijke gegevens in de VM’s.
- Zorg ervoor dat Hyper-V is ingeschakeld .
1. De Hyper-V-instellingen gebruiken
Eerst zullen we de verbeterde sessiemodus inschakelen; volg daarvoor deze stappen.
- Druk op de Windowstoets, typ hyper-v manager en klik op Openen.
- Zoek in het Hyper-V Manager-venster naar Hyper-V-instellingen in het rechterdeelvenster.
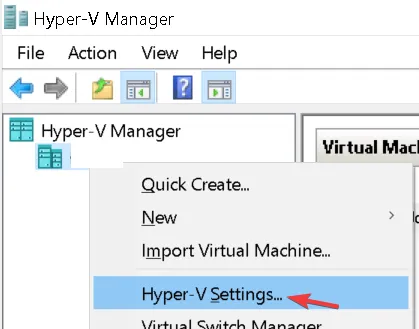
- Klik op Verbeterd sessiemodusbeleid in het linkerdeelvenster en selecteer Verbeterde sessiemodus toestaan .
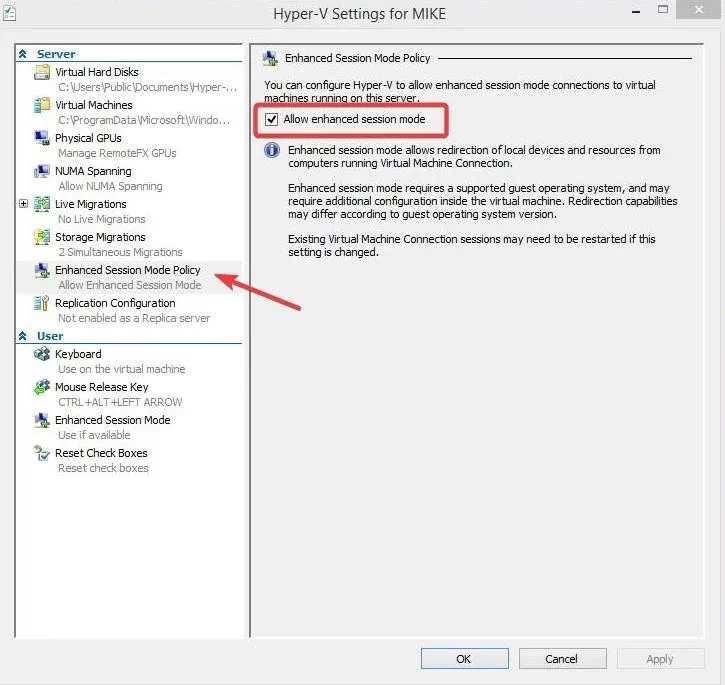
- Plaats vervolgens een vinkje naast Verbeterde sessiemodus gebruiken en klik vervolgens op OK.
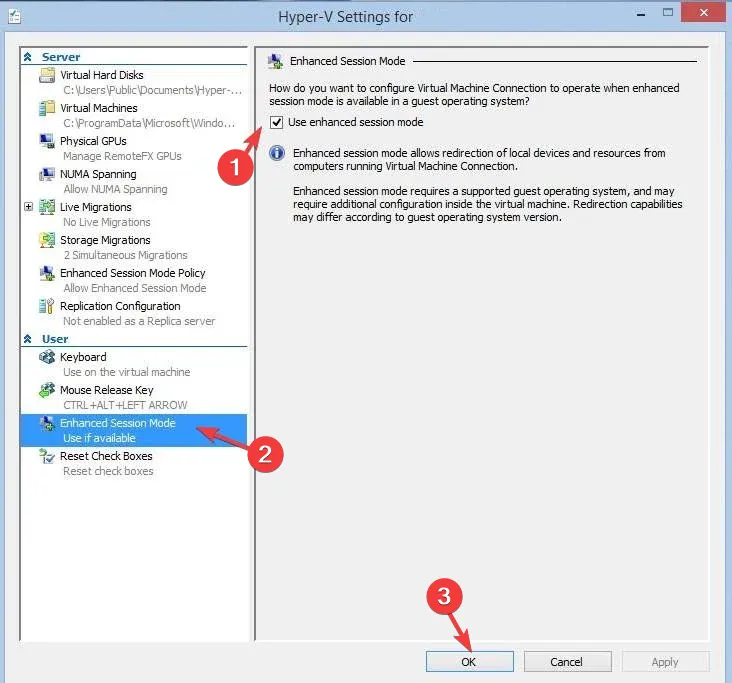
Nu gaan we de schermresolutie aanpassen; volg daarvoor de onderstaande stappen:
- Klik met de rechtermuisknop op de virtuele machine en selecteer Instellingen.
- Ga naar Integrated Services en zorg ervoor dat alle services in het rechterdeelvenster zijn geselecteerd. Indien niet geselecteerd, selecteert u alles en klikt u op Toepassen.

- Klik vervolgens met de rechtermuisknop op de virtuele Hyper-V-machine en selecteer Start .
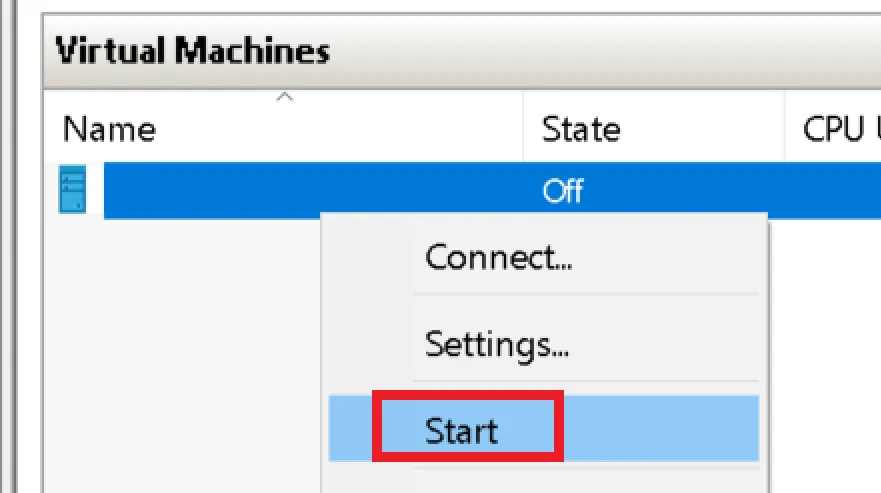
- U krijgt het dialoogvenster VMconnect; U kunt de schuifregelaar slepen om de gewenste resolutie voor het beeldscherm te configureren en vervolgens op Verbinden klikken .
- Zodra het is geopend, zoekt u Weergave op de werkbalk en kiest u vervolgens Volledig scherm .
2. Gebruik van Windows PowerShell en instellingen
- Druk op de Windows toets, typ powershell en klik op Als administrator uitvoeren.
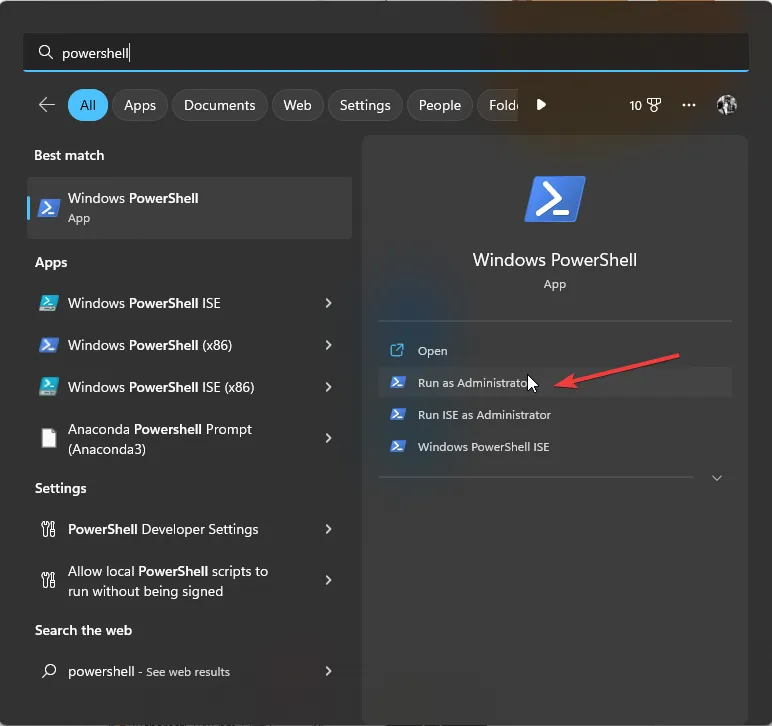
- Kopieer en plak de volgende opdracht om de status van de verbeterde sessiemodus van Hyper-V voor alle gebruikers te kennen en klik op Enter:
Get-VMHost | fl -Property EnableEnhancedSessionMode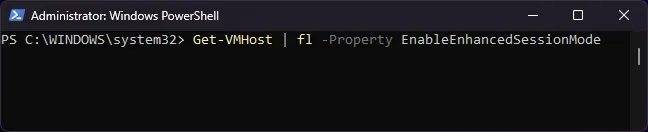
- Als de status onwaar is, betekent dit dat de modus is uitgeschakeld. Om dit in te schakelen, typt u de volgende opdracht en drukt u op Enter:
Set-VMhost -EnableEnhancedSessionMode $True
- Sluit het PowerShell-venster. Druk op Windows+ Iom de app Instellingen te openen.
- Ga naar Systeem en vervolgens naar Beeldscherm .
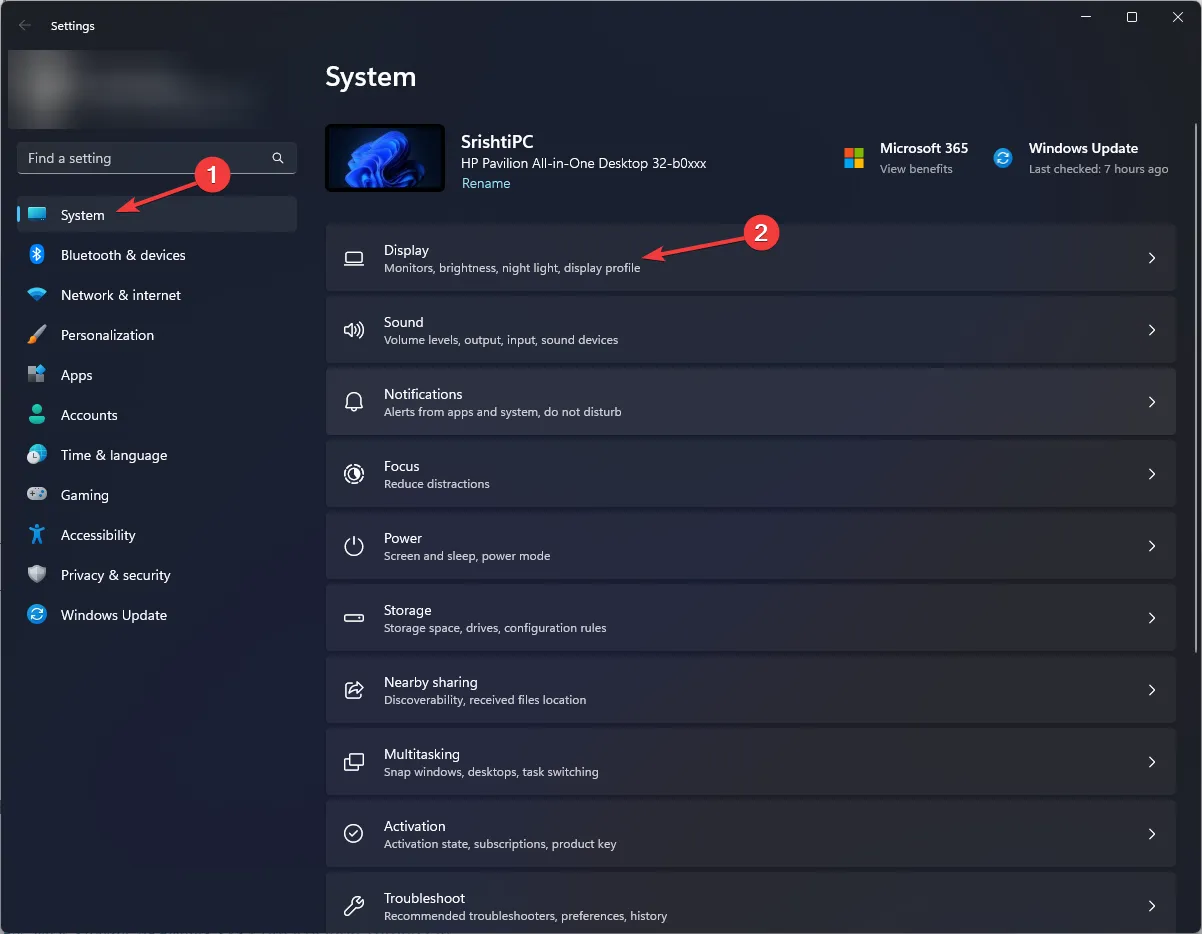
- Zoek de instellingen voor de beeldschermresolutie en klik op de vervolgkeuzelijst ernaast; je krijgt opties zoals 1920*1200 , 1920*1080 en 1600*1200 . U kunt een van deze kiezen of de standaardschermresolutie-optie selecteren om de beste uitvoer te krijgen.
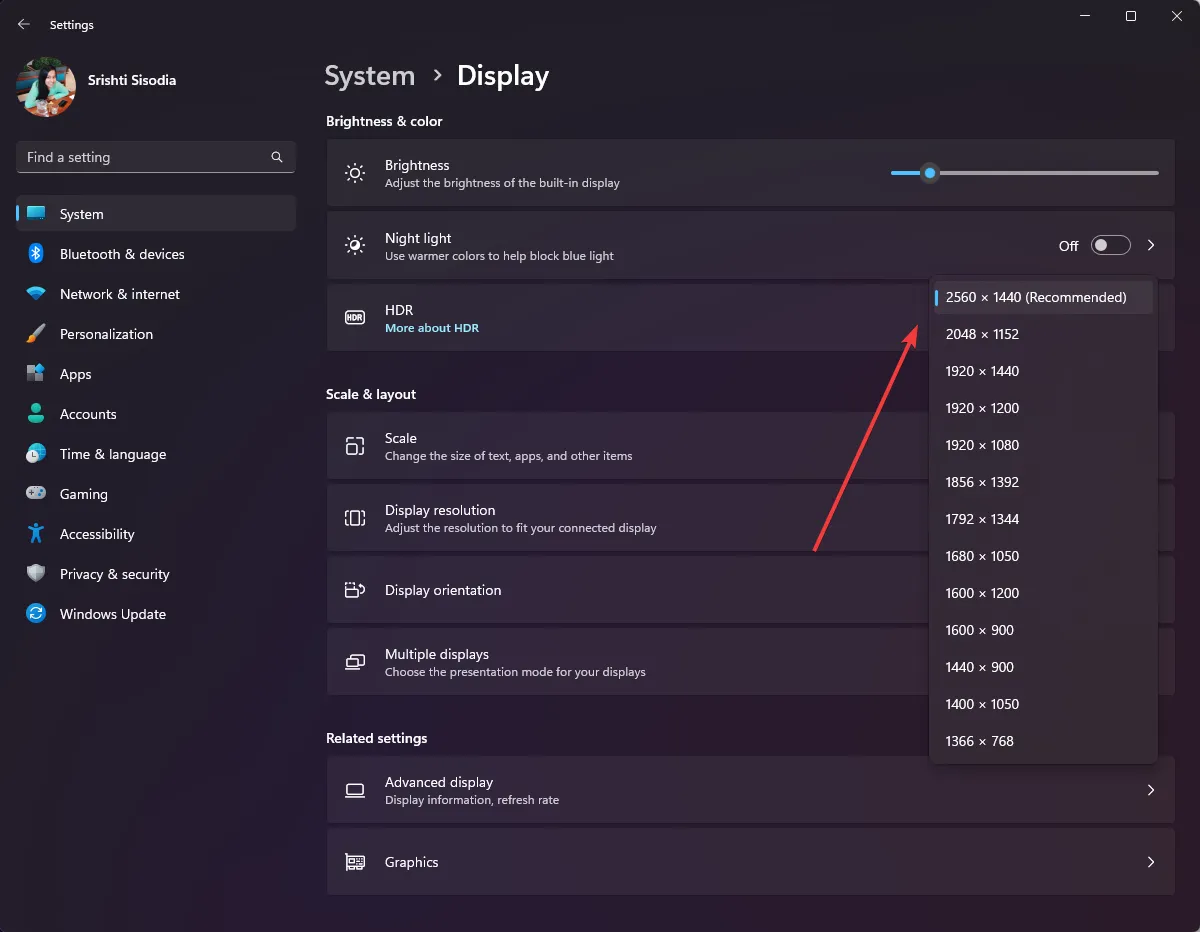
- Klik op Wijzigingen behouden om uw keuze te bevestigen.
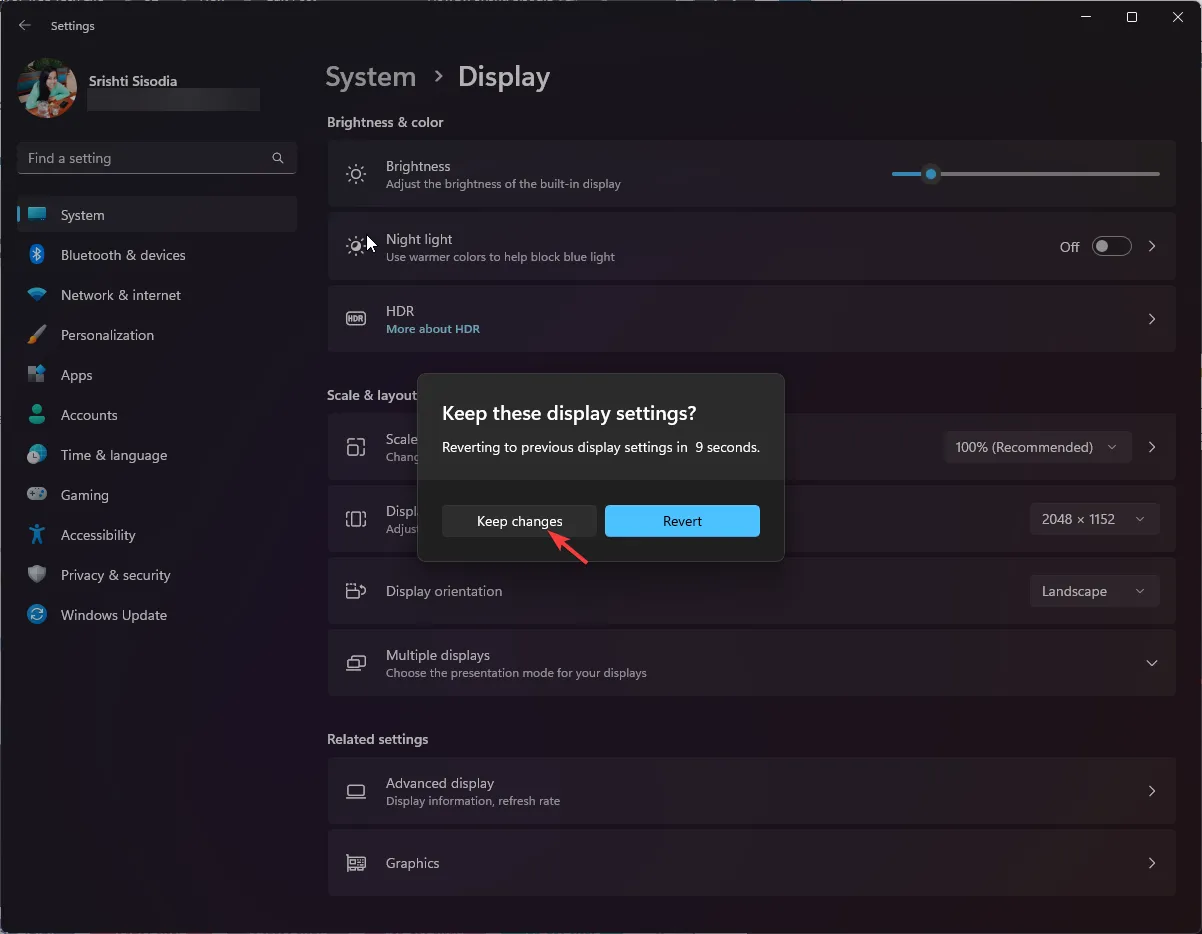
Waarom kan ik het formaat van het Hyper-V-consolescherm niet wijzigen?
- Verbeterde sessiemodus is uitgeschakeld.
- Heb geen Windows Pro-editie of hoger op het gastbesturingssysteem.
- Integratieservices zijn niet geïnstalleerd of zijn verouderd.
- De hostmachine ondersteunt de gewenste weergave-instellingen niet, inclusief de resolutie en beeldverhouding.
Een gepersonaliseerde weergave met geoptimaliseerde beelden bevordert de productiviteit en een betere gebruikerservaring, waardoor de interactie binnen Hyper-V VM effectiever wordt.
Als u vragen of suggesties heeft over de uitgelegde methoden, kunt u deze vermelden in het opmerkingenveld hieronder.



Geef een reactie