Hoe de standaard app-pictogrammen op Mac te wijzigen
Je hebt zorgvuldig je bureaubladachtergrond gekozen, je mappen geordend, en dan gooit een klein pictogram in je dock je hele Mac-esthetiek weg. Gelukkig kun je met Apple standaard app-pictogrammen wijzigen en aanpassen aan jouw stijl. Deze tutorial laat je zien hoe je het moet doen!
Handmatig een aangepast app-pictogram instellen in macOS
Het uitwisselen van standaard app-pictogrammen in macOS voor aangepaste pictogrammen is een eenvoudige manier om uw Mac-ervaring te verbeteren en uw interface te personaliseren. Volg de onderstaande instructies, ongeacht of u macOS 13 Ventura of een veel oudere versie van het besturingssysteem van Apple gebruikt . Volg onderstaande stappen.
- Download een aangepast app-pictogram in de. icns-bestandsindeling van een website zoals macOSicons . Gebruik anders een. jpeg of. png-afbeelding.
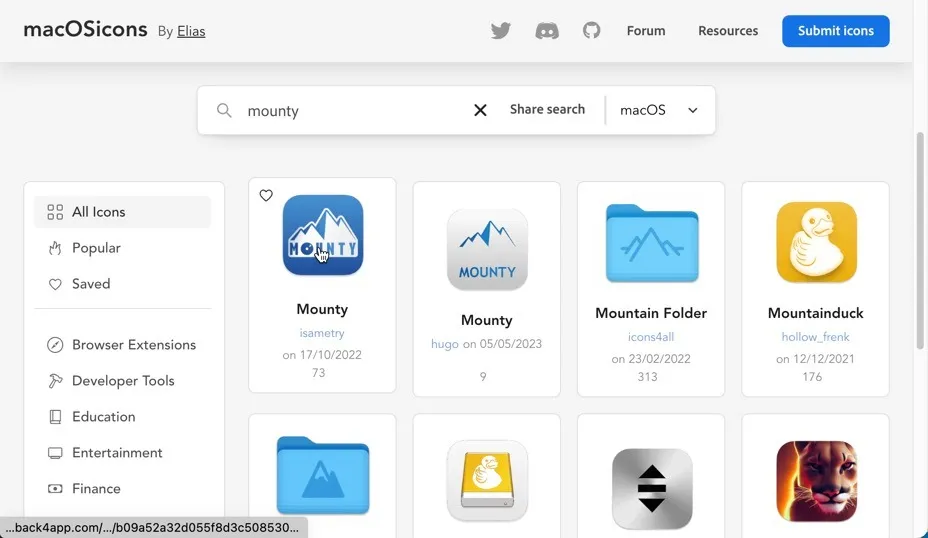
- Start Finder en selecteer het gedownloade app-pictogram. Kopieer het naar het klembord en navigeer vervolgens naar het app-pictogram dat u wilt wijzigen. Gebruik een klik met twee vingers op de app om toegang te krijgen tot de optie “Info ophalen”.
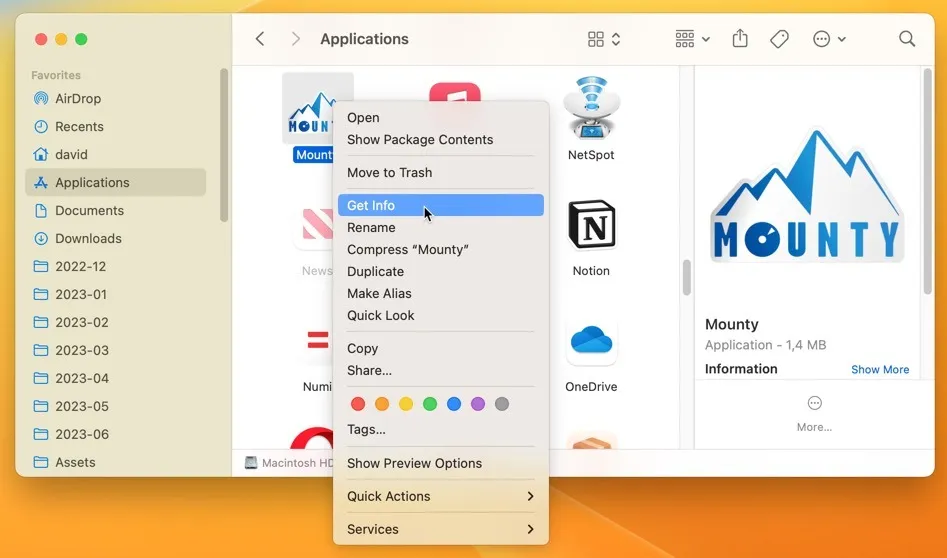
- Klik op het kleine pictogram in de linkerbovenhoek om het te selecteren en druk vervolgens op Command+ Vom uw nieuwe pictogram over het oude te plakken. U kunt ook het gedownloade pictogram rechtstreeks naar het oude pictogram in het venster “Info ophalen” slepen en neerzetten.
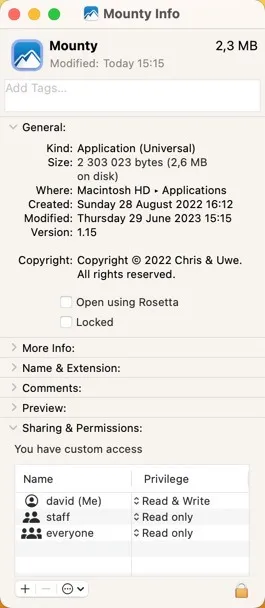
Hoe de standaard app-pictogrammen op macOS automatisch te wijzigen
Met handmatige aanpassing worden pictogrammen elke keer dat ze worden bijgewerkt, teruggezet naar hun standaarduiterlijk. Dit betekent dat u het hele pictogramaanpassingsproces opnieuw moet doorlopen, wat snel vervelend kan worden. Gelukkig is hier een gratis, automatische, set-it-and-forget-it-oplossing voor: Pictogram. Volg de onderstaande stappen om uw aangepaste app-pictogrammen automatisch op hun plaats te houden, zelfs na updates.
- Download Pictogram van de officiële website. Pak het gedownloade archief uit en verplaats de Pictogram-app naar de map “Toepassingen”.
- Start Pictogram en selecteer de app waarvan u het pictogram wilt wijzigen. Klik op de knop “Aangepast pictogram selecteren” en kies het pictogram dat u wilt gebruiken.
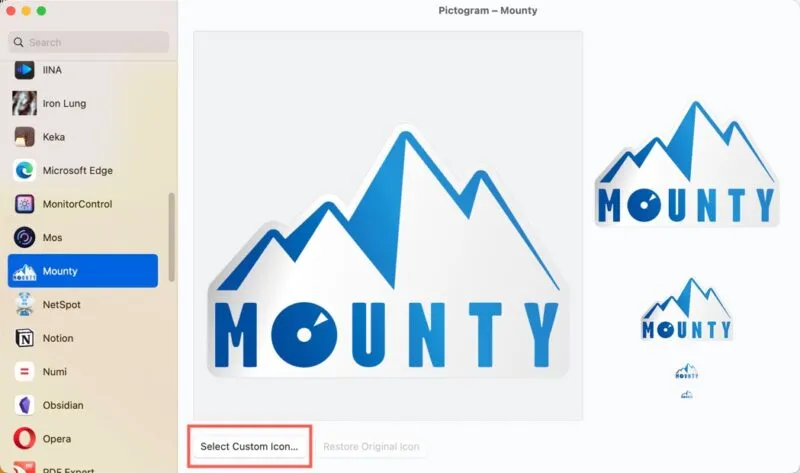
Hoe de pictogrammen van systeem-apps te wijzigen
Helaas werken geen van de hier beschreven benaderingen voor de standaard door Apple geleverde apps op macOS 11 Big Sur en nieuwer, omdat ze zich in een beschermd gebied bevinden: het Signed System Volume (SSV). Dit is een beveiligingsfunctie die is ontworpen om te voorkomen dat systeembestanden en apps worden gewijzigd.
Het uitschakelen van de SSV vereist enige technische kennis en een zekere mate van comfort bij het werken met systeeminstellingen. We raden u aan voorzichtig te zijn als u voor deze weg kiest. Het wijzigen van systeembestanden kan onverwachte problemen veroorzaken, waaronder niet-reagerende apps en systeembevriezingen .
Veel Gestelde Vragen
Wat gebeurt er als ik een app-pictogram verander en vervolgens besluit dat ik het niet leuk vind?
U kunt eenvoudig terugkeren naar het oorspronkelijke pictogram. Klik met de rechtermuisknop op de app, kies ‘Info ophalen’, klik op het pictogram boven in het venster en druk vervolgens op Delete.
Heeft het wijzigen van een app-pictogram invloed op de functionaliteit van de app?
Nee. Het verandert alleen de manier waarop het pictogram eruitziet in Finder en in je Dock.
Zal een aangepast app-pictogram de app groter maken?
Ja, een aangepast app-pictogram vergroot altijd de totale grootte van de gewijzigde app, aangezien het pictogrambestand wordt toegevoegd aan het app-pakket.
Alle afbeeldingen en screenshots door David Morelo.



Geef een reactie