Hoe de kleur van evenementen in Google Agenda te veranderen
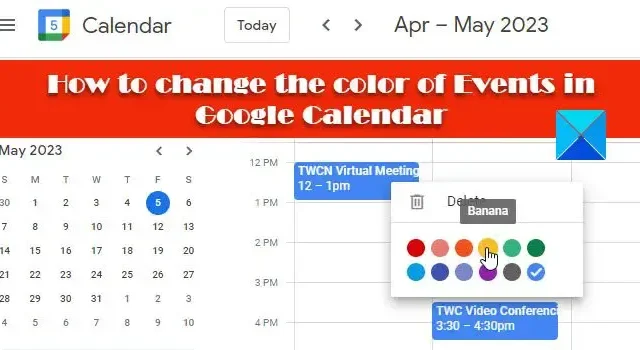
In dit bericht laten we u zien hoe u de kleur van evenementen in Google Agenda kunt wijzigen . U kunt de kleur van uw Google-agenda’s wijzigen om onderscheid te maken tussen persoonlijke en professionele evenementen. Door de standaardkleur van de evenementen te wijzigen, vallen ze op en helpt het ook om de agenda’s georganiseerd te houden.
Hoe de kleur van evenementen in Google Agenda te veranderen
Wanneer u een agenda maakt, wordt een standaardkleur gebruikt die beschikbaar is in het kleurenpalet van Google Agenda. Deze kleur wordt toegepast op alle evenementen die u in de kalender maakt. U kunt de standaardkleur echter wijzigen als u wilt dat uw evenementen in een andere kleur worden weergegeven. Dit kan worden gedaan met individuele evenementen of alle evenementen binnen de kalender. In de volgende secties laten we u zien hoe u de standaardkleur van afspraken in een Google-agenda op internet en op mobiele apparaten kunt wijzigen.
1] Wijzig de kleur van evenementen in de Google Agenda-webapp
Met de webapp Google Agenda kun je de kleur van alle afspraken in een agenda in één keer wijzigen of de kleuren van specifieke afspraken één voor één wijzigen. Laten we eens kijken hoe.
A] Verander de kleur van alle gebeurtenissen

Open uw voorkeursbrowser en bezoek hier de Google Agenda-webapp . Log in met je Google account. De app wordt geopend.
In het linkerdeelvenster ziet u al uw Google-agenda’s onder het gedeelte Mijn agenda’s . Ga met de muis over de gewenste kalender. U ziet het pictogram met het weglatingsteken (drie punten verticaal uitgelijnd). Klik op het icoon om het kleurenpalet te zien.
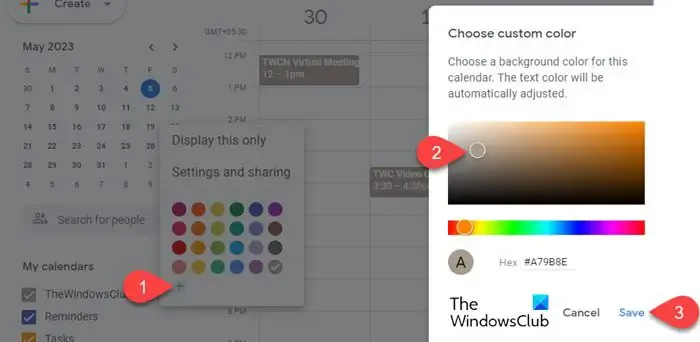
Selecteer de gewenste kleur uit het palet. De wijzigingen worden onmiddellijk toegepast. Als u meer kleuropties wilt, klikt u op het + pictogram . Er verschijnt een pop-up. U kunt dan een aangepaste kleur selecteren en op Opslaan klikken om deze toe te passen op de kalender. De nieuwe kleur wordt toegevoegd aan het kleurenpalet. De tekstkleur wordt ook aangepast op basis van de kleur die u selecteert.
B] Verander de kleur van individuele evenementen
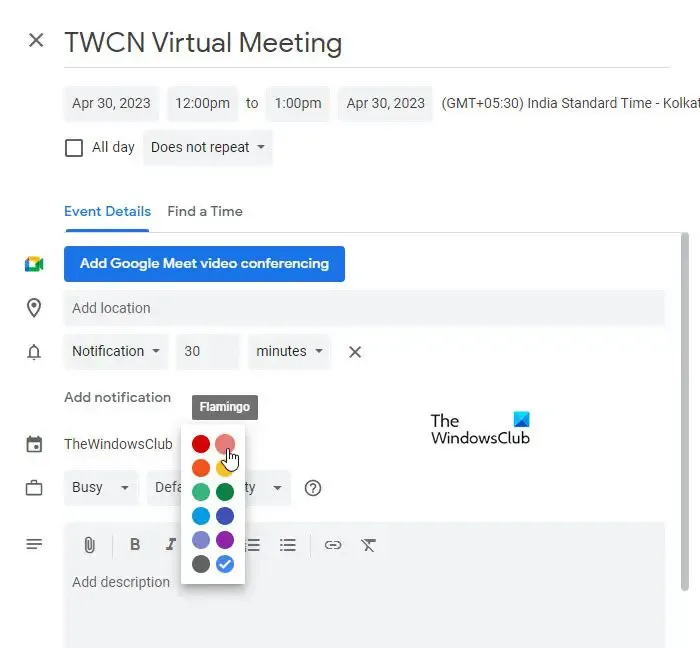
Klik in de Google Agenda-webapp op de afspraak waarvan u de kleur wilt wijzigen. Er verschijnt een pop-upvenster. Klik op het pictogram Gebeurtenis bewerken (potlood) in de rechterbovenhoek van de pop-up. Het scherm Gebeurtenis bewerken verschijnt.
Op het scherm zie je een gekleurde cirkel onder Evenementdetails . Klik op de pijl naar beneden naast de cirkel. Selecteer vervolgens de gewenste kleur uit de lijst die verschijnt en klik bovenaan op de knop Opslaan .
Of klik met de rechtermuisknop op de afspraak op de startpagina van Google Agenda en selecteer de gewenste kleur in de lijst die verschijnt.
De kleur die u selecteert, overschrijft de standaardkleur van de kalender voor die specifieke gebeurtenis. Dit betekent dat wanneer u de kleur van de kalender wijzigt, de nieuwe kleur wordt toegepast op alle andere afspraken, behalve deze specifieke afspraak.
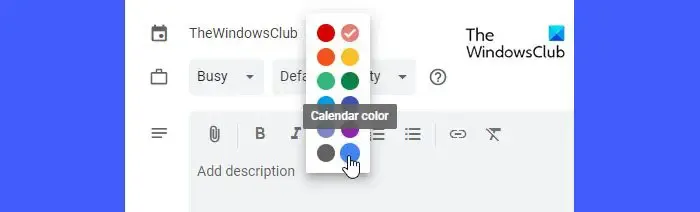
Om terug te keren naar de standaard kleurinstellingen van de kalender voor deze gebeurtenis, klikt u op de gekleurde cirkel onder Evenementdetails en selecteert u de optie Kalenderkleur .
2] Wijzig de kleur van evenementen in de mobiele Google Agenda-app
U kunt ook de kleur van afspraken in Google Agenda wijzigen met uw mobiele apparaten. De wijzigingen die u in de agenda’s hebt aangebracht, worden op alle apparaten gesynchroniseerd, inclusief uw desktop, uw Android-apparaat en uw iOS-apparaat, als u de functie ‘synchroniseren’ hebt ingeschakeld.
A] Verander de kleur van alle evenementen in Google Agenda voor Android
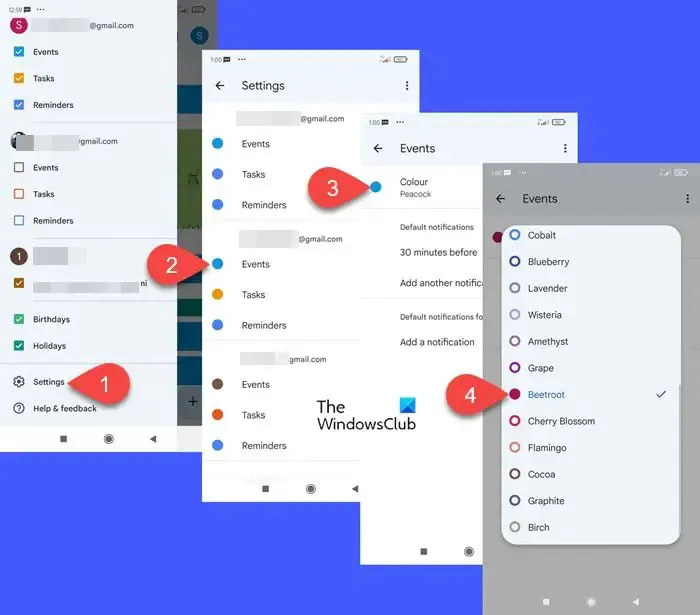
Open de Google Agenda-app op je Android-telefoon. Klik op het hamburgerpictogram (drie horizontale lijnen op elkaar gestapeld) in de linkerbovenhoek. Scroll naar beneden en klik op Instellingen .
Het scherm Instellingen toont uw evenementen, taken, herinneringen en agenda’s van verschillende Google-accounts. Klik op de optie Evenementen onder het gewenste account.
Klik in het volgende scherm op de optie Kleur . Selecteer de gewenste kleur in de pop-up die verschijnt. Klik op het pijltje terug om de wijzigingen te bekijken.
De bovenstaande stappen veranderen de kleur van afspraken in de standaardagenda van de Google Agenda-app. Om de kleur van evenementen in een andere kalender te veranderen, ga naar Instellingen en klik op de naam van de kalender onder het gewenste account. Volg daarna dezelfde stappen om een nieuwe kleur toe te passen op de gebeurtenissen.
B] Wijzig de kleur van individuele evenementen in Google Agenda voor Android
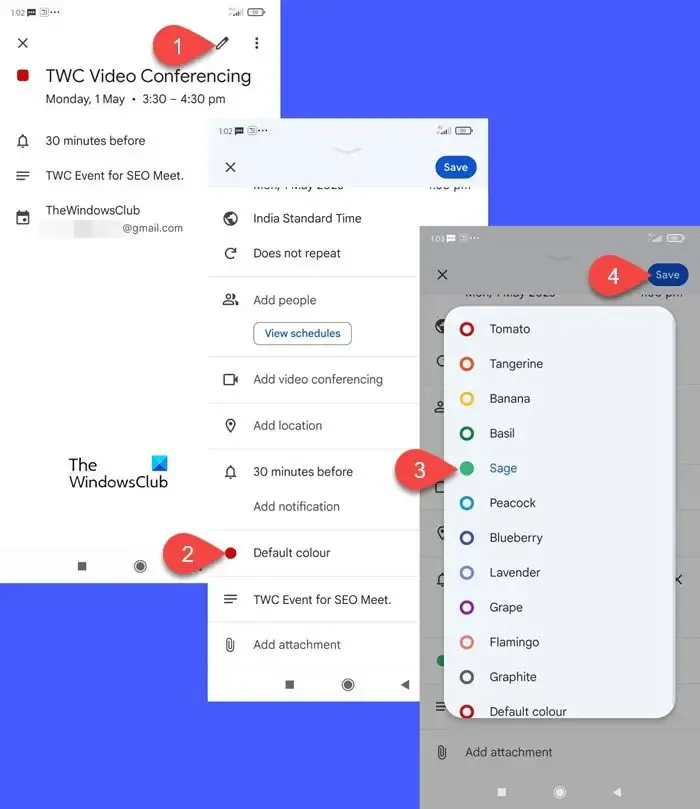
Ga naar de Google Agenda-app en klik op de afspraak waarop je een andere kleur wilt toepassen. Klik in het volgende scherm op het pictogram Bewerken (potlood). Blader omlaag naar de optie Standaardkleur en klik erop om meer kleuren in te vullen. Klik op de gewenste kleur. Klik bovenaan op de knop Opslaan om wijzigingen toe te passen.
Ook hier zal de kleur van deze specifieke gebeurtenis de standaard kleur van de gebeurtenis overschrijven. Dus wanneer u een nieuwe kleur toepast op alle gebeurtenissen, wordt deze niet toegepast op deze specifieke gebeurtenis. Er is echter geen optie om een aangepaste kleur voor de evenementen te kiezen. De beschikbare kleuren in de Android-app zijn beperkt. Dus om een aangepaste kleur toe te passen op uw evenementen, zou u de webapp moeten gebruiken.
C] Wijzig de kleur van alle evenementen in Google Agenda voor iOS
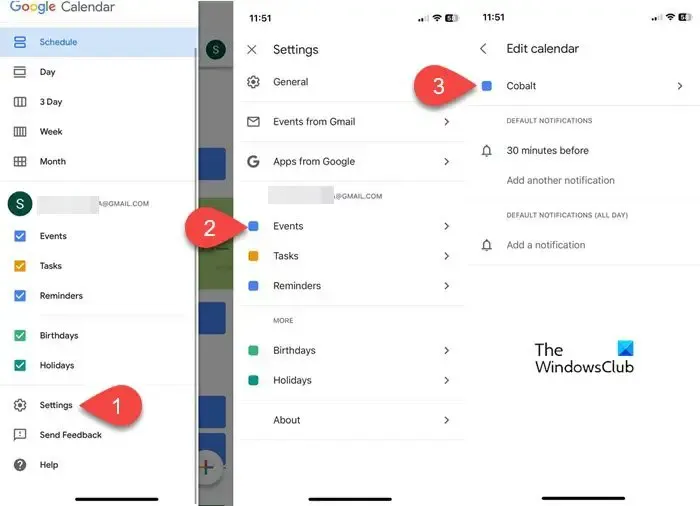
Start Google Agenda op uw iPhone. Log in met je Google-account en klik op het hamburgerpictogram in de linkerbovenhoek. Scroll naar beneden en klik op Instellingen . Klik op Evenementen onder uw Gmail-account. Klik vervolgens op de optie Kleur in het scherm Agenda bewerken . Het volgende scherm toont een lijst met beschikbare kleuren. Selecteer de gewenste kleur om wijzigingen toe te passen op de kalender.
D] Wijzig de kleur van individuele evenementen in Google Agenda voor iOS
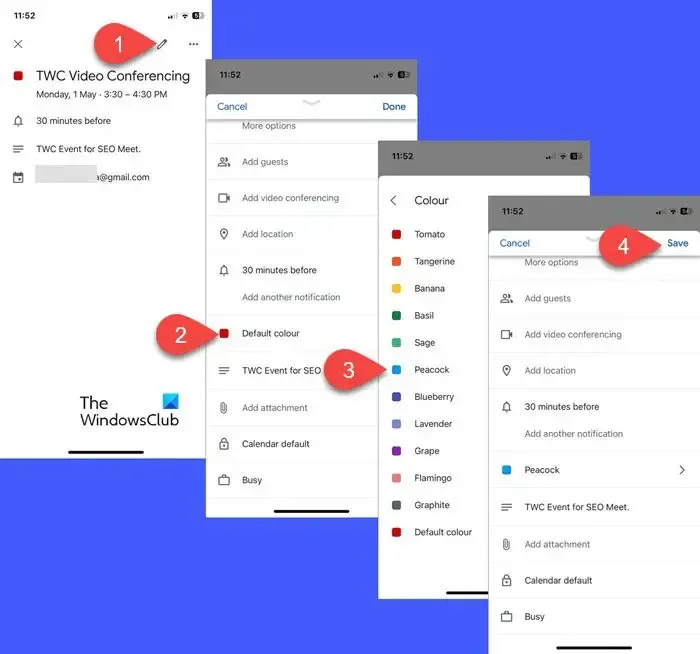
Start Google Agenda op uw iPhone en klik op het gewenste evenement. Klik op het bewerkingspictogram in de rechterbovenhoek om het scherm voor het bewerken van gebeurtenissen te openen. Blader omlaag naar de kleuroptie en klik erop. Selecteer de gewenste kleur uit de lijst met beschikbare kleuren en klik op de knop Opslaan .
- De kleur van de individuele gebeurtenis zal de standaardgebeurteniskleur overschrijven.
- Gebruik de Google Agenda-webapp om aangepaste kleuren aan je afspraken toe te voegen.
Zo kun je de kleur van afspraken in Google Agenda wijzigen via de webapp of de mobiele app. Ik hoop dat je dit nuttig vindt.
Kan ik meer kleuren toevoegen aan Google Agenda-afspraken?
Ja. U kunt de Google Agenda-webapp gebruiken om aangepaste kleuren aan de afspraken toe te voegen. Open Google Agenda in een nieuw browsertabblad. Plaats de muisaanwijzer op de agendanaam in het linkerdeelvenster. Klik op het pictogram met drie stippen . Klik dan op het + icoon. Kies een aangepaste kleur met behulp van de tool Kleurkiezer en klik op de knop Opslaan .
Kun je taken kleuren in Google Agenda?
U kunt taakvermeldingen in Google Agenda een kleurcode geven op dezelfde manier waarop u de gebeurtenissen een kleurcode geeft. Open de Google Agenda-webapp en plaats in het linkerdeelvenster de muisaanwijzer op ‘ Taken ‘. Klik vervolgens op het pictogram met drie stippen om een nieuwe kleur te selecteren voor het weergeven van de taken.



Geef een reactie