Lijnstijlen wijzigen in InDesign

InDesign is een van de antwoorden van Adobe op desktop en digitaal publiceren. InDesign wordt gebruikt bij het ontwerp en de lay-out van gedrukte en digitale boeken en tijdschriften. Net zoals ik mezelf Photoshop en Illustrator heb geleerd, zullen sommige mensen InDesign zelf willen leren kennen. Leren hoe u de lijnstijl in InDesign kunt wijzigen, is belangrijk om te weten. Lijnen kunnen lijnen of vormen zijn, vormen zijn opgebouwd uit lijnen die een ruimte omsluiten. Lijnstreken kunnen pijlen zijn en lijnen, enz. Lijnen die ruimte omsluiten kunnen rechthoeken, vierkanten, driehoeken, enz. zijn.
In InDesign is een streek een getekende lijn. Het gebruik van InDesign betekent dat er veel redenen zullen zijn om met lijnen te werken, vooral wanneer u helemaal opnieuw ontwerpt. Het is belangrijk om te leren hoe u de eigenschappen en stijl van streken kunt manipuleren en wijzigen.
Lijnstijlen wijzigen in InDesign
Standaard zijn streken (lijnen) die u tekent ononderbroken. Op basis van uw ontwerpdoel wilt u misschien de lijn dunner, dikker, gestippeld of onderbroken maken. Door de stijl/eigenschappen van de lijn te wijzigen, kunt u aangepaste illustraties en ontwerpen maken in InDesign. In dit artikel wordt uitgelegd hoe u kunt overschakelen van de standaard vaste lijn naar uw aangepaste lijn.
- Standaardstreken gebruiken
- Standaardstreken bewerken
- Maak aangepaste streken
- Bewerk aangepaste streken
1] Standaardstreken gebruiken
De standaardstreken die beschikbaar zijn in InDesign zijn lijnen en vormen. Lijnen kunnen met andere hulpmiddelen worden aangepast om er anders uit te zien, maar het zijn in wezen lijnen. Deze kunnen worden gebruikt zoals ze zijn voor uw project. De standaard lijndikte op de lijnen en vormen is 1 pixel. De standaardlijn is een lijn en deze kan worden gewijzigd om pijlen, golven, enz. te maken. De standaardvormen zijn rechthoeken, ellipsen en veelhoeken. De lijn en vorm zijn beschikbaar in het linker gereedschapspaneel. Klik en sleep om het op het canvas te plaatsen. U kunt de lijn gebruiken zoals deze is, kleur, gewicht (dikte) en alle andere standaardattributen.
2] Bewerk standaardstreken
De standaardstreken in InDesign kunnen worden gewijzigd om andere stijlen te creëren voor welk project dan ook.
Rechte lijn (slag)
De lijn kan worden veranderd in een pijl of kan worden gemaakt met punten of streepjes en vele andere aanpassingen. De lijn kan ook worden gemaakt in een golf met puntige randen of gladde randen. De lijn kan ook verschillende begin- en eindpunten krijgen.
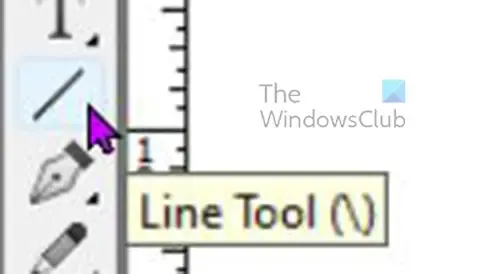
Om een rechte lijn te tekenen, klikt u op het lijngereedschap, houdt u de Shift – toets ingedrukt en klikt en sleept u naar de gewenste lengte. De standaard lijndikte is 1 punt en de standaardkleur is zwart.

U kunt de eigenschappen van de lijn (streek) wijzigen in het vak met lijneigenschappen. U kunt ook enkele eigenschappen wijzigen via de menubalk bovenaan.
U kunt ook de kleur van de streek in hetzelfde eigenschappenvak wijzigen door op het kleurentabblad te drukken.
Houd er rekening mee dat sommige wijzigingen die u aanbrengt, specifiek zijn voor sommige lijnen of vormen, zodat deze niet voor iedereen zichtbaar zijn.
Als u de streek wilt wijzigen, selecteert u deze en gaat u naar het vak Streekeigenschappen en ziet u wat de opties zijn.
Gewicht
Om het gewicht (dikte) van de lijn te wijzigen, drukt u op de pijl omhoog of omlaag naast het gewicht, waardoor het gewicht wordt verhoogd of verlaagd. U kunt ook het aantal in het waardevak typen of op de vervolgkeuzepijl klikken om de vooraf ingestelde gewichtsnummers te zien.
Dop soorten
De dop is hoe de uiteinden van de lijn eruit zullen zien, er zijn drie opties voor de dop. Als u een streek tekent en op een van de drie doptypes klikt, ziet u de lijn veranderen. De verschillende doptypes zijn Butt cap , Round cap en Projecting cap.
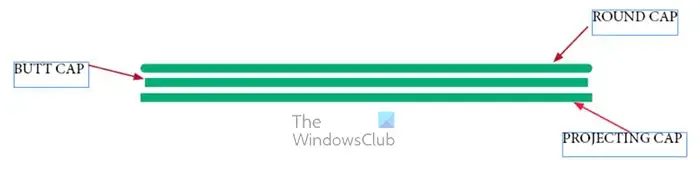
In deze afbeelding hebben alle drie de lijnen een verschillende lengte, ook al begonnen ze allemaal op dezelfde lengte. De verschillende dopstijlen maakten het verschil in de lengtes.
Kontkapje
De butt cap zal de lijn eindigen op het exacte begin- en eindpunt. dit betekent dat de lijn wiskundig de exacte lengte heeft die hij gemeten heeft.
Ronde dop
De Round cap geeft de uiteinden van de lijn een ronde, zachtere afwerking, hij is niet vierkant en scherp zoals de Butt of Projecting cap. Dit doptype zorgt ervoor dat het lijnproject de start- en eindmeting doorstaat, dit betekent dat de lijn wiskundig langer is dan gemeten.
Uitstekende dop
De uitstekende dop en de kolfkap zien er identiek uit, maar de uitstekende dop is langer. De projecterende dop gaat langs de punten op het exacte start- of eindpunt. dit betekent dat het wiskundig gezien langer is dan de aangegeven lengte. Als je een streek tekent en op de uitstekende dop klikt, zie je dat de lijn een beetje uitsteekt.
Type slag
Het lichaam van de slag kan worden gewijzigd om verschillende looks te hebben. Wanneer de lijn is getekend, kunt u naar de eigenschapsopties gaan en kiezen hoe u de lijn eruit wilt laten zien.
Teken de streek, selecteer deze en ga naar het optievak en klik op Type en er verschijnt een vervolgkeuzemenu. je kunt dan de look kiezen die je voor de streek wilt.

Hier werd het type Witte diamant gekozen uit het vervolgkeuzemenu Type in het optievak Beroerte eigenschappen.
Start en Einde (slag/lijn)
Het begin en het einde van de slag verwijzen naar wat zich aan het einde van de slag bevindt. De start is waar de beroerte is ontstaan. Het is de plek waarop werd geklikt toen je de slag zou beginnen. Het einde verwijst naar het gedeelte waar de slag eindigde. U hebt bijvoorbeeld rechts geklikt en naar links gesleept om de streek te voltooien. De start is de rechterkant van de slag en het einde is de linkerkant van de slag. Dit concept is belangrijk, want wanneer u pijlen of punten toevoegt aan de uiteinden van een lijn, voegt u toe aan Start, End of beide.
Je kiest wat je wilt zijn aan een of beide uiteinden van een slag. Misschien wijs je een woord naar het bijbehorende object en wil je een pijl. U zou dan de pijlpunt aan de lijn toevoegen.
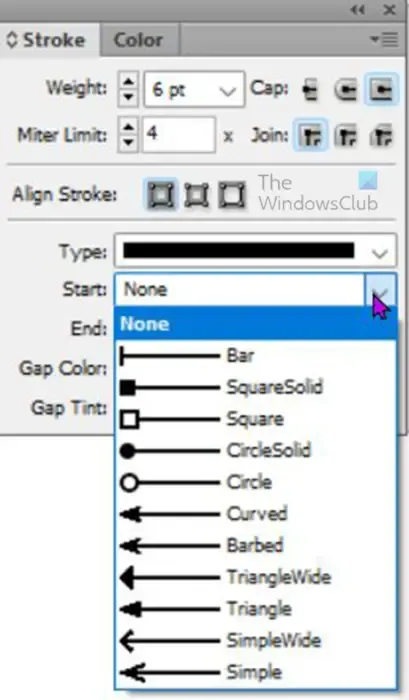
Om de pijl of iets anders aan een lijn toe te voegen, selecteert u de lijn en gaat u naar het optievak Streekeigenschappen en klikt u op de vervolgkeuzepijl bij Begin of Einde, afhankelijk van waar u deze wilt toevoegen.

Deze lijn begon van links naar rechts, dus de pijl werd automatisch aan de linkerkant geplaatst toen de optie Start werd geselecteerd.

Deze pijl werd ook van links naar rechts getekend, zodat de pijl automatisch aan de rechterkant werd geplaatst wanneer op de optie Einde werd geklikt.
3] Maak aangepaste streken
Aangepaste streken zijn de streken die u maakt met andere hulpmiddelen, het samenvoegen van streken of een andere methode om een streek te maken die niet in InDesign voorkomt.
Een manier om aangepaste streken te maken, is door het gereedschap Pen te gebruiken. Het pengereedschap bevindt zich in het linker gereedschapspaneel. Met de tool Pen kunt u rondingen of bochten maken die standaard niet aanwezig zijn in InDesign.
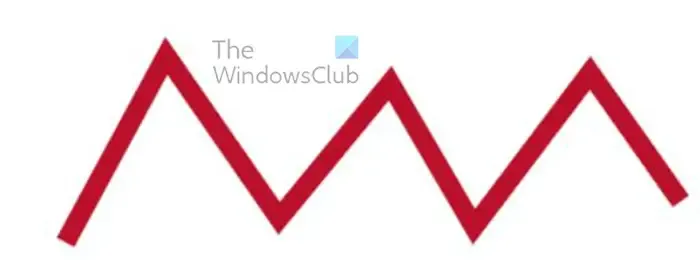
Dit is de penseelstreek, deze heeft een lijndikte van 7 en een lijnkleur rood.
Andere wijzigingen uit het optievak Lijneigenschappen kunnen aan deze lijn worden toegevoegd. Sommige opties werken niet bij een rechte lijn.
4] Bewerk aangepaste streken
De gewrichten van beroertes veranderen
U zult merken dat er drie verbindingsopties zijn: Verstekverbinding, Ronde verbinding en Schuine verbinding. Gewrichten zijn waar de slagen samenkomen of buigen. De gewrichten zijn standaard scherp, maar er zijn verbindingsopties die ze kunnen afsnijden of ze soepel kunnen laten buigen.
Verstekverbinding _
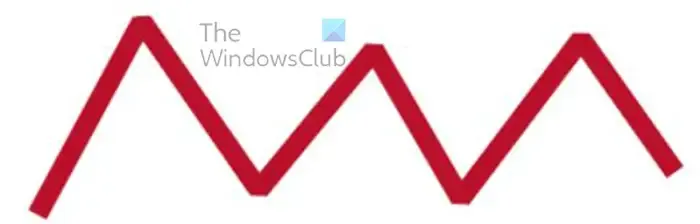
Wanneer u de streek selecteert en vervolgens op Verstekverbinding klikt, gebeurt er niets. Wanneer u de verstekverbinding op slagen met bochten klikt, gebeurt er niets totdat u de waarde wijzigt in 1. De bovenstaande afbeelding toont de gebogen lijn met een verstekverbindingswaarde van 1.
Rond gewricht
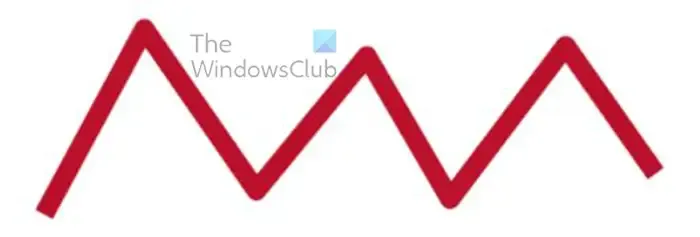
De volgende verbindingsoptie is de ronde verbinding. De ronde voeg maakt de spitse voeg rond en gladder. Om deze optie te gebruiken, klikt u op de lijn en gaat u vervolgens naar het optievak Lijneigenschappen en klikt u op de optie Ronde verbinding. Je ziet in de afbeelding hierboven dat de gewrichten rond zijn.
Schuine verbinding
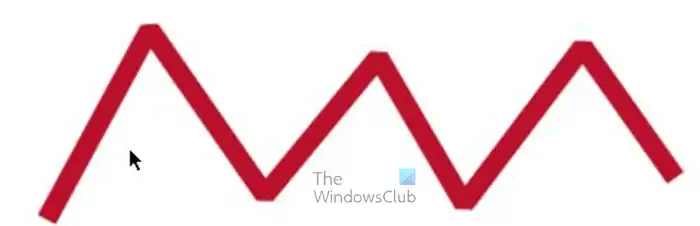
De schuine voeg is de laatste voegoptie, het lijkt alsof de randen van de voeg zijn afgesneden.
Gap kleur
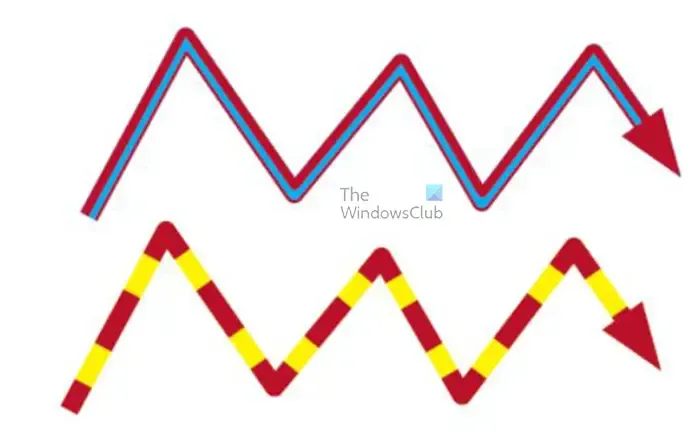
De voorlaatste optie die u ziet in de optie Lijneigenschappen, ziet u Gap-kleur. Dit wordt gebruikt in gevallen waarin u een optie hebt gekozen voor de lijn die de lijn in meerdere delen opsplitst. Dit kunnen stippen zijn. twee of meer lijnen, streepjes, enz.
Kloof tint
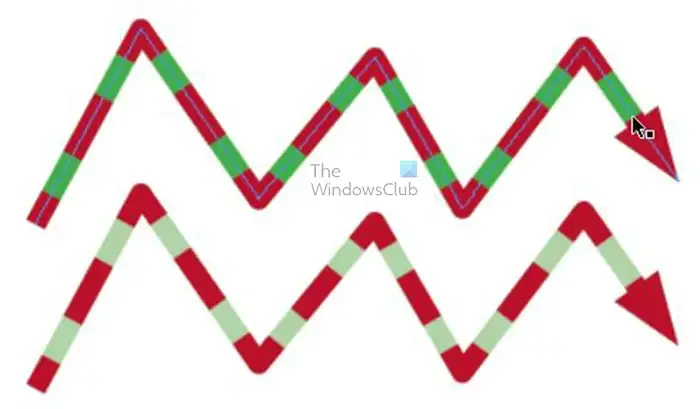
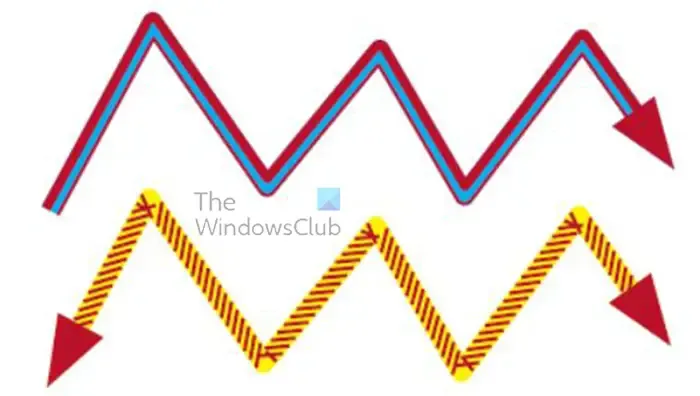
U kunt meerdere opties tegelijk gebruiken. U kunt het type lijnen wijzigen, een eind- of beginoptie toevoegen, verbindingsopties toevoegen en tussenruimtekleuren toevoegen.
Kun je een aangepaste lijn maken in InDesign?
Een aangepaste lijn is elke lijn die niet vooraf is ingesteld. In InDesign kunnen aangepaste lijnen worden gemaakt. Een manier om een aangepaste streek in InDesign te maken, is door het gereedschap Pen te gebruiken om een streek te tekenen. Die lijn zou een aangepaste lijn zijn, aangezien deze nog niet in In Design stond. Het pengereedschap kan worden gebruikt om complexe en unieke streken te tekenen in InDesign. Met de mogelijkheid om aangepaste lijnen te maken, kan uw kunstwerk uniek zijn.
Wat is het verschil tussen een Butt cap en een Protruding cap in InDesign?
Een butt cap blijft de exacte maat van punt tot punt. een uitstekende dop houdt de exacte meting van punt tot punt niet vast. Zoals de naam al doet vermoeden, steekt hij uit over het begin- en eindpunt. Dit betekent dat twee lijnen in het begin dezelfde maat kunnen hebben, maar als de ene een Butt cap heeft en de andere een Protruding cap, zal de uitstekende cap automatisch iets langer worden dan de lijn die een kont kap.




Geef een reactie