Hoe de opslaglocatie van offline kaarten in Windows 11/10 te wijzigen
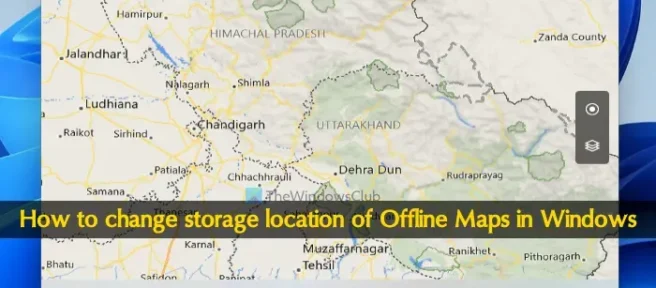
Deze zelfstudie laat zien hoe u de opslaglocatie van offline kaarten in Windows 11 kunt wijzigen. De ingebouwde Kaarten-app in Windows 11 ondersteunt offline kaarten die handig zijn om een routebeschrijving te krijgen, naar plaatsen te zoeken, enz., zonder internetverbinding. U kunt een continent selecteren (Azië, Europa, Noord- en Midden-Amerika, enz.) en vervolgens de kaart downloaden voor een land of een regio (indien beschikbaar) van een bepaald land. Alle offline kaarten worden opgeslagen op de standaard harde schijf. Maar u kunt deze standaardlocatie eenvoudig wijzigen.
Als u de standaardopslaglocatie voor offline kaarten wijzigt, worden de reeds opgeslagen kaarten niet verwijderd. De reeds gedownloade kaarten worden met alle gegevens naar de nieuwe locatie verplaatst. Daar hoef je je dus geen zorgen over te maken.
Hoe de opslaglocatie van offline kaarten in Windows 11/10 te wijzigen

Dit zijn de stappen om de opslaglocatie van offline kaarten op een Windows 11-computer te wijzigen:
- Sluit de Kaarten-app als deze al is geopend. Anders worden de wijzigingen voor het verplaatsen van offline kaarten niet voltooid
- Gebruik de Win+I-snelkoppeling om de app Windows 11 Instellingen te openen of open deze op elke gewenste manier
- Toegang tot de categorie Apps in het linkergedeelte
- Selecteer Offline kaarten in het rechtergedeelte
- U ziet opties om offline kaarten te downloaden, alle offline kaartgegevens te verwijderen, Opslaglocatie, enz. Voor Opslaglocatie ziet u dat de standaardlocatie is ingesteld op Lokale schijf (C:)
- Gebruik het vervolgkeuzemenu dat beschikbaar is voor Opslaglocatie en selecteer een andere harde schijf (D, F, etc.) naar keuze.
Nu moet u wachten tot het verhuisproces is afgerond en voltooid.
Wijzig de opslaglocatie voor offline kaarten met behulp van Geavanceerde opslaginstellingen
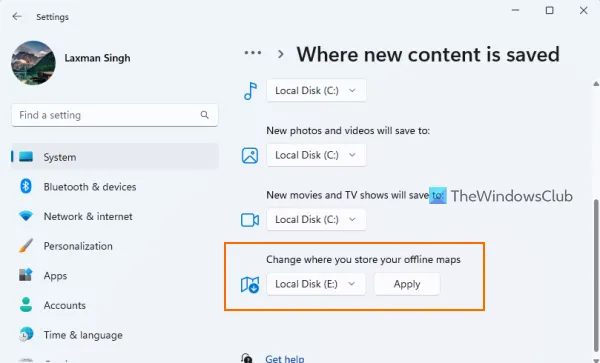
Windows 11 Instellingen-app biedt een andere manier om de opslaglocatie voor offline kaarten te wijzigen. De stappen zijn als volgt:
- Open de app Instellingen
- Selecteer de optie Opslag aanwezig in de categorie Systeem
- Vouw Geavanceerde opslaginstellingen uit (beschikbaar in het gedeelte Opslagbeheer)
- Klik op Waar nieuwe inhoud wordt opgeslagen
- Scroll naar beneden en gebruik het vervolgkeuzemenu voor Wijzigen waar u uw offline kaarten opslaat om een andere locatie te selecteren
- Druk op de knop Toepassen.
Wacht tot het proces is voltooid en de nieuwe opslaglocatie voor offline kaarten klaar is.
Het hele proces verloopt soepel en duidelijk. Maar er zijn twee dingen waarmee u rekening moet houden voordat u offline kaarten naar een andere opslaglocatie verplaatst:
- De offline kaarten kunnen alleen naar de interne harde schijf worden verplaatst. Daarom ziet u geen USB-drive of externe schijf aangesloten op uw pc voor de nieuwe locatie
- Het vervolgkeuzemenu om de opslaglocatie voor offline kaarten te wijzigen, blijft grijs als de download voor offline kaarten bezig is. In dat geval kunt u wachten met het voltooien van de download of het downloaden van offline kaarten annuleren.
Ik hoop dat dit helpt.
Waar worden gedownloade kaarten opgeslagen?
De offline kaarten worden opgeslagen in een verborgen MapData- map op de C-schijf (of waar u Windows hebt geïnstalleerd) in Windows 11. De locatie is C:\ProgramData\Microsoft\MapData. Onder MapData ziet u een mapscache- map en andere items waar alle gegevens worden toegevoegd. Maar als u offline kaarten niet op de standaardlocatie wilt opslaan, kunt u de opslaglocatie ook wijzigen in D, E, F, enz. Ga naar de pagina Offline kaarten in de app Instellingen en gebruik de vervolgkeuzelijst Opslaglocatie omlaag menu.
Hoe wijzig ik de standaard opslaglocatie in Windows 11?
Als u de standaardopslaglocatie voor documenten, muziek, afbeeldingen en video’s in Windows 11/10 wilt wijzigen, kunt u dit op twee manieren doen. De eerste optie is om het eigenschappenvenster van die specifieke map te openen en vervolgens het tabblad Locatie in dat vak te gebruiken om de doellocatie in te stellen. En de tweede optie is het gebruik van de app Instellingen. Ga op de pagina Opslag (beschikbaar in de categorie Systeem) naar het gedeelte Waar nieuwe inhoud wordt opgeslagen en vervolgens kunt u het station wijzigen om nieuwe muziek, nieuwe foto’s, enz. op te slaan.



Geef een reactie