Hoe u de slaapstand in Windows 11 kunt wijzigen
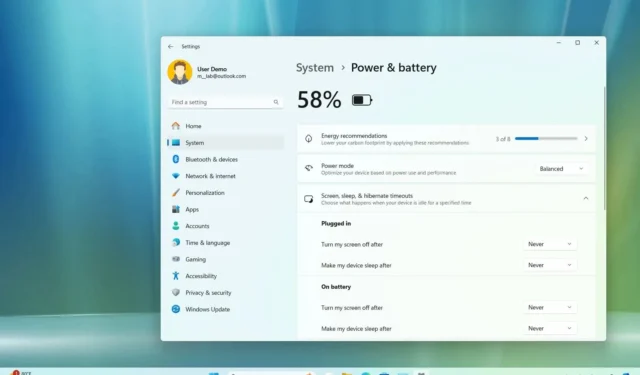
- Om de slaapstandinstellingen van Windows 11 te wijzigen, opent u Instellingen > Systeem > Energie en batterij , klikt u op de instellingen voor ‘Scherm en slaapstand’ en kiest u wanneer u het beeldscherm wilt uitschakelen en wanneer u de computer in de slaapstand wilt zetten.
- U kunt de slaapstand ook uitschakelen door de optie ‘Nooit’ te selecteren .
Windows 11 heeft een optie waarmee het apparaat na een bepaalde tijd van inactiviteit automatisch in de slaapstand wordt gezet. Zo bespaart u energie en verlengt u de levensduur van de batterij van laptops. In deze handleiding leert u hoe u deze functie kunt aanpassen.
De energie-optie heeft twee instellingen. De ene zet het apparaat in een energiebesparende stand (slaapstand) waarbij het systeem wordt uitgeschakeld, maar de inhoud in het geheugen actief blijft. De andere optie schakelt het scherm uit, maar zorgt ervoor dat de computer op de achtergrond blijft draaien.
Normaal gesproken zijn de standaardinstellingen optimaal voor de meeste gebruikers om energie en CO2-voetafdruk te besparen en tegelijkertijd de batterijduur te verlengen. Als u het apparaat echter langer wilt laten werken of wilt voorkomen dat het in de slaapstand met laag stroomverbruik gaat, kunt u in Windows 11 de tijd voor het scherm en de slaapstand wijzigen.
In deze gids leer ik je hoe je de slaaptime-out kunt wijzigen om te bepalen wanneer je laptop of desktopcomputer in de slaapstand moet gaan. Ik zal ook uitleggen hoe je de functie kunt uitschakelen om te voorkomen dat het apparaat automatisch in de slaapstand gaat.
Slaapstand wijzigen op Windows 11
Volg deze stappen om de slaapstandinstellingen in Windows 11 te wijzigen:
-
Open Instellingen in Windows 11.
-
Klik op Systeem .
-
Klik op het tabblad Energie en batterij .
-
Klik op de instelling “Scherm en slaapstand” (of “Time-outs voor scherm, slaapstand en sluimerstand” ) onder het gedeelte “Energie”.
-
Geef aan hoe lang de computer moet wachten voordat het scherm wordt uitgeschakeld als de computer is aangesloten op het elektriciteitsnet of op de batterij werkt.
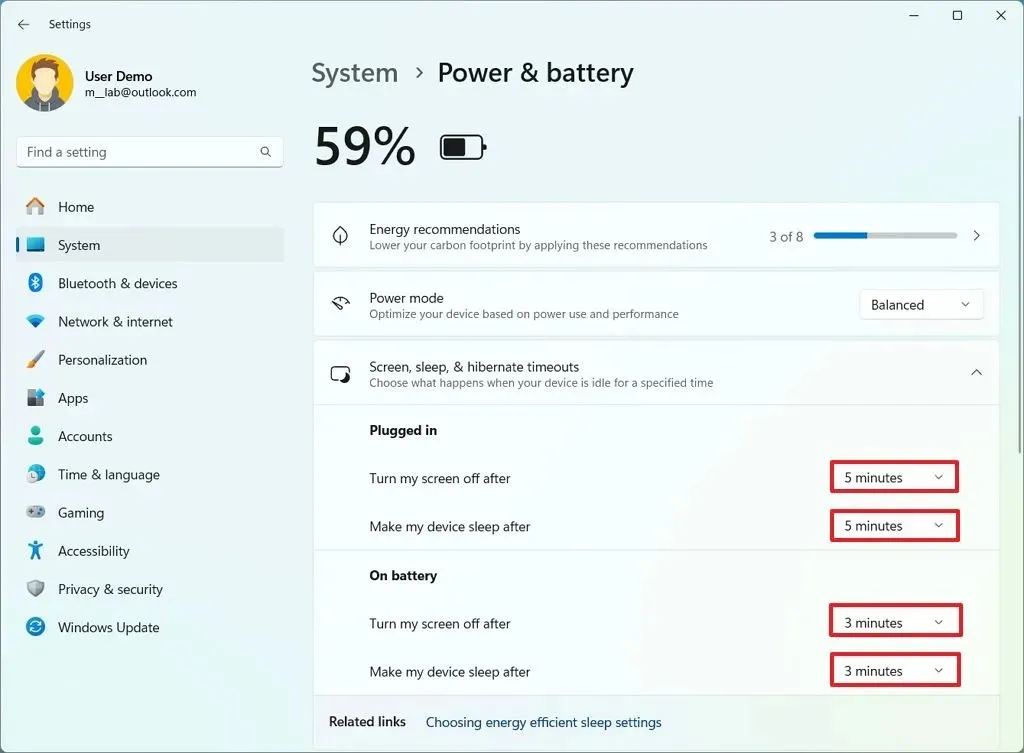
-
Geef aan hoe lang de computer moet wachten voordat deze in slaapstand gaat, zelfs als de computer is aangesloten op het elektriciteitsnet of op de batterij werkt.
Zodra u de stappen hebt voltooid, gaat de computer in de slaapstand of wordt het scherm uitgeschakeld, afhankelijk van uw configuratie.
Als u een desktopcomputer hebt, wordt ‘Energie’ weergegeven onder ‘Instellingen’ . U vindt hier alleen de instellingen om de tijden te bepalen waarop het apparaat is aangesloten.
Ook kunnen de instellingen, afhankelijk van de versie van het besturingssysteem, anders zijn gerangschikt. Deze instructies tonen bijvoorbeeld het ontwerp voor versie 24H2 en hogere releases, terwijl de instellingen voor versie 23H2 worden beschreven als “Op batterijstroom, mijn scherm uitschakelen na” en “Wanneer aangesloten, mijn scherm uitschakelen na”.
Als u zoveel mogelijk energie wilt besparen, zijn de standaardinstellingen van 5 en 3 minuten voor aangesloten en op batterij optimaal voor de meeste mensen. U kunt de waarden echter altijd verhogen of verlagen om aan uw gewenste voorkeuren te voldoen. In dit geval is er geen goed of fout antwoord.
Slaaptimers uitschakelen op Windows 11
Om te voorkomen dat de computer en het scherm automatisch in de slaapstand gaan in Windows 11, volgt u deze stappen:
-
Open instellingen .
-
Klik op Systeem .
-
Klik op het tabblad Energie en batterij .
-
Klik op de instelling “Scherm en slaapstand” (of “Time-outs voor scherm, slaapstand en sluimerstand” ) onder het gedeelte “Energie”.
-
Kies de optie Nooit om te voorkomen dat het scherm automatisch wordt uitgeschakeld voor de instellingen ‘Aangesloten’.
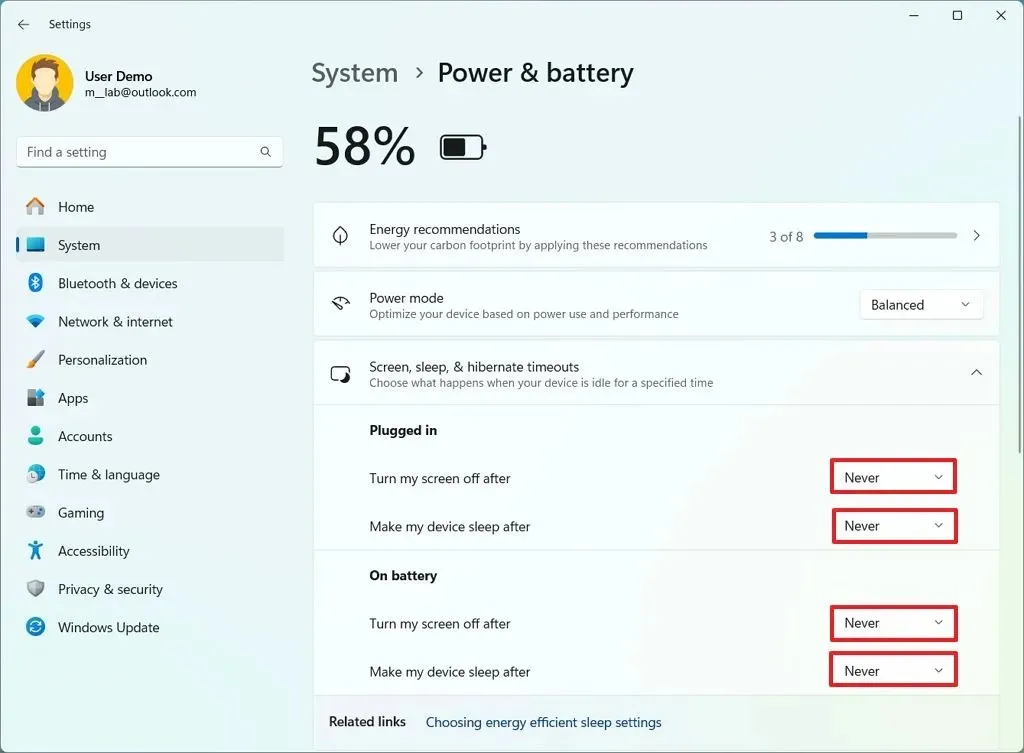
-
Kies de optie Nooit om te voorkomen dat de computer automatisch in slaapstand gaat voor de instellingen ‘Op batterij’.
Nadat u de stappen hebt voltooid, stopt de computer automatisch met het in slaapstand gaan, zelfs als u niet actief op het apparaat werkt. Als u echter voorkomt dat het apparaat het scherm uitschakelt en in slaapstand gaat, zal dit resulteren in een hoger energieverbruik.
Update 16 juli 2024: Deze handleiding is bijgewerkt om de nauwkeurigheid te waarborgen en wijzigingen in het proces weer te geven.



Geef een reactie