Hoe de simulatieafstand in Minecraft te veranderen
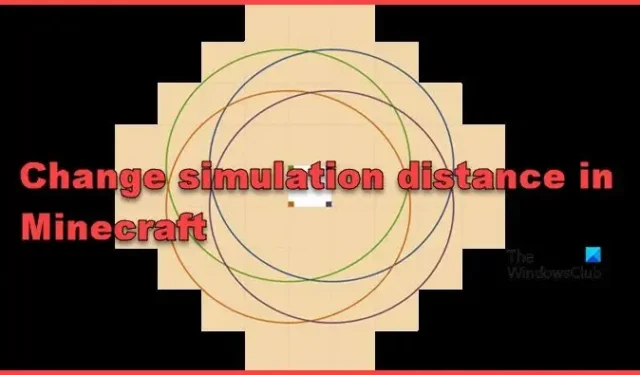
Simulatieafstand is iets nieuws of een onderwerp waarover niet wordt gesproken voor Minecraft- gebruikers. Veel gebruikers zijn in de war over Simulatieafstand, en hoe dit verschilt van Renderafstand en dergelijke. In dit artikel zullen we in detail praten over Simulatieafstand.
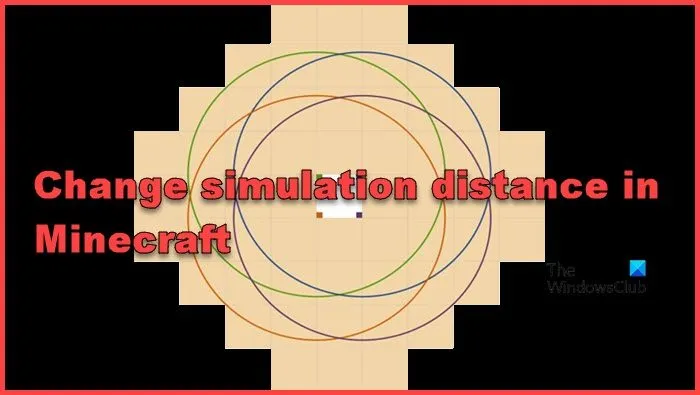
Wat is simulatieafstand in Minecraft?
In Minecraft is Simulatieafstand een van de instellingen die gebruikers helpt een betere game-ervaring te krijgen. Het bepaalt de afstand waarop het spel tot op zekere hoogte activiteiten in de spelwereld simuleert of verwerkt. Simpel gezegd: de simulatieafstand bepaalt hoeveel acties en bewegingen van het spel het moet bijhouden. De instelling regelt zaken als de soepele beweging van entiteiten zoals mobs, dieren en spelers, updates en verschillende spelmechanismen.
Vaak wordt de simulatieafstand over het hoofd gezien; Het is echter bekend dat deze instelling de prestaties en gameplay-ervaring aanzienlijk beïnvloedt. Het is al een hele tijd aanwezig in de Minecraft Bedrock Edition, maar is onlangs toegevoegd aan de Java Edition van Minecraft 1.18-update.
Gebruikers kunnen de simulatieafstand aanpassen van minimaal 4 chunks tot maximaal 12 of meer als de hardware dit aankan. Het is noodzakelijk om de mogelijkheden van de computer te onthouden, omdat het vergroten van deze afstand kan leiden tot een hoger CPU- en geheugengebruik, wat een grotere impact heeft op de prestaties van de gamer.
Verschil tussen simulatieafstand en renderafstand
Laten we één ding duidelijk maken, zodat niemand in verwarring raakt. Vóór de recente lancering van de Minecraft 1.18-update in de JAVA-versie werd de Render-afstand gebruikt om hetzelfde werk te doen.
Nu bepaalt de Render-afstand hoeveel chunks zichtbaar zijn op het scherm. Als een gebruiker bijvoorbeeld voor vier chunks heeft gekozen, zullen slechts vier chunks van de huidige locatie de straal maken. Er vindt geen update plaats, of er vindt verwerking plaats. Aan de andere kant detecteert Simulatieafstand het bereik waarbinnen alles actief wordt gesimuleerd en bijgewerkt.
Er is nog een heel relevant woord, namelijk ‘Ticking area’. Een tikkend gebied is een speciale zone in het spel die voortdurend actief blijft en regelmatig updates krijgt. Dit gebied hoeft echter niet dichtbij de plaats te liggen waar de gamers zich in het spel bevinden, en deze worden specifiek ingesteld met behulp van opdrachten. In zekere zin is de simulatieafstand een ingebouwd tikgebied dat tijdens het spelen in het spel plaatsvindt.
Hoe de simulatieafstand in Minecraft te veranderen
In de Java-editie kunnen gebruikers de instelling op elk gewenst moment in het spel aanpassen. De methoden zijn echter behoorlijk verschillend in Bedrock Minecraft. Hier kunnen gebruikers alleen de simulatieafstand instellen tijdens het genereren van een wereld. Als een wereld eenmaal is geschapen, kunnen er geen veranderingen meer plaatsvinden.
Bij het spelen in de multiplayer-modus kan het verschil in deze spelerssetting bij sommige spelers een traag en volledig niet-reagerend spel veroorzaken. Daarom is het noodzakelijk om op dit vlak onberispelijke afstand te nemen. Daarom zullen we zien hoe je de simulatieafstand kunt wijzigen in de volgende versies van Minecraft.
- Bedrock-editie
- Java-editie
- Multiplayer-modus
Laten we er in detail over praten.
1] Bedrock-editie
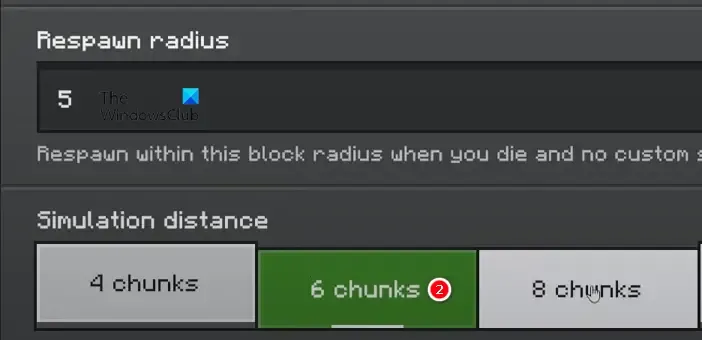
In de Bedrock-editie kun je de simulatieafstand alleen wijzigen wanneer je een wereld creëert. Om de simulatieafstand in de Bedrock-editie van Minecraft te wijzigen, volgt u de onderstaande stappen.
- Ga naar het menu Create World en selecteer aan de linkerkant van het scherm de knop Geavanceerd.
- Navigeer naar de onderkant van de lijst om de optie Simulatieafstand te vinden.
- Stel het nu in volgens uw vereisten.
Hopelijk kun je Simulatieafstand configureren.
2] Java-editie
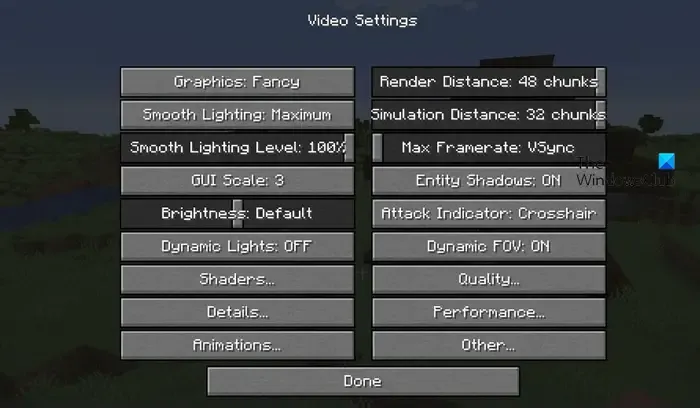
Als u de Java-editie van Minecraft gebruikt, volgt u de onderstaande stappen om Simulatieafstand te configureren.
- Klik op de Esc-knop en selecteer vervolgens Opties in de menubalk op het scherm.
- Klik op Video-instellingen en schuif de balk Simulatieafstand naar keuze.
- Druk ten slotte op de knop Gereed.
Hiermee wordt de Simulatieafstand voor u geconfigureerd.
3] Multiplayer-modus
Als u een servereigenaar bent, kunt u de Simulatieafstand voor alle spelers configureren. Volg de onderstaande stappen om hetzelfde te doen.
- Voor gamers op lokale servers: ga naar het serverbestand, en een op de hostingservice kan naar hun website navigeren en vervolgens naar Bestandsbeheer.
- Klik en open het bestand Server.properties en scroll naar beneden om de simulatieafstand te vinden.
- Pas nu de cijfers aan en sla het bestand op.
- Als u klaar bent, start u de server opnieuw op.
Geniet van het spel met aangepaste simulatieafstand en zonder vertraging of niet-reagerend vermogen.
Wat is de beste simulatieafstand in Minecraft?
De beste simulatieafstand hangt grotendeels af van de spierkracht van de computer. Werken op een normale computer met maximale simulatieafstand kan tot verschillende gevolgen leiden, zoals vertraging of volledig niet reageren. Er moet echter ook rekening worden gehouden met de modi voor één speler en meerdere spelers.
Gebruikers in de modus voor één speler kunnen de simulatieafstand vergroten; Als je echter met vrienden in de multiplayer-modus geniet, wil je het misschien een beetje in toom houden om de lading weg te houden van de server.



Geef een reactie