Hoe u het scherm van zwart naar wit kunt wijzigen op Windows 11
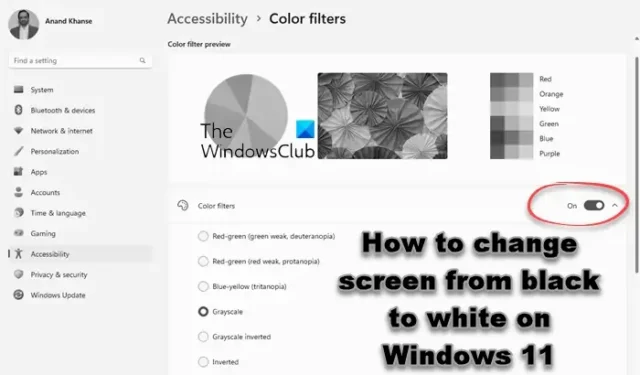
Om uw scherm van zwart naar wit te veranderen in Windows 11, moet u het systeemthema, de modusinstelling of de kleurfilters wijzigen, en in dit bericht laten we je zien hoe je dat moet doen.
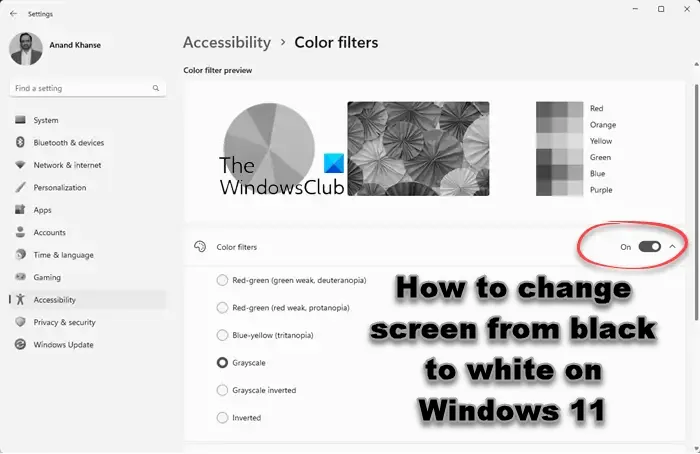
Dit probleem kan zich hebben voorgedaan als u Windows hebt ingesteld op weergave in de donkere modus. Als gevolg hiervan worden al uw thema’s en programmavensters weergegeven in een zwart of donker scherm.
Hoe u het scherm van zwart naar wit kunt wijzigen op Windows 11
Hier zijn enkele suggesties om u te helpen uw computerscherm van zwart naar wit te veranderen:
- Schakel de donkere modus uit op Windows 11
- Schakel Thema’s met hoog contrast uit
- Schakel kleurfilters uit
- Grafisch stuurprogramma bijwerken
1] Schakel de donkere modus uit op Windows 11
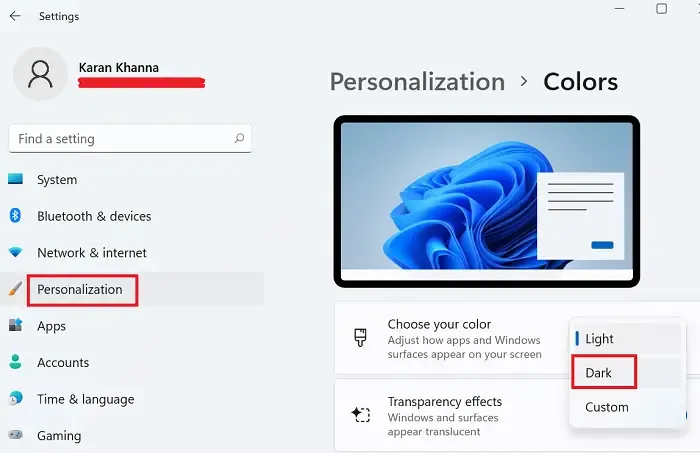
De procedure om de donkere modus op Windows 11 uit te schakelen is als volgt:
- Klik met de rechtermuisknop op de knop Start
- Selecteer Instellingen.
- Ga in het menu Instellingen naar Personalisatie tabblad in de lijst aan de linkerkant.
- Klik op Kleuren om de opties uit te vouwen.
- Overeenkomend met Kies je kleur, wijzig het thema van Donker naar Licht.
2] Schakel thema’s met hoog contrast uit
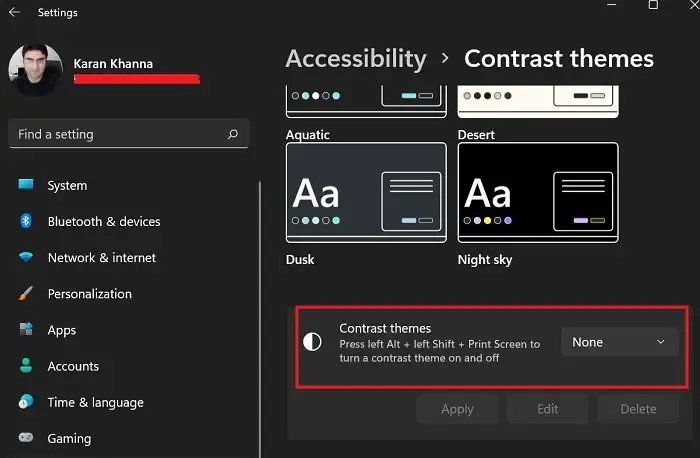
Als u de toegankelijkheidsinstellingen heeft gewijzigd en Thema’s met hoog contrast heeft ingeschakeld of de kleurfilteroptie in Windows, wordt uw computerscherm mogelijk zwart en wit. Om Het thema met hoog contrast terug te zetten naar normaal, voert u deze stappen uit:
- Druk op Win+I om Windows-instellingen te openen
- Navigeer naar Toegankelijkheid > Contrasterende thema’s
- Gebruik het vervolgkeuzemenu naast Contast-thema’s om Geen te selecteren.
- Klik op Toepassen.
3] Schakel kleurfilters uit
U moet ook Kleurfilters uitschakelen in de Windows-instellingen.
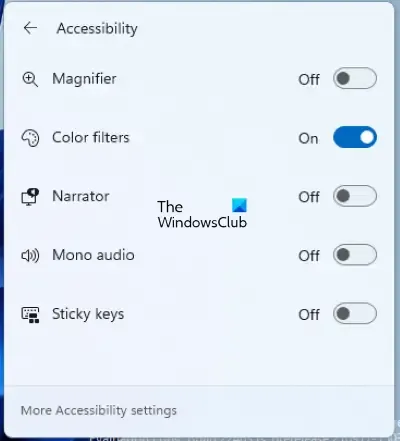
- Klik op het gebied op de taakbalk waar Wi-Fi-, geluid- en batterijpictogrammen beschikbaar zijn.
- Klik op de knop Toegankelijkheid.
- Schakel de knop uit naast de Kleurfilters.
4] Grafisch stuurprogramma bijwerken
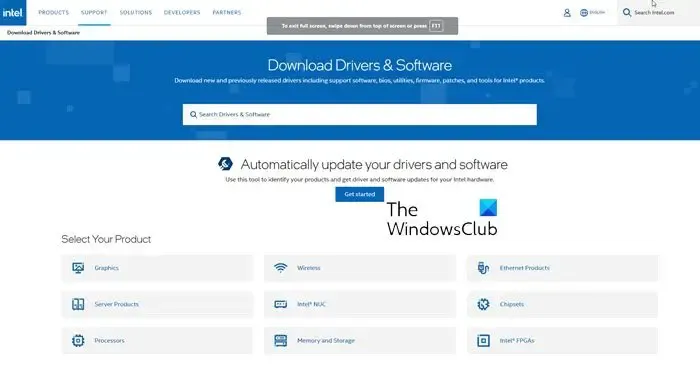
Als de grafische stuurprogrammabestanden verouderd of beschadigd zijn, kan een dergelijk probleem optreden. We raden u aan uw beeldschermstuurprogramma bij te werken of de nieuwste versie te downloaden en te installeren versie.
We hopen dat een van deze suggesties u helpt.
Als u de donkere modus voor Windows wilt behouden, maar alleen voor bepaalde programma’s wilt kiezen voor het lichte thema, kunt u de donkere modus in- of uitschakelen in:
Edgebrowser | Verkenner | Kantoor | Films & TV-app | Twitter-app | Microsoft Teams | OneNote of Outlook | Instagram | YouTube donkere modus in browser | Chrome | Firefox | Opera | Kladblok | Slap | Foto’s-app | Media Player-app | VLC | Verf-app.
Waarom heb ik per ongeluk mijn computerscherm zwart-wit gemaakt?
Als u kleurfilters hebt ingeschakeld via Taakbeheer, of de donkere modus of een thema met hoog contrast hebt ingeschakeld via Windows-instellingen, kan dit probleem optreden. Een verouderd of beschadigd beeldschermstuurprogramma kan dit probleem ook veroorzaken.
Hoe bevestig ik de kleur op mijn computerscherm?
Om de kleur op uw computerscherm te corrigeren, volgt u deze stappen: Klik op Start en vervolgens op Configuratiescherm. Ga in het Configuratiescherm naar Vormgeving en thema’s en vervolgens naar Weergave. Selecteer in het venster Eigenschappen voor Beeldscherm de gewenste kleurdiepte in het vervolgkeuzemenu Kleuren. Door de kleurdiepte aan te passen, kunt u nauwkeurige kleuren op uw scherm herstellen. Zorg ervoor dat u uw wijzigingen opslaat.
Waarom werd mijn computerscherm zwart-wit?
Er zijn verschillende mogelijke redenen waarom uw computerscherm zwart-wit werd. Dit kan te wijten zijn aan het activeren van een toegankelijkheidsinstelling of een kleurenfilteroptie. Compatibiliteitsproblemen met bestanden, specifieke app-voorkeuren van de mediaspeler of geavanceerde kleuropties kunnen er ook voor zorgen dat inhoud zonder kleuren wordt geladen. Controleer deze instellingen en voorkeuren om de kleur op uw scherm te herstellen.



Geef een reactie