Hoe u de bemonsteringsfrequentie Windows 11 kunt wijzigen

Windows geeft zijn gebruikers controle over de uitvoer- en invoeraudio van het systeem. Hiermee kunnen ze de geluidsinstellingen wijzigen om de audio van de computer te verbeteren. Bovendien laten ze gebruikers ook de samplefrequentie wijzigen. In dit bericht leren we wat Sample Rate in Windows 11 is en hoe u dit op een Windows-computer kunt configureren.
Wat is de bemonsteringsfrequentie in Windows 11?
Het monster is niets anders dan de frequentie van hoe vaak een golfvorm per seconde wordt gemeten om een digitaal signaal te produceren dat discreet is. In het geval van audio bepaalt de bemonsteringsfrequentie het bereik van de vastgelegde frequenties. Als je een computernerd bent, heb je vast 40 kHz gezien als de samplefrequentie van je computer. Hierin is kHz of Killo Heartz de eenheid van Audio Sample Rate. Omdat wij mensen tot 20 kHz kunnen horen, moet de computer 40 kHz uitvoeren, wat het dubbele is van de genoemde samplefrequentie. Deze cijfers zijn echter niet bedoeld om het geluid hoorbaar te maken; ze zijn er om het te verbeteren. Daarom kunnen en moeten we de sample rate verhogen.
Hoe u de bemonsteringsfrequentie kunt wijzigen in Windows 11
In deze handleiding laten we u zien hoe u de bemonsteringsfrequentie en de bitdiepte in Windows 11 kunt wijzigen. In dit bericht zullen we de volgende dingen doen.
- Wijzig de bemonsteringssnelheid en bitdiepte voor audio-uitvoer
- Wijzig de bemonsteringssnelheid en bitdiepte voor audio-invoer
Laten we er in detail over praten.
1] Wijzig de bemonsteringssnelheid en bitdiepte voor audio-uitvoer
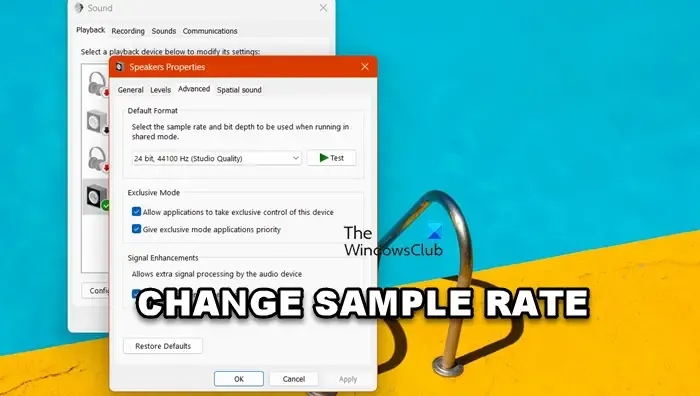
Laten we eerst de bemonsteringsfrequentie en bitdiepte voor audio-uitvoer wijzigen. Houd er rekening mee dat we met audio-uitvoer niet alleen uw luidsprekers bedoelen, maar ook enkele extern aangesloten apparaten. Volg de onderstaande stappen om hetzelfde te doen.
- Druk op Win + S, typ “Configuratiescherm” en open het.
- Nu moet u de optie Weergeven op wijzigen in Grote pictogrammen in de rechterbovenhoek van het venster.
- Klik vervolgens op de optie Geluid om Geluidseigenschappen te starten.
- Zorg ervoor dat u zich op het tabblad Afspelen bevindt, klik met de rechtermuisknop op het apparaat waarop u de bemonsteringsfrequentie wilt wijzigen en selecteer Eigenschappen.
- Vervolgens moet u naar het tabblad Geavanceerd navigeren.
- Nu kunt u vanuit het gedeelte Standaardformaat de samplefrequentie en bitdiepte wijzigen.
- Klik ten slotte op Toepassen > OK.
2] Wijzig de bemonsteringsfrequentie en bitdiepte voor audio-invoer
Laten we nu de bemonsteringsfrequentie en bitdiepte wijzigen voor uw microfoon en andere audio-invoerapparaten die op uw systeem zijn aangesloten. U kunt de onderstaande stappen volgen om hetzelfde te doen.
- Navigeer naar de Geluidseigenschappen zoals eerder vermeld. (stappen 1-3)
- Navigeer nu naar het tabblad Opnemen.
- Klik met de rechtermuisknop op uw microfoon en selecteer Eigenschappen.
- Klik op het tabblad Geavanceerd.
- Vanuit het gedeelte Standaardformaat kunt u de samplefrequentie en bitdiepte wijzigen.
- Klik ten slotte op Toepassen > OK.
Zo kunt u de samplefrequentie en bitdiepte van uw uitvoer- en invoeraudioapparaten wijzigen.
Waarom kan ik de bemonsteringsfrequentie in Windows 11 niet wijzigen?
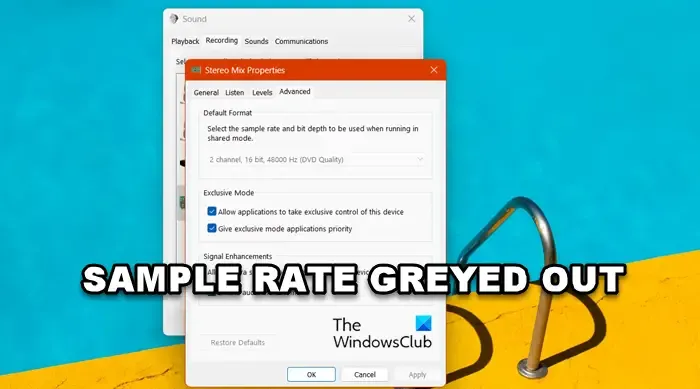
Als de optie Sample Rate grijs is, controleer dan of de fabrikant een app levert om audio te configureren. Van daaruit kunt u de samplefrequentie en bitdiepte wijzigen. Als zo’n app niet bestaat, kunnen we zeggen dat het apparaat niet meerdere samplefrequenties ondersteunt.
In mijn geval ondersteunde de microfoon een bepaalde samplefrequentie die niet kan worden gewijzigd. Als u echter zeker weet dat uw apparaat meerdere bemonsteringsfrequenties ondersteunt, installeer dan de stuurprogramma’s opnieuw en kijk of het probleem is opgelost. Om hetzelfde te doen, kunt u uw audiostuurprogramma verwijderen via Apparaatbeheer en vervolgens een nieuw exemplaar ervan installeren vanaf de website van de fabrikant .
Hoe wijzig ik de bemonsteringssnelheid van geluid in Windows?
Om de bemonsteringssnelheid van uw apparaat te wijzigen, gaat u naar de Geluidseigenschappen vanuit het Configuratiescherm. Vervolgens kunt u naar de eigenschappen van het apparaat dat u wilt configureren gaan en de bemonsteringssnelheid en bitdiepte wijzigen. Bekijk de bovengenoemde stapsgewijze handleiding om te leren hoe u hetzelfde kunt doen.



Geef een reactie