Prioriteit wijzigen in Taakbeheer op Windows 11

Elke computer heeft een beperkte hoeveelheid middelen die hij kan besteden aan processen en programma’s. Afhankelijk van het programma bepaalt Windows automatisch welk deel van de beperkte bronnen van uw systeem het zal krijgen en definieert als zodanig ook het prioriteitsniveau.
Gebruikers hebben echter altijd de mogelijkheid om deze instelling te wijzigen en meer (of minder) middelen toe te wijzen aan bepaalde programma’s. In deze handleiding bespreken we wat procesprioriteit is, de verschillende prioriteitsniveaus die er zijn en hoe u prioriteitsniveaus handmatig kunt wijzigen.
Wat is procesprioriteit?
Computers verschillen niet veel van hun makers. Hoewel het lijkt alsof ze aan het multitasken zijn, jongleren ze in feite spontaan tussen verschillende taken. Maar niet alle processen of programma’s kunnen gelijkelijk worden toegewezen.
Belangrijke processen, zoals die nodig zijn om het systeem zo soepel mogelijk te laten draaien, krijgen hoge prioriteit, terwijl processen die slechts perifeer werken een lagere prioriteit kunnen krijgen. Dit helpt het systeem zonder veel haperingen te laten werken, zelfs als het onder grote stress staat.
Wat zijn de prioriteitsniveaus?
Er zijn 6 verschillende prioriteitsniveaus voor processen. Deze zijn als volgt:
- Laag – Dit is het laagste prioriteitsniveau. Processen die een “lage” prioriteit hebben, krijgen pas de benodigde resources als alle andere taken zijn afgerond.
- Onder normaal – Dit niveau ligt net onder het gemiddelde en processen met dit prioriteitsniveau krijgen niet veel middelen toegewezen.
- Normaal – Dit is het niveau waarop de meeste applicaties op Windows draaien.
- Boven normaal – Dit is het bovengemiddelde prioriteitsniveau dat programma’s extra systeembronnen en een extra helpende hand geeft.
- Hoog – Dit prioriteitsniveau is gereserveerd voor systeemprocessen waarvan de soepele werking van Windows afhankelijk is. In de meeste gevallen is het niet aan te raden om applicaties dit prioriteitsniveau te geven, omdat dit onnodig middelen zou onttrekken aan systeemprocessen.
- Realtime – Het wordt zeker niet aanbevolen om dit prioriteitsniveau toe te passen op een van uw programma’s. Dit komt omdat processen op dit niveau in realtime worden uitgevoerd en dit ten koste gaat van alle andere processen. Dit prioriteitsniveau is alleen voor hardwareversnelde processen.
Wat gebeurt er als u de prioriteitsniveaus wijzigt
Door de prioriteiten van programma’s in te stellen, kunt u bepalen welke programma’s een groter of kleiner deel van de bronnentaart krijgen. Als u een toepassing probeert uit te voeren die veel bronnen nodig heeft, zoals een video-editor of een game, kan het verhogen van het prioriteitsniveau naar normaal of hoger dan normaal ervoor zorgen dat het wat soepeler werkt.
Zoals eerder vermeld, zullen hierdoor kostbare middelen worden weggenomen van waar ze het meest nodig zijn. Bovendien, als u te veel processen naar een hogere prioriteit upgradet, kan uw computer crashen of niet meer reageren. Dit overtreft in de eerste plaats ook het doel van een hiërarchie van prioriteiten, aangezien Windows niet kan zeggen welke processen belangrijk zijn en welke niet.
Dus als u prioriteitsniveaus gaat wijzigen, beperk die wijzigingen dan tot een handvol processen of minder en laat de rest van de hiërarchie met rust.
Hoe het prioriteitsniveau van een programma in Taakbeheer te wijzigen
Nu u weet wat het wijzigen van het prioriteitsniveau van een proces of programma doet, gaan we eens kijken hoe u deze verandering kunt bewerkstelligen. Taakbeheer biedt de gemakkelijkste manier om dit te doen. Hier is hoe het te doen:
Open uw applicatie zodat de processen actief zijn. Klik vervolgens met de rechtermuisknop op de taakbalk en selecteer Taakbeheer .
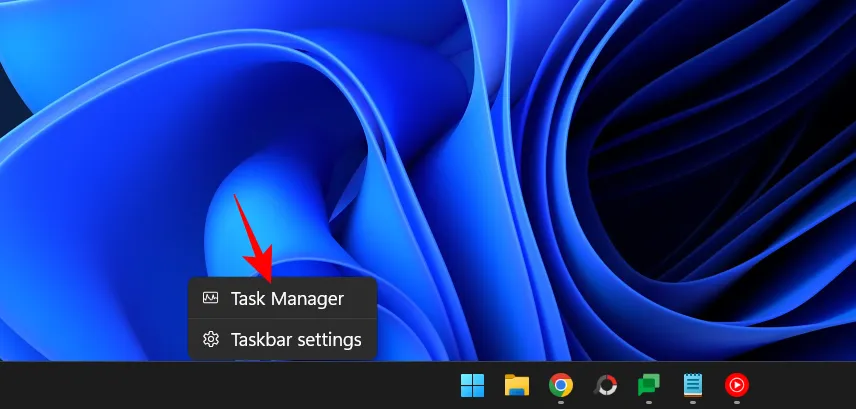
U kunt ook op drukken Ctrl+Shift+Escom Taakbeheer uit te voeren.
Klik vervolgens op het hamburgerpictogram in de linkerbovenhoek.
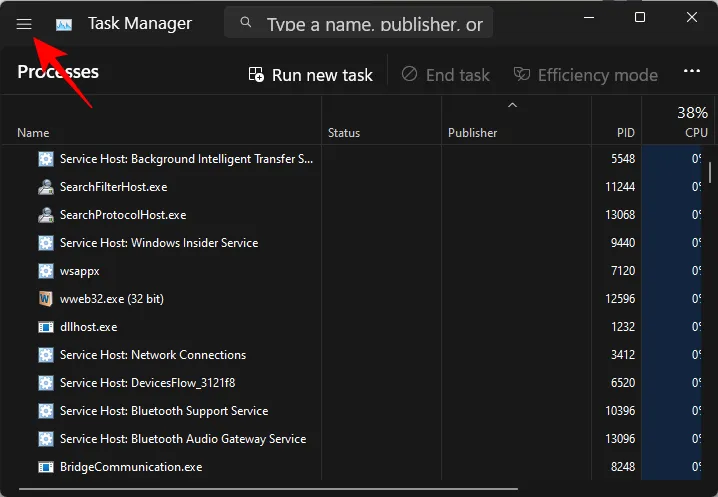
Selecteer Details .
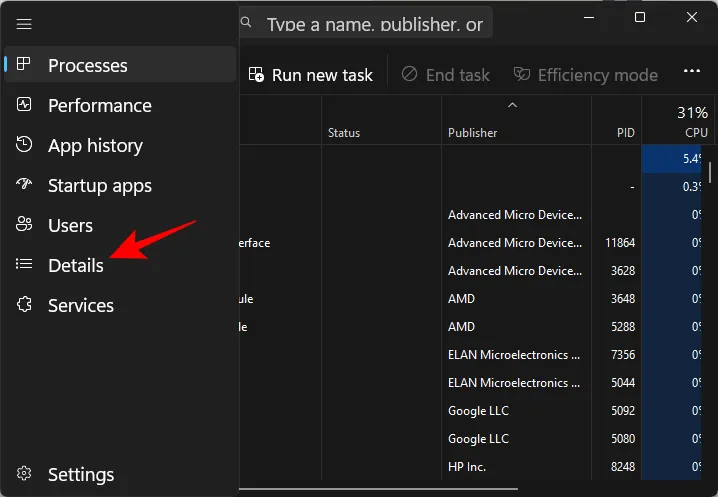
Hier ziet u een lijst met processen. Zoek het proces waarvan u de prioriteit wilt wijzigen.
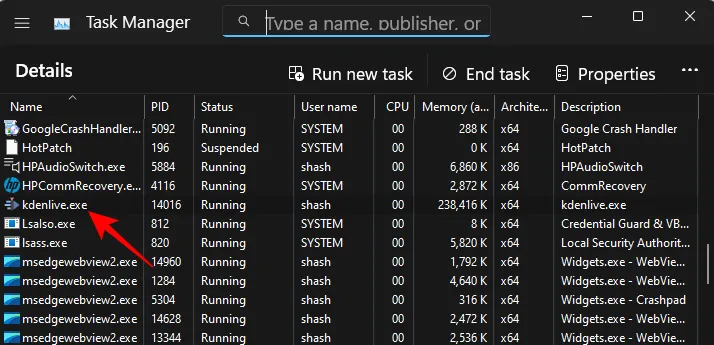
U kunt ook de zoekfunctie bovenaan gebruiken om het proces op te zoeken.
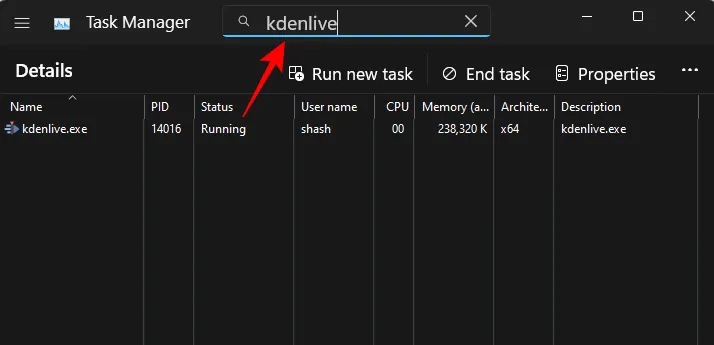
Klik er vervolgens met de rechtermuisknop op en plaats de muisaanwijzer op Prioriteit instellen .
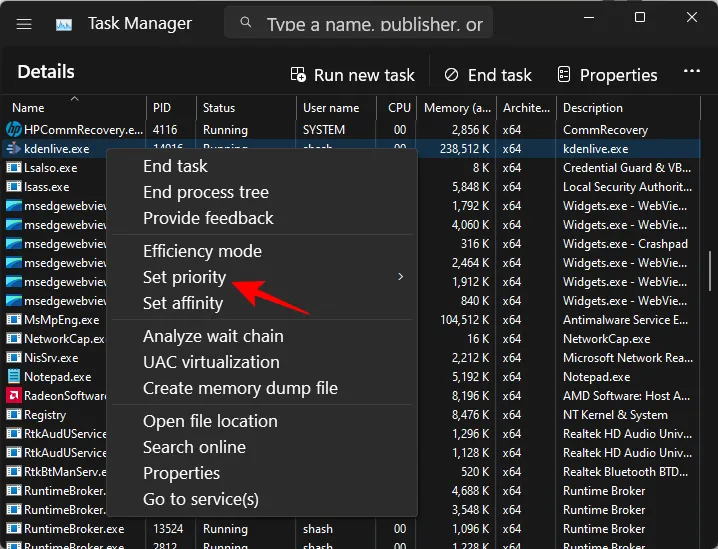
Selecteer vervolgens het nieuwe prioriteitsniveau voor het proces.
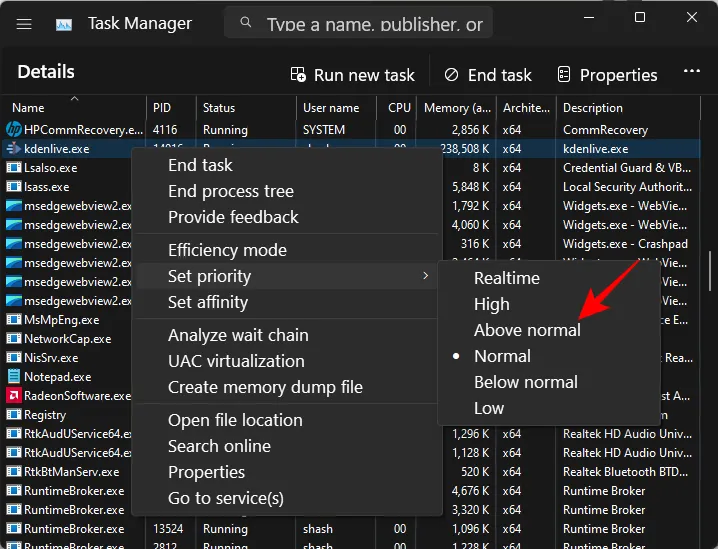
Klik desgevraagd op Prioriteit wijzigen .
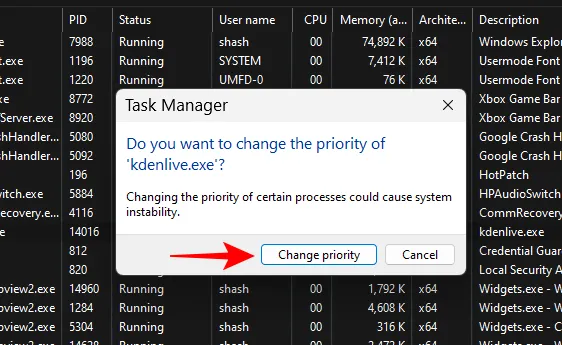
En zo heb je het prioriteitsniveau van je programma gewijzigd. Om te controleren of de wijziging is geregistreerd, klikt u met de rechtermuisknop op het proces en plaatst u de muisaanwijzer opnieuw op “Prioriteit instellen”. U zou een stip moeten zien naast uw geselecteerde prioriteitsniveau.
FIX: kan de prioriteit in Taakbeheer niet wijzigen
Als u het prioriteitsniveau van een proces of een programma in Taakbeheer niet kunt wijzigen, moet u ervoor zorgen dat u toestemming hebt om dit te doen en ook dat geen achtergrondproces de wijziging verstoort. Hier zijn enkele oplossingen die u kunnen helpen het probleem op te lossen:
FIX 1: Controleer of beheerders volledige controle hebben
Open Taakbeheer en ga naar “Details” zoals eerder getoond. Klik vervolgens met de rechtermuisknop op uw proces en selecteer Eigenschappen .
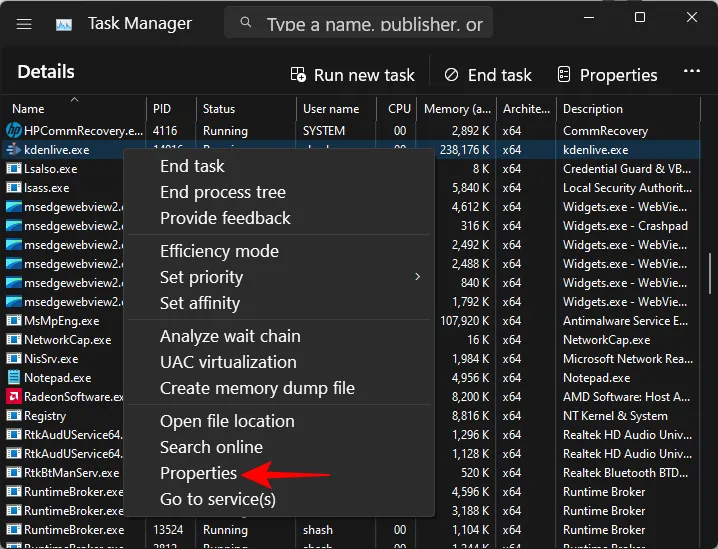
Klik in het venster “Eigenschappen” op het tabblad Beveiliging .
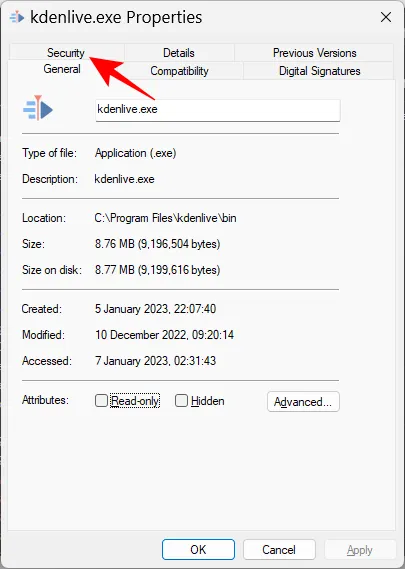
Selecteer de groep Beheerders .
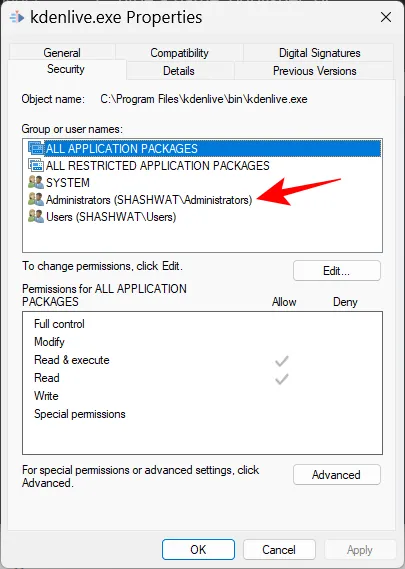
Zorg er vervolgens voor dat er een vinkje staat naast Volledige beheermachtigingen.
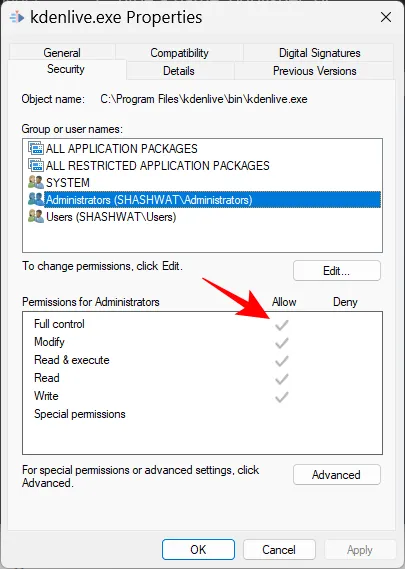
Klik vervolgens op OK .
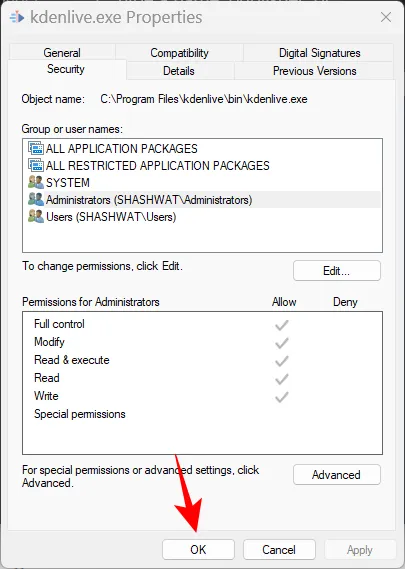
FIX 2: opstarten in veilige modus
Het is mogelijk dat bepaalde achtergrond- en randdiensten de prioriteitswijziging verstoren. Opstarten in Veilige modus blokkeert een aantal Windows-services, zodat u een schone, uitgeklede start krijgt om de machtigingen te wijzigen.
Hier leest u hoe u opstart in de Veilige modus. Druk op Start en klik op de knop “Power”.
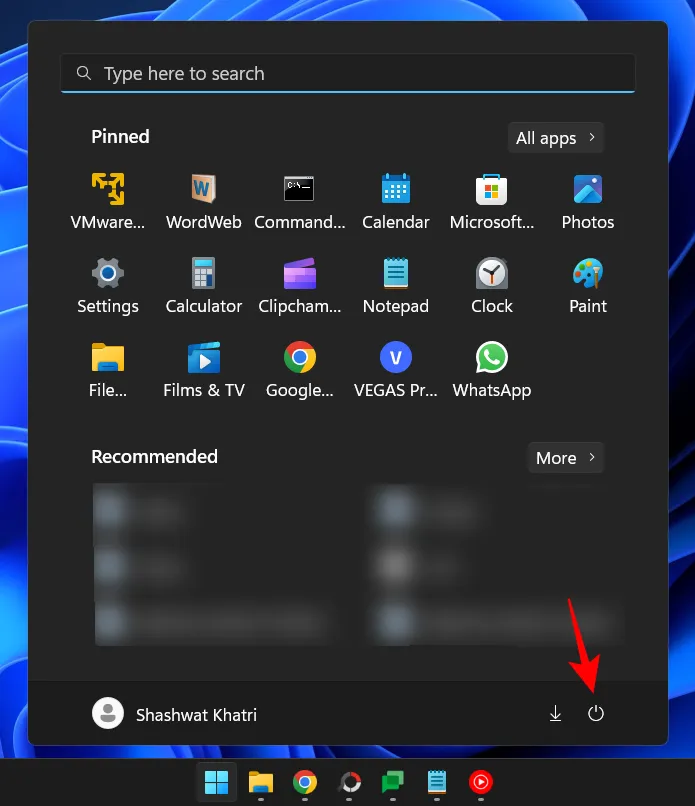
Klik vervolgens, terwijl u de Shifttoets ingedrukt houdt, op Opnieuw opstarten .
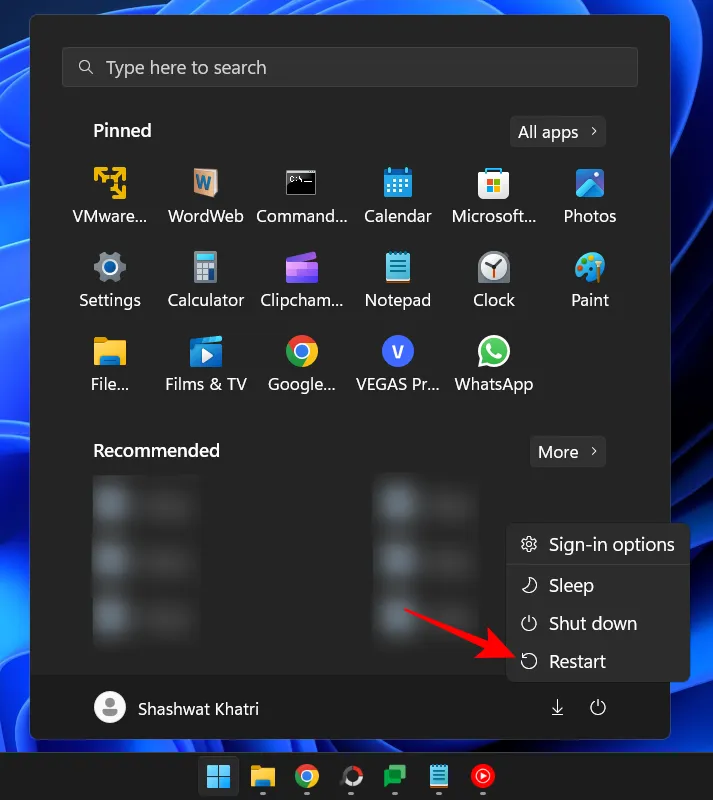
Als u dit doet, wordt opgestart naar de Windows-herstelomgeving. Klik hier op Problemen oplossen .

Selecteer Geavanceerde opties .
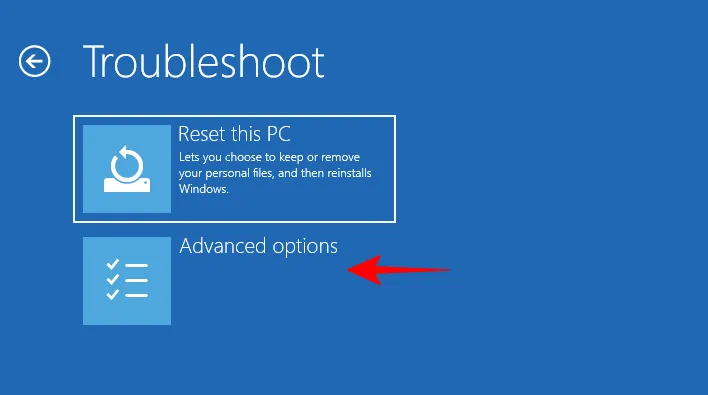
Selecteer vervolgens Opstartinstellingen .
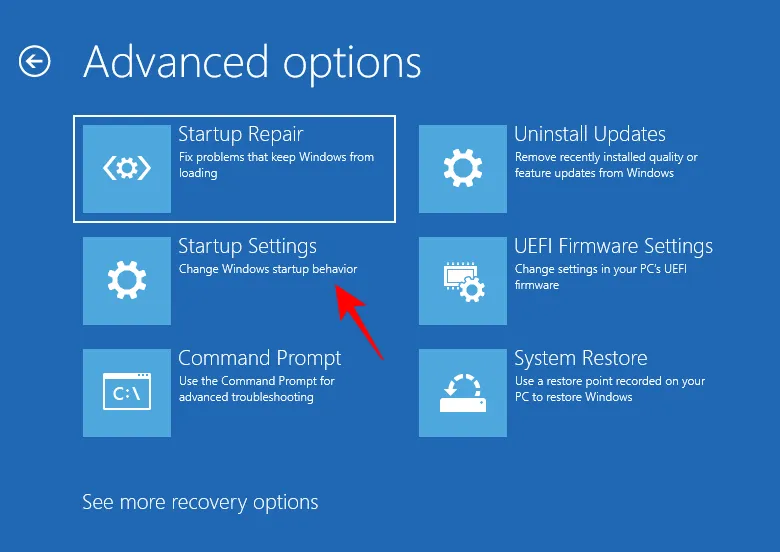
Klik op Opnieuw opstarten .
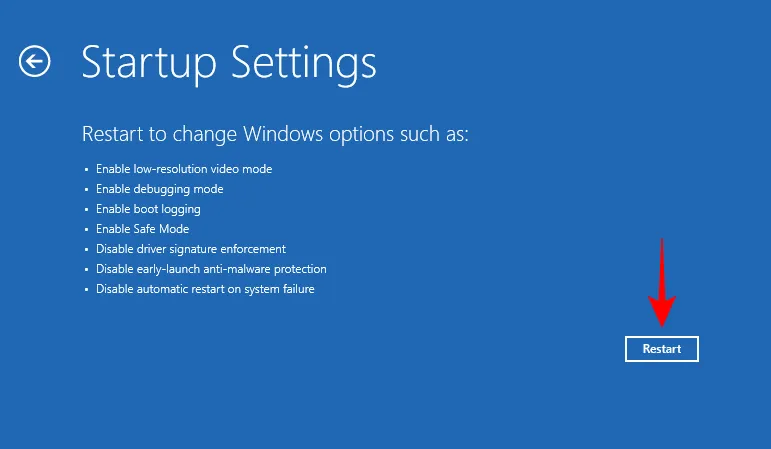
Wanneer de computer nu opnieuw opstart, drukt u op 4 om de Veilige modus in te schakelen.
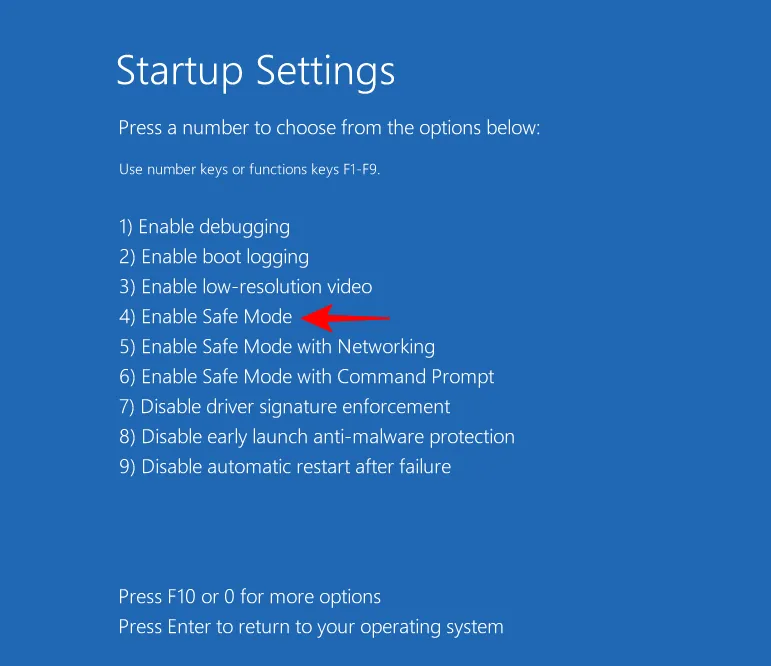
Zodra u zich aanmeldt, bevindt u zich in de veilige modus.
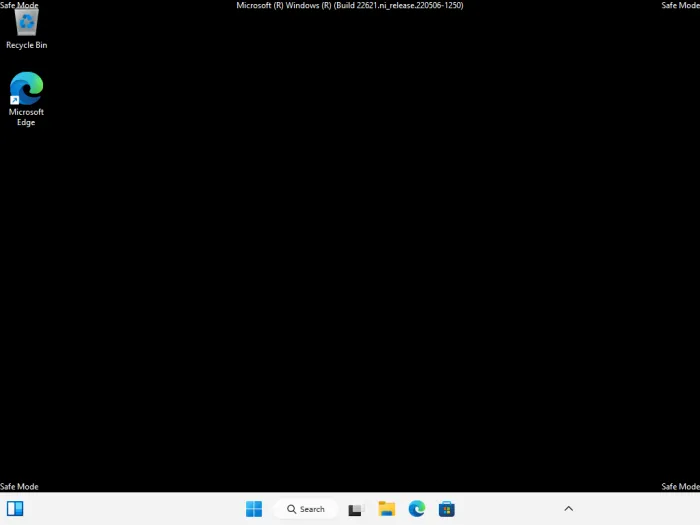
Nu kunt u doorgaan met het wijzigen van het prioriteitsniveau zoals eerder getoond.
FIX 3: UAC uitschakelen
Instellingen voor Gebruikersaccountbeheer kunnen ook hinderlijk worden als het gaat om het wijzigen van Windows-instellingen. Als u wijzigingen aanbrengt in het prioriteitsniveau van processen, wilt u dit misschien ook uitschakelen. Hier is hoe:
Druk op Start, typ UAC en selecteer Instellingen voor Gebruikersaccountbeheer wijzigen .
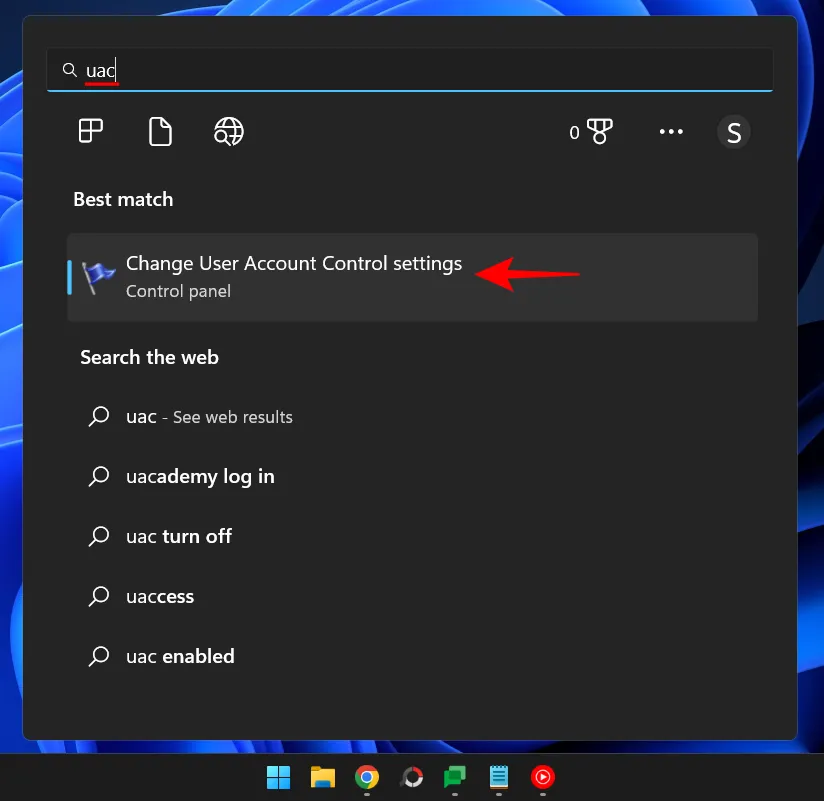
Breng vervolgens de schuifregelaar helemaal naar beneden naar “Nooit melden”.
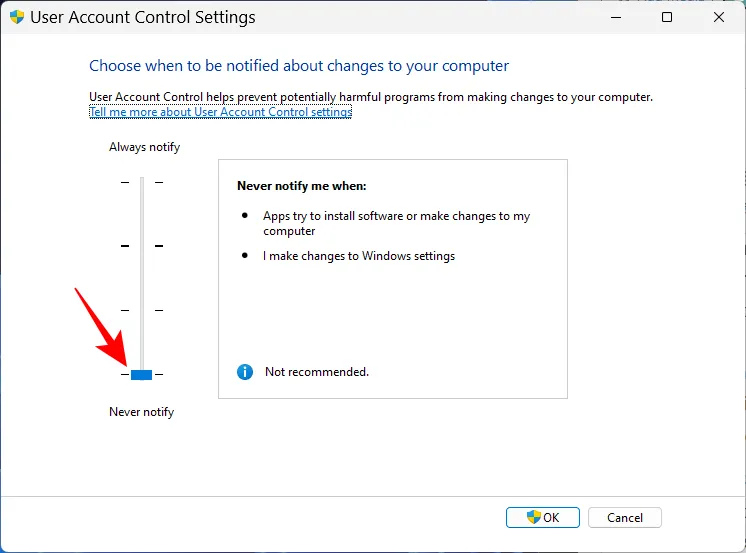
Klik vervolgens op OK .
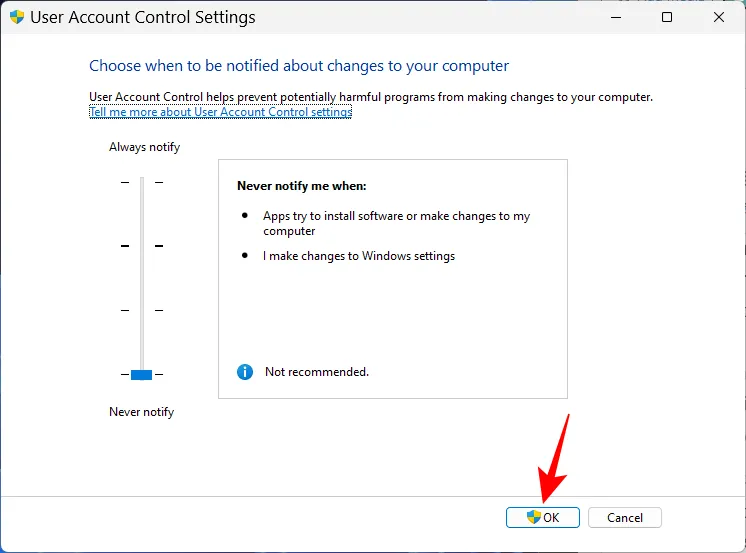
Probeer nu opnieuw de prioriteitsniveaus te wijzigen.
Efficiëntiemodus en procesprioriteit
De efficiëntiemodus is een recente functie waarmee Windows-gebruikers het geheugen en het stroomverbruik van bepaalde processen kunnen verminderen, waardoor de CPU-klokken voor het proces worden verlaagd en de levensduur van de batterij wordt verbeterd. Maar het inschakelen van de efficiëntiemodus zal ook het prioriteitsniveau van uw proces verlagen. Dus als u er zeker van wilt zijn dat uw prioriteitswijzigingen van kracht blijven, schakel dan de efficiëntiemodus niet in voor dat proces.
Veelgestelde vragen
In dit gedeelte bekijken we enkele veelgestelde vragen over het wijzigen van de prioriteit in Taakbeheer en proberen we deze te beantwoorden.
Doet het wijzigen van de prioriteit in Taakbeheer iets?
Ja, afhankelijk van de wijziging kan uw computer meer of minder bronnen toewijzen aan dat proces.
Is het veilig om hoge prioriteit in te stellen in Taakbeheer?
Nogmaals, het hangt ervan af. Als u de prioriteitswijziging beperkt tot een of twee programma’s, zou u geen problemen moeten ondervinden. Maar als u dit voor een groot aantal processen doet, kan het gebeuren dat uw systeem vastloopt of crasht, omdat de bronnen moeten worden afgeleid van essentiële systeemprocessen.
Hoe stel ik permanent prioriteit in in Windows 11?
Om permanent een prioriteitsniveau voor een programma in te stellen, moet u de hulp inroepen van een app van derden, zoals Process Hacker.
We hopen dat je de prioriteit van een proces hebt kunnen wijzigen met Taakbeheer. Een woord van waarschuwing voordat we afsluiten: verander alleen de prioriteitsniveaus voor zo weinig mogelijk programma’s en zorg ervoor dat u nooit de prioriteit instelt op het real-time niveau. Voor al het andere zijn de standaard prioriteitsinstellingen de juiste keuze.



Geef een reactie