Pagina-oriëntatie wijzigen in Liggend in Excel
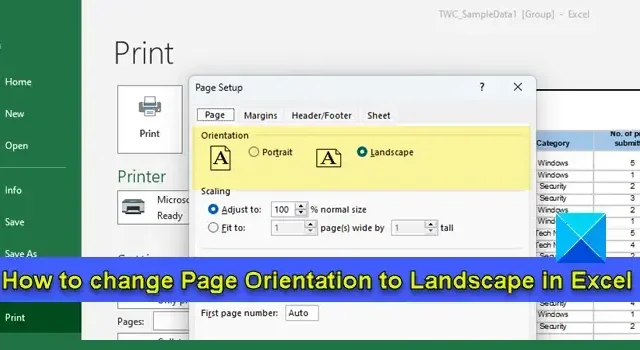
In dit bericht laten we u zien hoe u de pagina-oriëntatie kunt wijzigen in liggend in Microsoft Excel . Pagina-oriëntatie verwijst naar de manier waarop gegevens op papier worden afgedrukt. Het kan zowel verticaal (staand) als horizontaal (liggend) zijn .
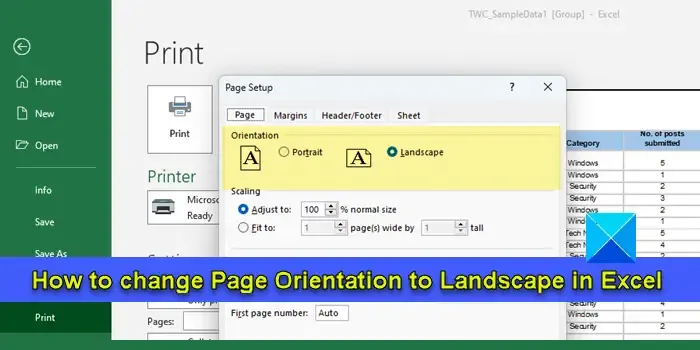
Staand is de standaard pagina-oriëntatie die Excel gebruikt om gegevens op een vel af te drukken. Als het werkblad echter uit meer kolommen dan rijen bestaat, wilt u misschien overschakelen naar de liggende modus. Door de gegevens in liggende modus af te drukken, wordt voorkomen dat de kolommen vanaf de rechterkant worden afgesneden op een weergave van één pagina. In dit bericht laten we u verschillende methoden zien om de paginaoriëntatie in Excel te wijzigen.
Pagina-oriëntatie wijzigen in Liggend in Excel
U kunt de volgende methoden gebruiken om de paginarichting in Excel te wijzigen in Liggend :
- Wijzig de paginarichting met behulp van het menu Pagina-indeling.
- Wijzig de paginarichting met de tool Pagina-instelling.
- Wijzig de afdrukstand met Afdrukinstellingen.
Laten we deze in detail bekijken.
1] Wijzig de paginarichting met behulp van het menu Pagina-indeling
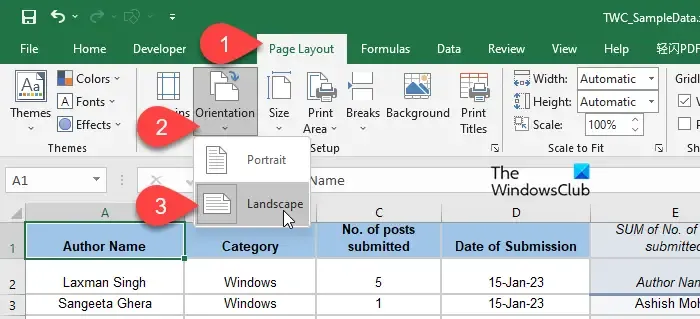
Dit is de eenvoudigste manier om de afdrukstand van een pagina in Microsoft Excel te wijzigen.
- Open de gewenste werkmap en selecteer het werkblad waarvan u de paginarichting wilt wijzigen.
- Klik op het tabblad Pagina-indeling bovenaan het Excel-editorvenster.
- Klik in het gedeelte Pagina-instelling op het pijltje naar beneden onder de optie Oriëntatie (de tweede optie in het gedeelte).
- Selecteer de optie Liggend om over te schakelen naar de liggende modus voor afdrukken.
Er verschijnen verticale streepjes op het werkblad, zodat u een idee krijgt van het aantal kolommen dat horizontaal wordt bedekt wanneer u de gegevens in liggende modus afdrukt.
2] Wijzig de paginaoriëntatie met behulp van de tool Pagina-instelling
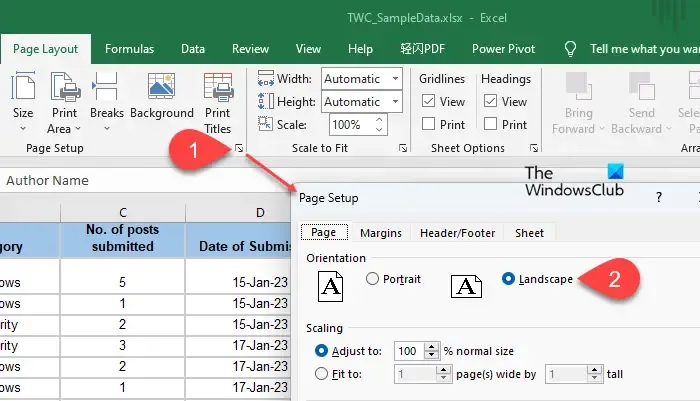
De volgende methode omvat het wijzigen van de paginarichting vanuit het dialoogvenster Pagina-instelling. Hier is hoe:
- Selecteer het gewenste werkblad en klik op het tabblad Pagina-indeling .
- Klik op het pijlpictogram voor uitvouwen in de rechterbenedenhoek van het gedeelte Pagina-instelling . Het dialoogvenster Pagina-instelling verschijnt.
- Selecteer Liggend bij Oriëntatie -opties bovenaan het tabblad Pagina .
- Klik op de knop OK .
3] Wijzig de paginarichting met behulp van Afdrukinstellingen
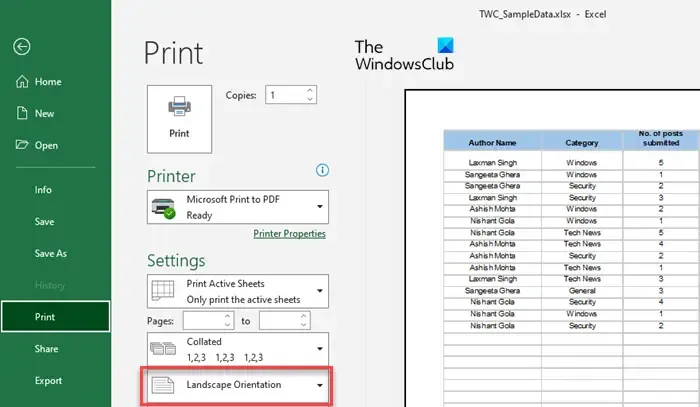
U kunt de paginarichting ook wijzigen in liggend wanneer u besluit het werkblad/de werkmap af te drukken. Hier is hoe:
Klik op het menu Bestand en selecteer Afdrukken in de opties in het linkerdeelvenster. Het scherm Afdrukvoorbeeld verschijnt.
Zoek Portretoriëntatie onder de afdrukinstellingen aan de linkerkant. Klik op het pijltje naar beneden ernaast. Selecteer Liggende oriëntatie in de vervolgkeuzelijst. De wijzigingen worden weergegeven in het afdrukvoorbeeld.
Of klik op de koppeling Pagina-instelling onder aan de Afdrukinstellingen . De pop-up Pagina-instelling verschijnt. Selecteer Liggend onder Oriëntatie en klik op de knop OK .
Bonus: maak een werkmapsjabloon om standaard in de afdrukstand Liggend af te drukken
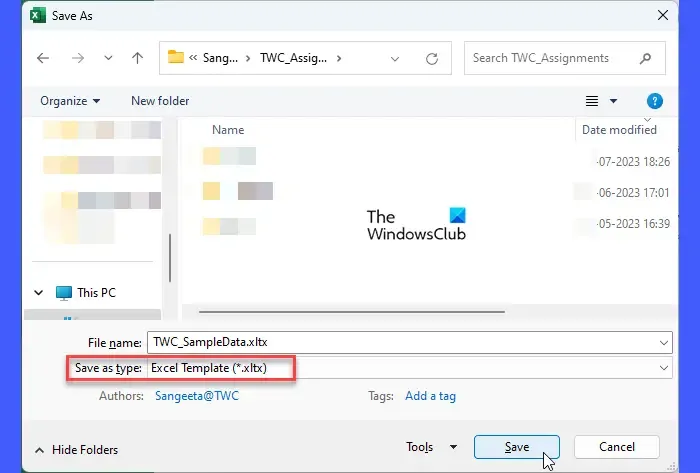
Als u vaak overschakelt naar de liggende stand, kunt u een sjabloonwerkmap maken die is geconfigureerd om af te drukken in de liggende stand. Dit elimineert de noodzaak om de paginarichting handmatig te wijzigen tijdens het werken aan toekomstige werkmappen.
- Open een nieuwe Excel-werkmap.
- Voeg er zoveel bladen aan toe als u denkt dat u in de toekomst nodig heeft.
- Selecteer het vel/de vellen waarop u de liggende oriëntatie wilt toepassen. De bladen worden gegroepeerd.
- Ga naar het tabblad Pagina-indeling .
- Selecteer Oriëntatie > Liggend .
- Breng indien nodig aanpassingen aan de werkmap aan.
- Groepeer de bladen.
- Klik op Bestand > Opslaan als .
- Het dialoogvenster Opslaan als verschijnt. Geef een passende naam aan het bestand. Kies Excel-sjabloon (*xltx) in het veld Opslaan als type . Als de werkmap macro’s bevat, selecteert u Excel-sjabloon met ingeschakelde macro’s (*.xltm) .
- Klik op de knop Opslaan .
De werkmap wordt opgeslagen als een sjabloon. Om de sjabloon te gebruiken, opent u Excel en selecteert u Bestand > Nieuw . Klik op het tabblad Persoonlijk (naast het tabblad Kantoor). Klik vervolgens op de naam of het pictogram van uw sjabloon.
Dat is het! Als u twijfels heeft, deel deze dan in de opmerkingen hieronder.
Hoe roteer ik de oriëntatie in Excel?
Om de pagina te draaien of de oriëntatie van de pagina in Excel te wijzigen, selecteert u het gewenste werkblad (of groepeert u meerdere werkbladen) en klikt u op de optie Oriëntatie onder het tabblad Pagina-indeling. Selecteer vervolgens de oriëntatie die u op de geselecteerde bladen wilt toepassen (staand om de gegevens verticaal te spannen of liggend om de gegevens horizontaal te spannen).
Wat is de snelkoppeling om de oriëntatie in Excel te wijzigen?
Als u de paginarichting in Excel wilt wijzigen met de sneltoets, selecteert u het werkblad en drukt u op Alt+P . Hierdoor wordt de sneltoets voor elke optie op het tabblad Pagina-indeling gemarkeerd. Druk op O om Oriëntatie te selecteren. De opties Portret en Landschap verschijnen. Gebruik de pijltoetsen omhoog en omlaag om de gewenste optie te selecteren.



Geef een reactie