Hoe OneDrive Personal Vault Lock Time te wijzigen in Windows 11/10
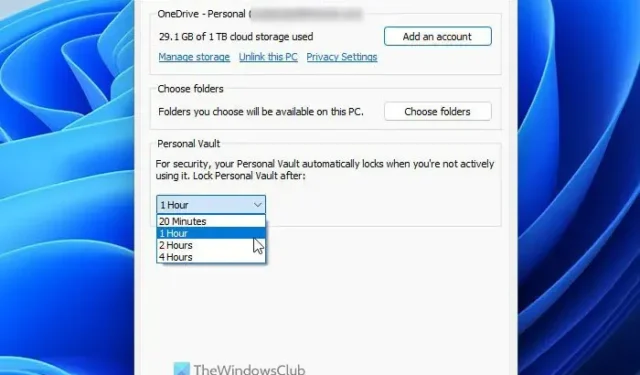
Standaard vergrendelt OneDrive de persoonlijke kluis na 20 minuten inactiviteit. Als u echter de OneDrive Personal Vault Lock Time op Windows 11/10-computers wilt wijzigen, kunt u dat als volgt doen. Het wijzigen van de time-outinstellingen met behulp van de ingebouwde instellingen en Register-editor is mogelijk.
De OneDrive Personal Vault helpt u uw vertrouwelijke bestanden te beschermen met extra beveiliging. Of u nu OneDrive op een Windows-pc, browser of mobiel gebruikt, u kunt Personal Vault gebruiken om uw belangrijke of privédocumenten met een wachtwoord te beveiligen .
Zoals eerder gezegd, vergrendelt OneDrive de persoonlijke kluis automatisch na 20 minuten inactiviteit. Als u deze time-outinstelling echter wilt wijzigen in 1 uur of 4 uur, heeft u twee opties. Ten eerste kunt u het instellingenpaneel van Microsoft OneDrive gebruiken. Ten tweede kunt u de Register-editor gebruiken. Hier hebben we beide methoden besproken en u kunt ze volgen volgens uw vereisten.
Wijzig de OneDrive Personal Vault Lock Time via Instellingen
Volg deze stappen om de vergrendelingstijd van OneDrive Personal Vault in Windows 11/10 te wijzigen via Instellingen:
- Klik op het OneDrive-pictogram in het systeemvak.
- Klik op het tandwielpictogram Instellingen en selecteer de optie Instellingen .
- Zorg ervoor dat u zich op het tabblad Account bevindt .
- Zoek het menu Persoonlijke kluis .
- Vouw de vervolgkeuzelijst uit en kies de vergrendelingstijd.
- Klik op de knop OK .
Lees verder voor meer informatie over deze stappen.
Eerst moet u het systeemvak openen en op het OneDrive-pictogram klikken. Klik vervolgens op het tandwielpictogram Instellingen en selecteer de optie Instellingen in het menu.
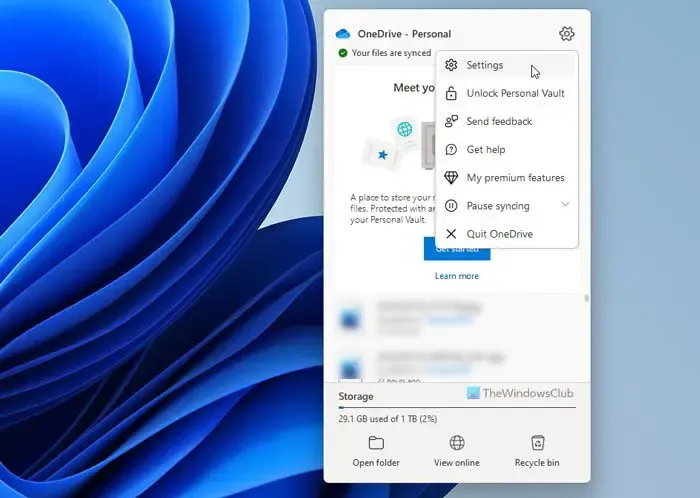
Het opent de wizard Instellingen. U moet ervoor zorgen dat u zich op het tabblad Account bevindt . Als dat het geval is, zoekt u het menu Persoonlijke kluis , vouwt u het uit en kiest u een nieuwe vergrendelingstijd volgens uw vereisten.
Als u klaar bent, klikt u op de knop OK om de wijziging op te slaan.
Wijzig de OneDrive Personal Vault Lock Time met behulp van het register
Volg deze stappen om de OneDrive Personal Vault-vergrendelingstijd in Windows 11/10 te wijzigen met behulp van het register:
- Druk op Win+R > typ regedit > klik op de knop OK .
- Klik op de knop Ja .
- Navigeer naar OneDrive in HKCU .
- Klik met de rechtermuisknop op OneDrive > Nieuw > DWORD (32-bits) waarde .
- Stel de naam in als VaultInactivityTimeout .
- Stel de waardegegevens dienovereenkomstig in.
- Sluit alle vensters en start uw computer opnieuw op.
Laten we meer te weten komen over deze stappen.
Om te beginnen, moet u de Windows Register-editor openen. Druk daarvoor op Win+R om de Run-prompt weer te geven, typ regedit en klik op de knop OK . Als de UAC-prompt verschijnt, klikt u op de knop Ja .
Vervolgens moet u naar dit pad navigeren:
HKEY_CURRENT_USER\SOFTWARE\Microsoft\OneDrive
Klik met de rechtermuisknop op OneDrive > Nieuw > DWORD (32-bits) waarde en noem deze als VaultInactivityTimeout .
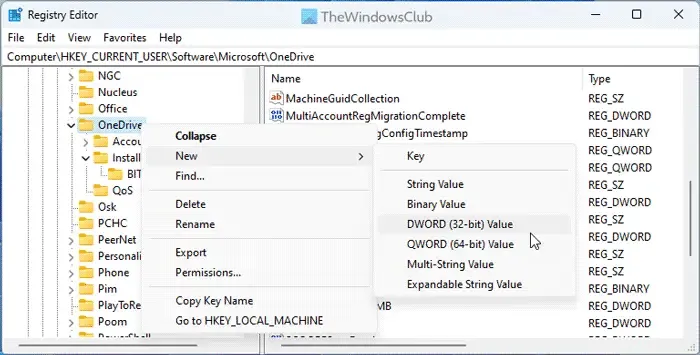
Standaard wordt het geleverd met een waardegegevens van 0, en het geeft de 20 minuten vergrendelingstijd aan. U kunt de waardegegevens echter als volgt instellen:
- 1 uur: 1
- 2 uur: 2
- 4 uur: 4
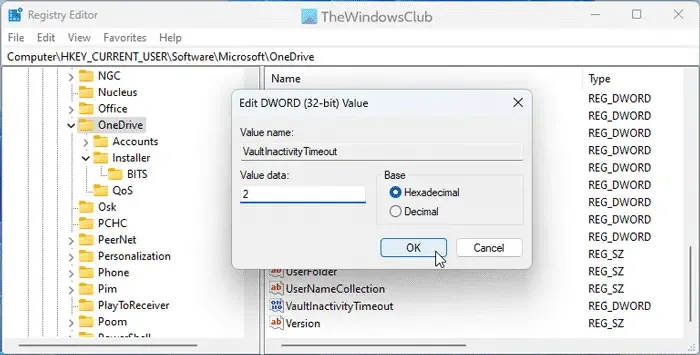
Sluit ten slotte alle vensters en start uw computer opnieuw op.
Hoe wijzig ik de synchronisatie-instellingen van OneDrive in Windows 11?
Om de OneDrive-synchronisatie-instellingen in Windows 11 te wijzigen, moet u eerst het paneel Instellingen openen. Vanaf hier is het mogelijk om de mappen te kiezen die u wilt synchroniseren, de synchronisatie te pauzeren , enz. Of u nu OneDrive op Windows 11 of Windows 10 gebruikt, deze dingen blijven hetzelfde.
Hoe ontgrendel ik mijn OneDrive-kluis?
Om de OneDrive Personal Vault te ontgrendelen, moet u de inloggegevens invoeren. Dat gezegd hebbende, moet u zich aanmelden bij uw OneDrive-account met het e-mailadres en wachtwoord. Zelfs als je tweestapsverificatie hebt ingeschakeld, moet je dezelfde verificatiemethode doorlopen om het voor elkaar te krijgen.
Dat is alles!



Geef een reactie