Netwerktype wijzigen in privé of openbaar in Windows 11
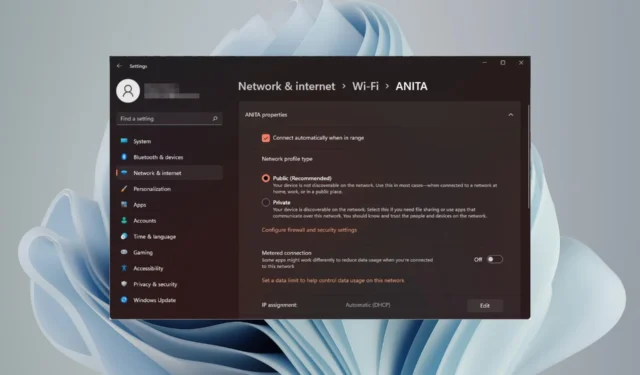
Het instellen van een draadloos netwerk is gebruikelijk, maar het kiezen of wijzigen van het netwerktype kan verwarrend zijn, vooral als u de gevolgen niet kent.
Als u op zoek bent naar advies over het wijzigen van het netwerktype van openbaar naar privé of vice versa in Windows 11, lees dan verder voor nuttige informatie.
Wat zijn de verschillende netwerkprofielen in Windows 11?
Windows 11 wordt geleverd met een aantal netwerkprofielen. Dit zijn in wezen sets instellingen die kunnen worden gebruikt om verschillende netwerkverbindingen te configureren.
Handig als je thuis of op kantoor meerdere verbindingen hebt, zodat je niet elke keer alle instellingen hoeft te doorlopen als je verbinding maakt met een nieuw netwerk. Privé- en openbare netwerkprofielen zijn de twee meest voorkomende typen in Windows 11, maar over het algemeen zijn er drie.
De drie primaire netwerkprofielen omvatten:
1. Openbaar
Dit profiel wordt gebruikt bij het verbinden met niet-vertrouwde netwerken, meestal in een openbare omgeving waar de identiteit van andere computers of apparaten op het verbonden netwerk niet kan worden geverifieerd.
Openbare netwerken zijn toegankelijk via een onbeveiligde verbinding. Voorbeelden zijn openbare wifi-hotspots, gratis wifi in coffeeshops en gastnetwerken in bibliotheken of cafés.
Als u zich zorgen maakt over de veiligheid van uw gegevens op uw openbare profiel, kunt u het strikte NAT-netwerktype inschakelen dat als firewall fungeert.
2. Privé
Dit is de standaardmodus voor het netwerkprofiel. In deze modus is de computer verbonden met een privé thuis- of werknetwerk en kan hij alleen andere apparaten op dat netwerk zien.
Het privé-netwerkprofiel bevat alle instellingen die uw computer nodig heeft om verbinding te maken met uw draadloze of bekabelde netwerk zonder enige aanvullende configuratie van uw kant.
Het delen van printers en bestanden is ook beschikbaar in deze modus omdat de functie Netwerkdetectie standaard is ingeschakeld.
3. Domein
Dit is een toegewezen netwerkprofiel en wordt gebruikt wanneer een computer lid is van een domein. Het bevat instellingen voor authenticatie, codering en caching. Het domeinprofiel bevat ook instellingen voor gebruikersaanmelding en toegang tot bronnen.
Een domeinnetwerkverbinding wordt meestal door bedrijven gebruikt voor toegang van werknemers tot bedrijfsmiddelen zoals e-mailservers en interne websites.
Nu u de verschillende scenario’s kent waarin u deze netwerken zou toepassen, laten we een paar verschillen benadrukken
| Privaat | Openbaar | Domein | |
| Vertrouwd netwerk | Vertrouwd | Niet vertrouwd | Vertrouwd |
| Delen | Ingeschakeld | Gehandicapt | Beperkt binnen het domein |
| Ontdekbaar | Ingeschakeld | Gehandicapt | Beperkt binnen het domein |
| Beveiliging | Redelijk veilig | onbeveiligd | Zeer veilig |
Netwerkprofielen zijn een krachtig hulpmiddel omdat ze kunnen worden gebruikt om het gedrag van Windows-computers in uw netwerk te regelen terwijl ze van de ene omgeving naar de andere gaan.
Uitgerust met deze informatie over de verschillende soorten netwerkprofielen, als u deze ooit moet wijzigen, kunt u hieronder zien hoe u uw Windows 11-netwerkinstellingen kunt aanpassen.
Hoe kunnen gebruikers hun netwerkprofiel wijzigen in Windows 11?
1. Gebruik Instellingen
- Druk op de Windows toets en klik op Instellingen .
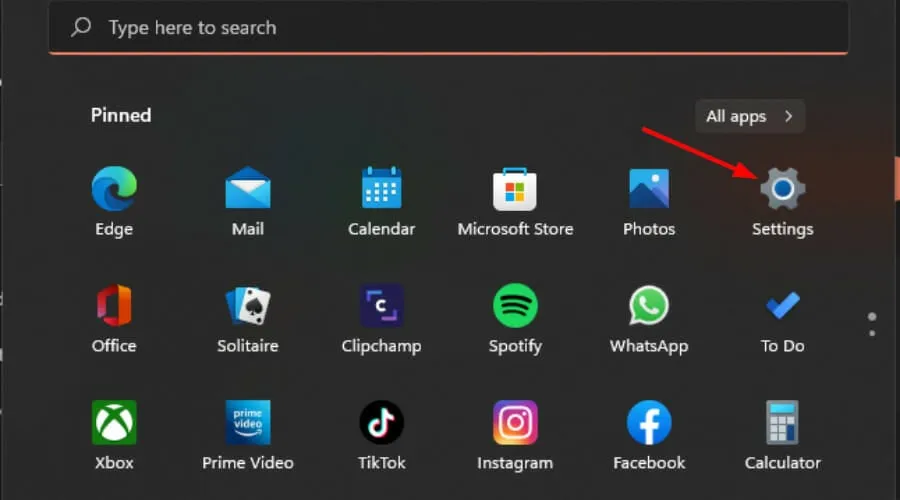
- Selecteer Netwerk- en internetinstellingen in het linkerdeelvenster en klik vervolgens op Wi-Fi (Selecteer Ethernet-verbinding indien verbonden).

- Kies een van je wifi-netwerken en klik erop.

- Ga onder Netwerkprofieltype naar uw voorkeursprofiel.

Als u merkt dat het type netwerkprofiel ontbreekt , is dit waarschijnlijk een geval van verouderde stuurprogramma’s, dus een snelle stuurprogramma-update zou dit probleem moeten oplossen.
2. Gebruik de PowerShell-opdrachtregel
- Druk op de Windows toets, typ Powershell in de zoekbalk en klik op Als administrator uitvoeren.
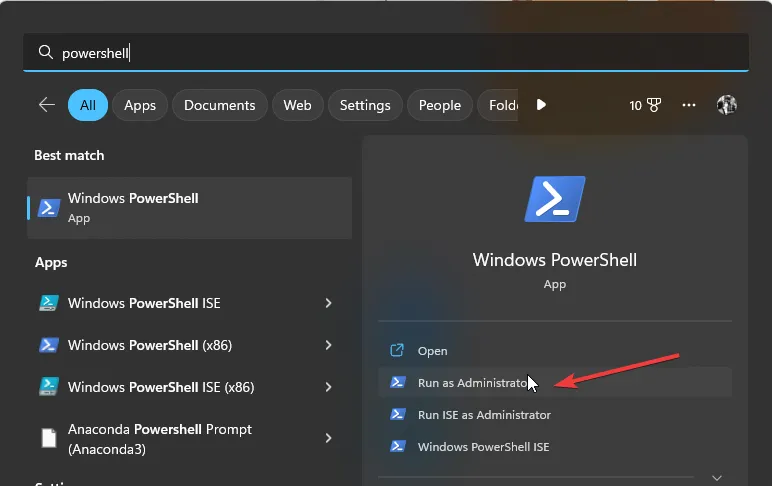
- Typ de volgende opdracht en druk op Enter:
Get-NetConnectionProfile - Noteer de naam van het netwerk dat u wilt wijzigen en typ de volgende opdracht. Vergeet niet om de netwerknaam te vervangen door de naam die u hebt genoteerd en Type door een netwerkprofiel zoals Openbaar, Privé of Domein :
Set-NetConnectionProfile -Name "network name"-NetworkCategory <Type>
3. Gebruik de Register-editor
- Druk op de Windows+ Rtoetsen om de opdracht Uitvoeren te openen.
- Typ regedit in het dialoogvenster en druk op Enter.
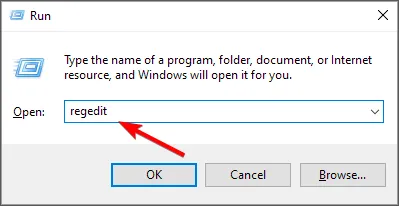
- Navigeer naar de volgende locatie:
HKEY_LOCAL_MACHINE\SOFTWARE\Microsoft\Windows NT\CurrentVersion\NetworkList\Profiles - Klik op Profielen om de subsleutels uit te vouwen. Elk heeft zijn profielnaam rechts vermeld als de laatste invoer.
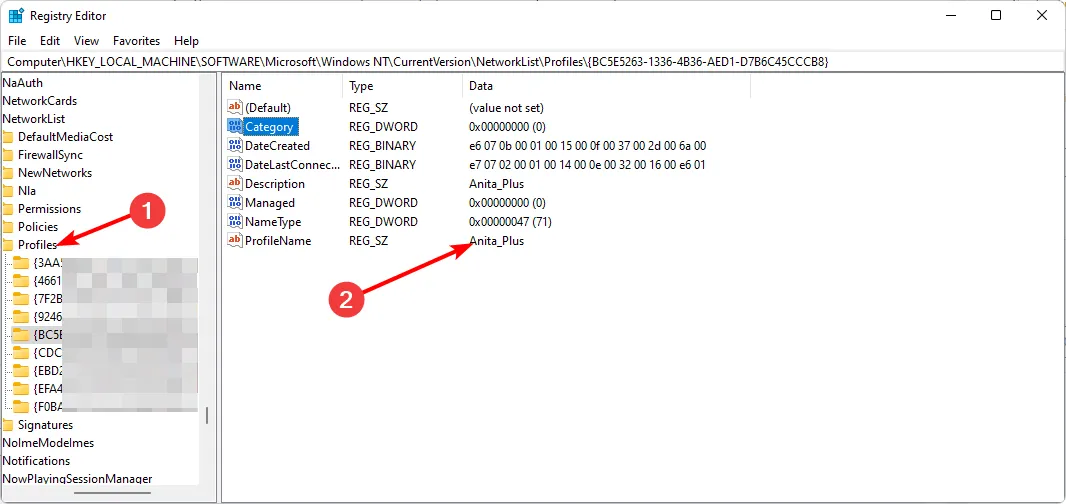
- Dubbelklik op Categorie en voer in de Waardegegevens 0, 1 of 2 in om respectievelijk te wijzigen in Openbaar, Privé en Domein en druk vervolgens op OK .
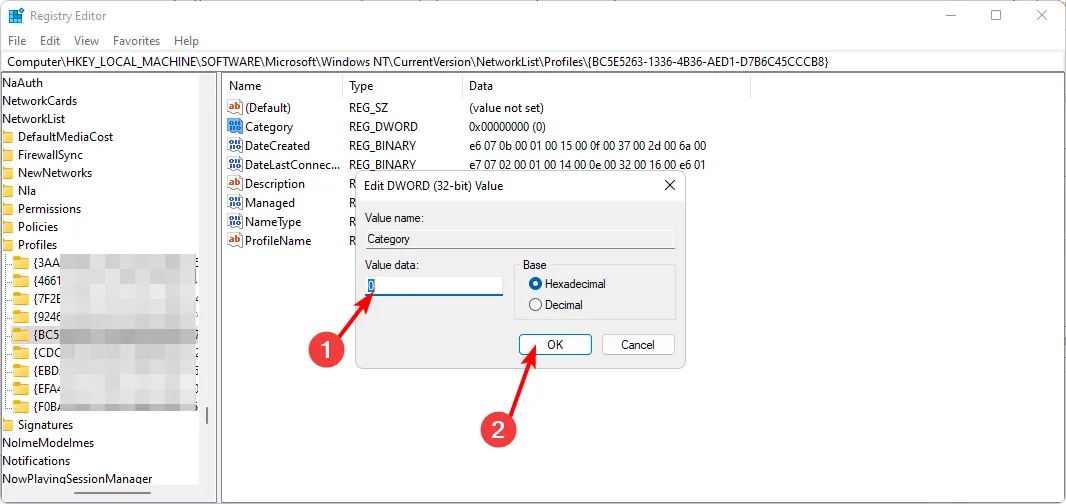
- Sluit de Register-editor en start uw pc opnieuw op om de wijzigingen door te voeren.
Onthoud dat het bewerken van het register catastrofaal kan zijn als er iets misgaat, dus zorg ervoor dat u een back-up maakt of een herstelpunt maakt voordat u wijzigingen aanbrengt.
4. Gebruik het lokale beveiligingsbeleid
- Druk op de Windows+ Rtoetsen om de opdracht Uitvoeren te openen.
- Typ secpol.msc in het dialoogvenster en druk op Enter.

- Klik op Network List Manager Policies en dubbelklik aan de rechterkant op het door u gekozen netwerk.
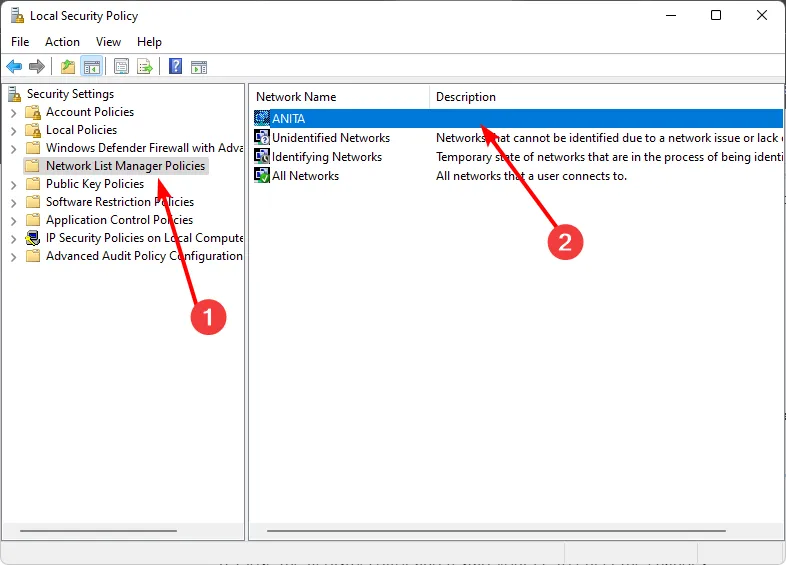
- Navigeer in het dialoogvenster Netwerkeigenschappen naar het tabblad Netwerklocatie en kies onder de optie Locatietype de optie Privé of Openbaar profiel.

- Stel ook in dat de gebruiker de locatie niet kan wijzigen onder Gebruikersmachtigingen en druk vervolgens op Toepassen en OK om de wijzigingen op te slaan.
Het is belangrijk op te merken dat deze oplossing mogelijk beperkt is, aangezien het lokale beveiligingsbeleid niet in alle Windows-versies beschikbaar is. U bent echter veilig als u de Windows 11 Pro-, Enterprise- en Education-edities gebruikt.
Sommige gebruikers klaagden dat ze na het wijzigen van hun huidige netwerktype netwerkproblemen ondervonden. Windows kan geen verbinding maken met dit netwerk was de meest voorkomende, dus als u zich in dezelfde situatie bevindt, bekijk dan ons expertartikel over hoe u dit probleem kunt oplossen.
Hopelijk heb je nu een beter begrip van hoe en wanneer je je netwerkprofiel in Windows 11 moet wijzigen in openbaar of privé. Bovendien kunt u uw gegevens gemakkelijk beschermen.
Laat ons weten welk netwerkprofiel je gebruikt, in welke setting en waarom het jouw keuze is.



Geef een reactie