Hoe het lokale accountwachtwoord op Windows 11 te wijzigen
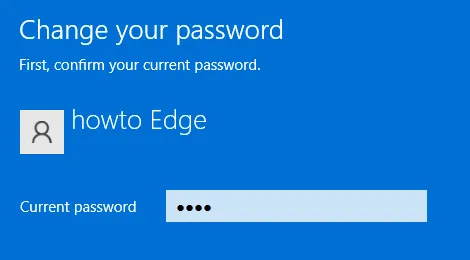
In deze handleiding bespreken we twee verschillende manieren die u kunt gebruiken om uw bestaande lokale accountwachtwoord op een Windows 11-pc te wijzigen. Ze gebruiken de app Instellingen of Windows PowerShell in Terminal (Admin).
Ga alleen voor de PowerShell-methode als u vertrouwd bent met het uitvoeren van codes op de terminal. De instellingen-app biedt een snelle en gemakkelijke interface om ook uw wachtwoord te wijzigen. Kies dus de optie die het beste bij u past.
Wijzig het lokale accountwachtwoord op Windows 11
Om uw lokale accountwachtwoord op Windows 11 pc te wijzigen of opnieuw in te stellen, kunt u een van de onderstaande methoden proberen:
1] Wijzig of reset het lokale accountwachtwoord via Instellingen
De eenvoudigste manier om het wachtwoord van uw lokale account op Windows 11 te wijzigen, is via de app Instellingen. Dit is wat u moet doen –
- Start allereerst het venster Instellingen (Win + I).
- Selecteer Accounts in het linkernavigatievenster.
- Ga naar het rechterdeelvenster en klik op Aanmeldingsopties .
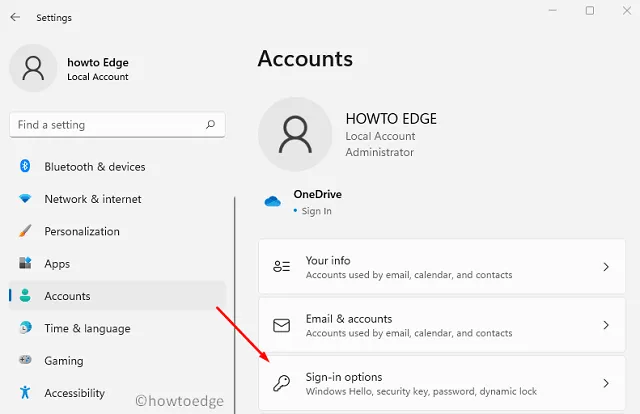
- Blader omlaag naar het gedeelte Wachtwoord en klik op de knop Wijzigen naast “U bent helemaal klaar”.
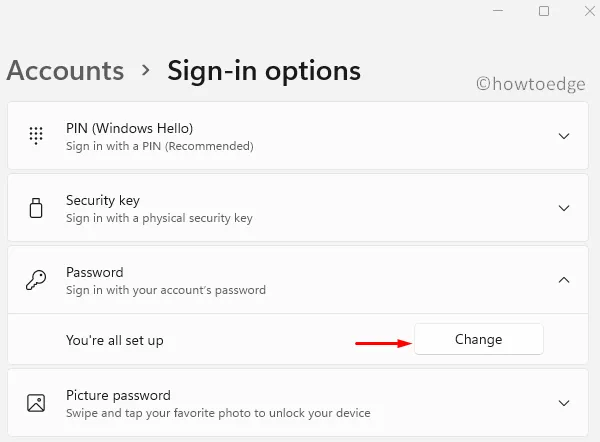
- Typ uw huidige wachtwoord en klik op Volgende .
- Voer uw nieuwe wachtwoord in, bevestig het en stel vervolgens een wachtwoordhint in .

- Klik op Volgende om de tot nu toe aangebrachte wijzigingen te bevestigen.
Start uw pc opnieuw op en log in op uw lokale account met het nieuw ingestelde wachtwoord.
2] Gebruik PowerShell om het accountwachtwoord in Windows 11 te wijzigen
Gebruikers kunnen het wachtwoord van hun lokale account wijzigen door ook een paar codes op Windows PowerShell uit te voeren. Leer hoe u deze taak uitvoert op uw Windows 11-pc –
- Druk op Win + X en klik op de optie – Windows Terminal (Admin).
- De terminal komt standaard terecht in de Windows PowerShell (Admin).
- Voer de onderstaande twee codes een voor een uit –
Get-LocalUser
- Nu u toegang heeft gekregen tot uw lokale gebruikersaccount, kopieert en plakt u de onderstaande opdracht om uw nieuw aangemaakte wachtwoord op te slaan als een beveiligde string.
$Password = Read-Host "Your new password"-AsSecureString
- Typ uw nieuwe wachtwoord en druk nogmaals op Enter –
********
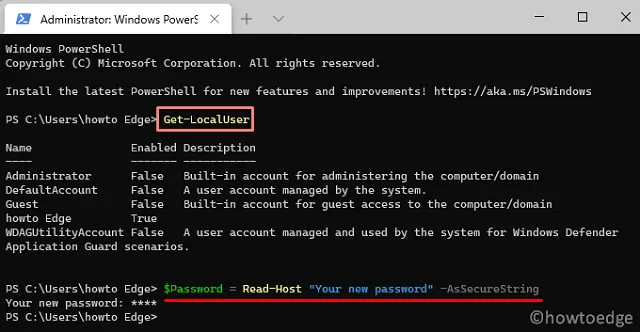
- Voer vervolgens de onderstaande twee codes uit om het nieuw gemaakte wachtwoord toe te wijzen aan uw lokale account.
$UserAccount = Get-LocalUser -Name "USERNAME"
$UserAccount | Set-LocalUser -Password $Password
- Nu u een nieuw wachtwoord hebt toegewezen aan uw lokale gebruikersaccount, start u uw pc opnieuw op.
- Wanneer Windows 11 opnieuw wordt geladen, gebruikt u het nieuwe wachtwoord om voorbij het vergrendelingsscherm te komen.
Ik hoop dat u dit artikel nuttig vindt om het wachtwoord van een lokale gebruikersaccount op Windows 11 te wijzigen, opnieuw in te stellen of aan te passen.
- Nachtlicht inschakelen op Windows 11
- Hoe Google Chrome of Edge met een wachtwoord te beveiligen in Windows 10
- Kan geen wachtwoord typen op het inlogscherm in Windows 10
- Hoe Windows 10-inlogwachtwoord uit te schakelen of te verwijderen



Hallo,
Ik heb de stappen uitgevoerd maar ik krijg de melding acces denied. Wat kan ik nu doen om het lokale wachtwoord te veranderen van een standaard account als Admin?
Alvast bedankt!