IP-adres wijzigen zonder VPN in Windows 11/10
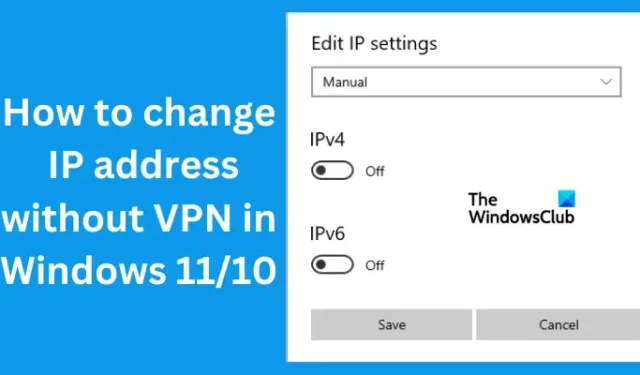
Internet Protocol (IP) is een numerieke identificatie voor elk gadget of netwerk voor gebruikers die toegang hebben tot internet. Het IP-adres van een gebruiker bevat informatie zoals locatie, netwerkidentificatie, online activiteiten, enz. Het wordt uitgegeven door uw internetprovider (ISP), maar wist u dat u het handmatig kunt wijzigen zonder een VPN? In dit artikel zullen we bekijken hoe u het IP-adres kunt wijzigen zonder VPN in Windows 11/10 .
Zolang u toegang hebt tot internet of het netwerk, definieert uw IP-adres de virtuele locatie en andere details, en u bent nog steeds specifiek voor dergelijke details. Maar als u privé wilt blijven, uw virtuele locaties wilt wijzigen, toegang wilt krijgen tot geografisch beperkte inhoud, enz., Is het wijzigen van uw IP-adres de enige zekerste manier om dat te bereiken.
Waarom moet ik mijn IP-adres wijzigen?
De belangrijkste reden waarom u uw IP-adres moet wijzigen, is om uw privacy te beschermen tijdens het internetten. Wanneer u uw IP-adres wijzigt, verbergt u uw virtuele locatie, beschermt u uzelf tegen sites die uw online activiteiten volgen, maskeert u uzelf tegen ISP en hackers, enz. Ook beschermt het wijzigen van uw IP-adres u tegen bots en mensen die uw internetverkeer bespioneren.
Andere redenen waarom u uw IP-adres moet wijzigen, zijn het vermijden van siteverboden door beperkte websites of door de overheid beperkte internettoegang, het omzeilen van geoblocking van bepaalde inhoud of sites en het oplossen van internetproblemen, vooral wanneer een nieuwe router een verkeerd IP-adres geeft .
IP-adres wijzigen zonder VPN in Windows 11/10
Als je geen VPN hebt of het gewoon niet wilt gebruiken, kun je je IP-adres handmatig wijzigen zonder VPN op Windows 11 en Windows 10. Probeer de volgende methoden om het IP-adres te wijzigen zonder VPN:
- Gebruik de opdrachtprompt om het IP-adres te wijzigen zonder VPN
- Bewerk IP-instellingen om het IP-adres te wijzigen zonder VPN
Laten we deze twee methoden in detail bekijken.
1] Gebruik de Windows-opdrachtprompt om het IP-adres te wijzigen zonder VPN
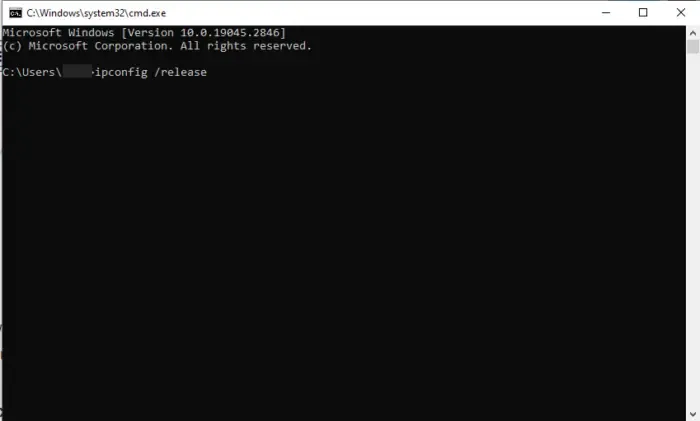
U kunt enkele opdrachten uitvoeren om uw IP-adres te vernieuwen . Zodra het proces is gelukt, krijgt u een nieuw IP-adres toegewezen aan uw apparaat. Volg de onderstaande stappen om het IP-adres te wijzigen met behulp van de opdrachtprompt :
- Zoek CMD in het zoekvak van Windows en druk op Enter. U kunt ook op de Windows-toets + R drukken , CMD typen en op OK klikken .
- Kopieer en plak de volgende opdrachtregel in de opdrachtprompt en druk op Enter op het toetsenbord van uw computer:
ipconfig /release - Zodra het proces is voltooid, kopieert en plakt u de volgende opdracht en drukt u op Enter :
ipconfig /renew
Deze methode geeft uw huidige IP-adres vrij en geeft u een nieuw adres. Het verifieert ook uw nieuwe netwerkconfiguratiegegevens.
2] Bewerk IP-instellingen om het IP-adres te wijzigen zonder VPN
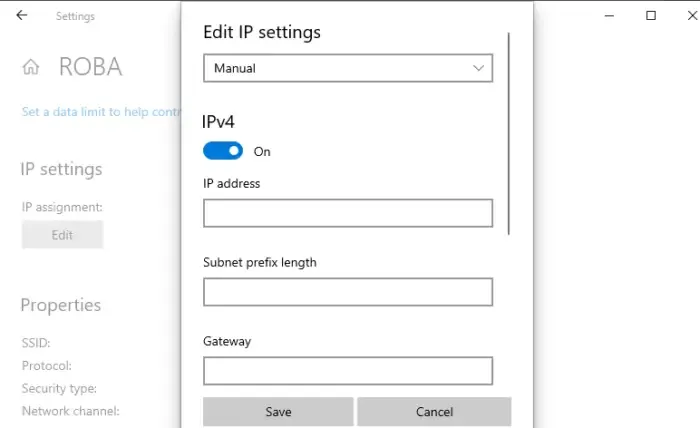
Er is een klein verschil in het wijzigen van IP-adressen tussen Windows 11 en Windows 10. Volg de onderstaande stappen om het IP-adres te wijzigen zonder VPN op Windows .
IP-adres handmatig wijzigen in Windows 10
Gebruik de volgende stappen om het IP-adres te wijzigen zonder VPN in Windows 10;
- Open uw Windows 10-instellingen door op de venstertoets + I te drukken .
- Selecteer Netwerk en internet , zoek uw verbinding en klik op de optie Eigenschappen .
- Scroll naar beneden om de IP-instellingen te zoeken en klik op Bewerken . Er verschijnt een pop-up; klik op het vervolgkeuzemenu en selecteer Handmatig .
- U zult zien dat IP-opties zijn uitgeschakeld. Druk op de knop naast IPv4 om het in te schakelen.
- Typ vervolgens uw IP-nummers onder de optie IP-adres.
IP-adres handmatig wijzigen in Windows 11
Gebruik de volgende stappen om het IP-adres te wijzigen zonder VPN in Windows 11;
- Open uw Windows 11- instellingen en ga naar Netwerk en internet .
- Selecteer de Wi-Fi of Ethernet waarmee u bent verbonden en klik op Beheren .
- Klik naast de optie IP-toewijzing op Bewerken .
- Wijzig de IP-netwerkinstellingen bewerken in Handmatig of Automatisch (DHCP) .
- Ga voor handmatige instellingen door en schakel de IPv4- knop in. Vul de juiste gegevens in bij de opties Subnetmasker, IP-adres en Gateway.
- Klik op de knop Opslaan om het nieuwe IP-adres dat u hebt geconfigureerd toe te passen.
We hopen dat je nu je IP-adres kunt wijzigen zonder VPN in Windows 11 en Windows 10.
Kan mijn IP-adres vanzelf veranderen?
Het IP-adres kan niet vanzelf veranderen. Uw internetprovider (ISP) kan het IP-adres configureren als dynamisch of statisch. Dynamisch IP is een IP-adres dat kan veranderen terwijl statisch hetzelfde blijft. U kunt ook een VPN gebruiken om uw IP-adres te wijzigen of u kunt uw IP-adres ook wijzigen zonder VPN op Windows, iOS, enz.
Oplossing: kan statisch IP-adres en DNS-server niet wijzigen
Wat is het IP-adres voor IPv4?
Het IP-adres voor IPv4 is een 32-bits waarde die een netwerkinterface op uw apparaat identificeert. De IPv4-waarde wordt in decimalen geschreven als vier 8-bits gebieden gescheiden door normale punten. Elk gebied vertegenwoordigt een byte van het IP-adres, een vorm die bekend staat als de dotted-decimal format. Deze bytes zijn verder gescheiden in het hostgedeelte en het netwerkgedeelte.



Geef een reactie