Hoe u de Hyper-V-beeldschermresolutie in Windows 11 kunt wijzigen
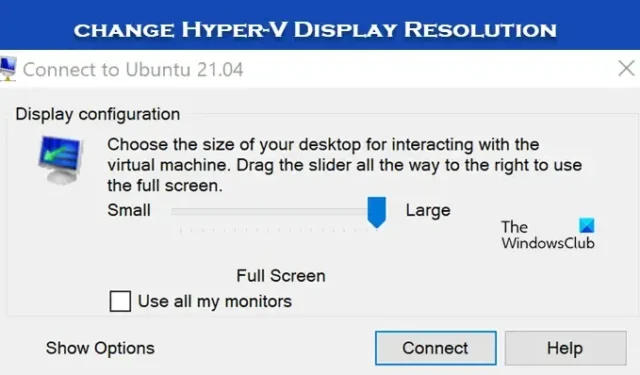
Hyper-V is zonder twijfel een van de populairste virtuele machinesoftware op de markt. Het beste van Hyper-V is dat je niet alle technologische technieken leert om de instellingen te configureren en te wijzigen. In dit bericht zullen we zien hoe u de Hyper-V-beeldschermresolutie in Windows 11 kunt wijzigen.
Wijzig de Hyper-V-beeldschermresolutie in Windows 11
We zullen de Hyper-V-weergaveresolutie wijzigen met behulp van de volgende methoden:
- Configureer de Hyper-V-weergaveresolutie via de instellingen van de virtuele machine
- Configureer Hyper-V-weergaveresolutie vanuit PowerShell
Laten we er in detail over praten.
1] Configureer de Hyper-V-weergaveresolutie via de instellingen van de virtuele machine

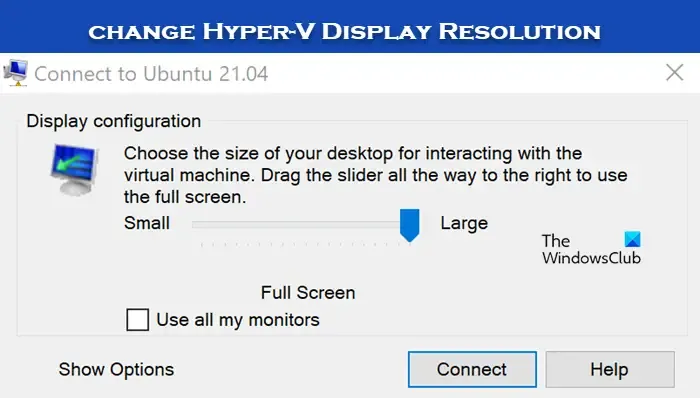
De meest voor de hand liggende manier om de weergaveresolutie in Hyper-V te wijzigen is door de instellingen ervan te configureren.
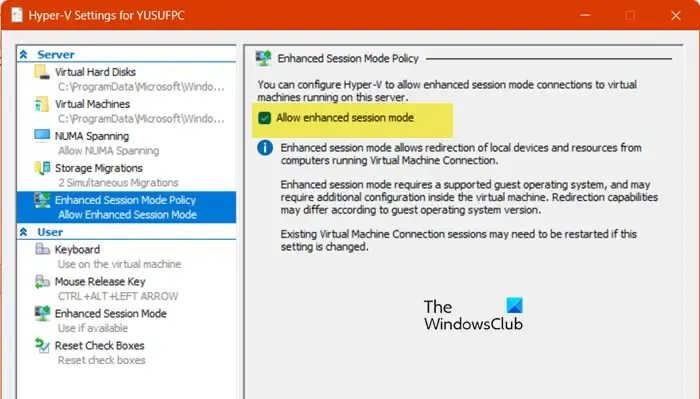
Om dat te doen, moet u eerst de Verbeterde sessiemodus inschakelen. U kunt de onderstaande stappen volgen om hetzelfde te doen.
- Open de app “Hyper-V Manager” door deze op te zoeken vanuit het Startmenu.
- Zodra de app is gestart, klikt u met de rechtermuisknop op uw machine en selecteert u Hyper-V-instellingen.
- Ga naar het tabblad Verbeterde sessiemodusbeleid en vink het vakje aan naast Verbeterde sessiemodus toestaan .
- Navigeer nu naar het tabblad Verbeterde sessiemodus en vink het vakje aan naast Verbeterde sessiemodus gebruiken.
- Klik ten slotte op Toepassen > Ok.

- Klik in de Hyper-V Manager-app met de rechtermuisknop op uw machine en selecteer Instellingen.
- Ga nu naar de Integrated Services en zorg ervoor dat alle services zijn aangevinkt.
- Klik op Toepassen > Ok.
- Nu moet u de virtuele machine starten.
- Wanneer uw machine opstart, krijgt u een schuifregelaar waarmee u de schermresolutie kunt wijzigen.
U kunt die schuifregelaar gebruiken om de weergaveresolutie te wijzigen.
2] Configureer Hyper-V-weergaveresolutie vanuit PowerShell
U kunt de Verbeterde sessiemodus ook inschakelen vanuit Windows PowerShell en vervolgens de wijzigingen aanbrengen in de instellingen van de virtuele machine. Om hetzelfde te doen, opent u PowerShell als beheerder en voert u de volgende opdracht uit om te controleren of de functie is ingeschakeld.
Get-VMHost | fl -Property EnableEnhancedSessionMode
Als de verbeterde sessiemodus is uitgeschakeld, voert u de volgende opdracht uit om deze in te schakelen.
Set-VMhost -EnableEnhancedSessionMode $True
Nadat u dit hebt gedaan, kunt u de schermresolutie in Windows 11/10 eenvoudig wijzigen via Windows-instellingen. Om hetzelfde te doen, start u uw virtuele machine, gaat u naar Instellingen > Systeem > Beeldscherm en selecteert u vervolgens een schermresolutie naar keuze. Dit zou het werk voor je moeten doen.

Hoe wijzig ik de resolutie van mijn Hyper-V-scherm?
Om de resolutie van uw Hyper-V-scherm te wijzigen, moet u de Verbeterde Sessiemodus inschakelen. Als u klaar bent, kunt u de instellingen wijzigen door naar de VM-instellingen te gaan of gewoon de VM openen en de resolutie wijzigen via Windows-instellingen. U kunt de hierboven genoemde gids raadplegen om hetzelfde te doen.



Geef een reactie