Hoe u games kunt wijzigen, schijf- en maplocaties kunt installeren op Windows 11
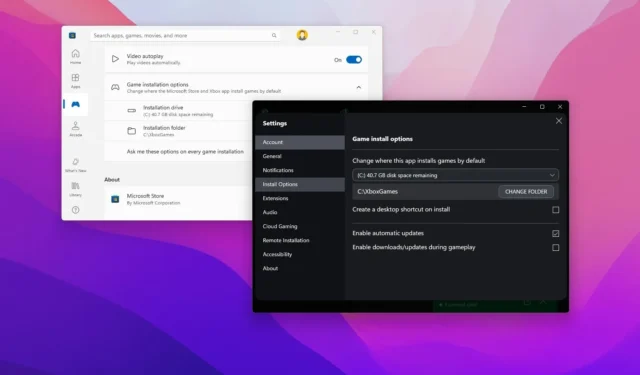
- Om het standaard game-installatiestation op Windows 11 te wijzigen, opent u de Microsoft Store , opent u de profielinstellingen en wijzigt u de schijf- en maplocaties via de instelling “Game-installatieopties” .
- Je kunt dezelfde taak ook uitvoeren vanuit de instellingen van de Xbox-app, meer specifiek vanaf de pagina ‘Installatieopties’ .
Wanneer je de Xbox-app gebruikt met of zonder een PC Game Pass-abonnement of de Microsoft Store, worden games gedownload en geïnstalleerd op de hoofdschijf waarop Windows 11 (of Windows 10 ) momenteel wordt uitgevoerd. Omdat games echter veel ruimte in beslag nemen, is het altijd het beste om een andere schijf in te stellen als standaardinstallatieopslag om te voorkomen dat er onvoldoende ruimte komt en de systeemprestaties snel te verbeteren.
Als u een van de ervaringen gebruikt om games op uw computer te downloaden, bevatten deze apps een optie om de standaardinstallatielocatie te wijzigen in een secundaire of externe harde schijf. Met de app kun je ook een maplocatie kiezen.
In deze handleiding leer ik je de stappen om de standaardinstallatielocatie voor games te wijzigen met behulp van de Xbox-app op Windows 11.
- Wijzig het standaard game-installatiestation vanuit de Microsoft Store
- Wijzig het standaard game-installatiestation vanuit de Xbox-app
Wijzig het standaard game-installatiestation vanuit de Microsoft Store
Volg deze stappen om de schijf- en maplocaties te wijzigen voor games die u downloadt vanuit de Microsoft Store:
-
Open Start op Windows 11.
-
Zoek naar de Microsoft Store en klik op het bovenste resultaat om de app te openen.
-
Klik op het menu Profiel en kies de optie Instellingen.
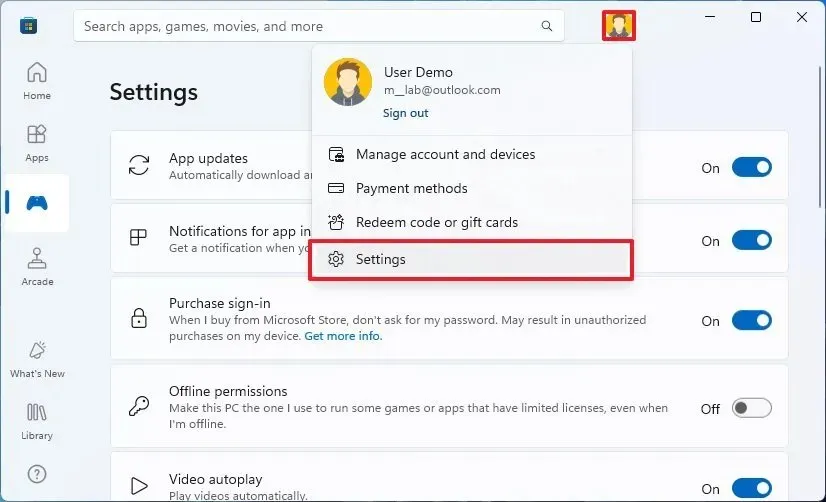
-
Klik op de instelling ‘Game-installatieopties’ .
-
Klik op de instelling Schijf installeren en kies de opslag om games te downloaden en te installeren.

-
Klik op de knop Map wijzigen in de optie “Installatiemap”.
-
Selecteer de map voor uw games.
-
Klik op de knop Map selecteren .
-
Schakel de tuimelschakelaar ‘Vraag mij deze opties bij elke game-installatie’ in (aanbevolen).
Nadat u de stappen heeft voltooid, worden de games uit de Microsoft Store gedownload en geïnstalleerd in de opgegeven opslag.
Wijzig het standaard game-installatiestation vanuit de Xbox-app
Volg deze stappen om aan te geven waar Xbox-games op Windows 11 moeten worden gedownload en geïnstalleerd:
-
Begin openen .
-
Zoek naar Xbox en klik op het bovenste resultaat om de app te openen.
-
Klik op het profielmenu linksboven en selecteer de instellingenopties .

-
Klik op Installatieopties .
-
Selecteer het station waarop games standaard worden geïnstalleerd in het gedeelte ‘Game-installatieopties’.
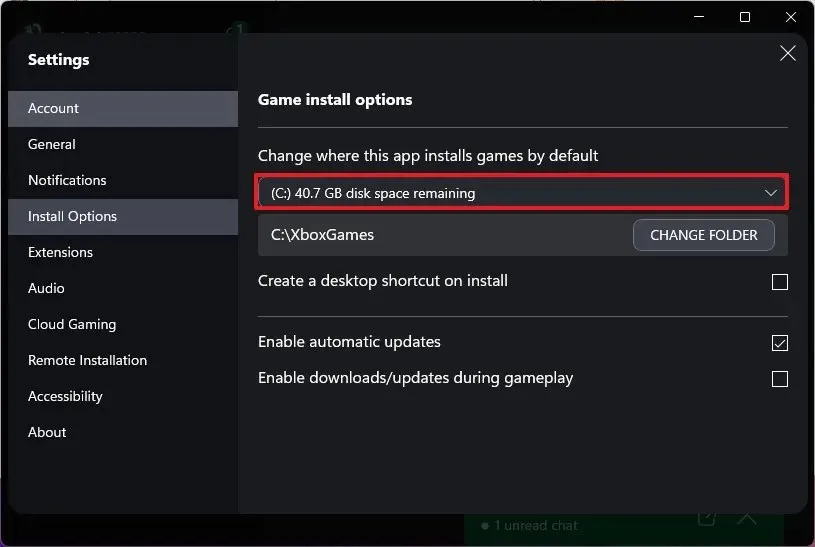
-
Klik op de knop Map wijzigen .
-
Selecteer de map voor uw games.
-
Klik op de knop Map selecteren .
-
(Optioneel) Vink de optie ‘Vraag mij om installatieopties bij elke installatie’ aan .
Zodra u de stappen heeft voltooid, worden de gamebestanden opgeslagen op de nieuwe schijflocatie. Als je de optie hebt geselecteerd om je elke keer te vragen, wordt je vóór het downloaden gevraagd waar je de game wilt bewaren.
Update 1 april 2024: deze handleiding is bijgewerkt om de nauwkeurigheid te garanderen en wijzigingen in het proces weer te geven.



Geef een reactie