Hoe u de voetnoot- en eindnootnummering in Word kunt wijzigen
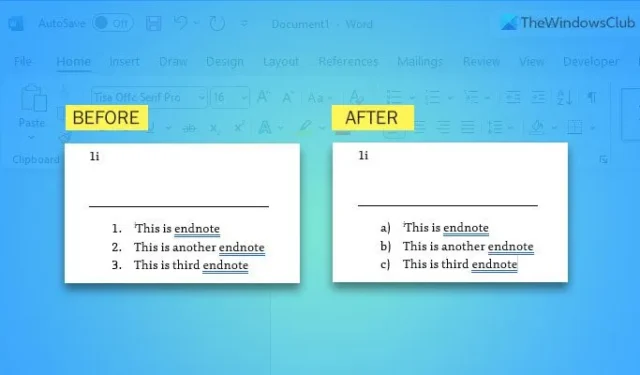
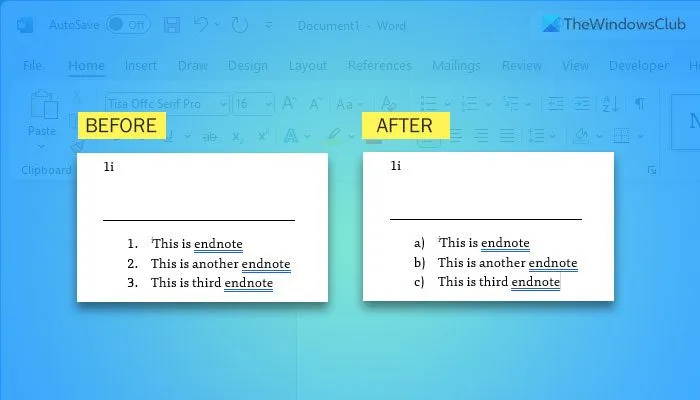
Standaard voegt een voetnoot of eindnoot geen nummer toe. U kunt echter een lijst maken als u meerdere punten op die posities wilt weergeven. In dat geval moet u deze stappen doorlopen om de genummerde lijst aan te passen.
Hoe u de voetnoot- en eindnootnummering in Word kunt wijzigen

- Voeg alle voetnoten en eindnoten in.
- Selecteer ze allemaal.
- Kies de genummerde lijstoptie in het gedeelte Alinea .
- Klik op de pijlknop.
- Kies een formaat uit de Nummeringsbibliotheek .
- Selecteer de optie Nieuwe getalnotatie definiëren .
- Vouw het vervolgkeuzemenu Nummerstijl uit.
- Kies een formaat dat je leuk vindt.
- Klik op de OK- knop.
Om te beginnen moet u eerst de voetnoot en de eindnoot invoegen. Wanneer u meerdere punten invoert, moet u deze op afzonderlijke regels invoegen. Dit is het enige waar u rekening mee moet houden. Anders kunt u geen correct genummerde lijst maken.
Zodra alle punten zijn gemaakt, moet u de genummerde lijstoptie kiezen in het gedeelte Alinea .

Je vindt het op het tabblad Home. Vervolgens moet u dezelfde optie vinden die u hebt gebruikt om de genummerde lijst te maken en op de betreffende pijlknop klikken.
Nummeringsbibliotheek![]()
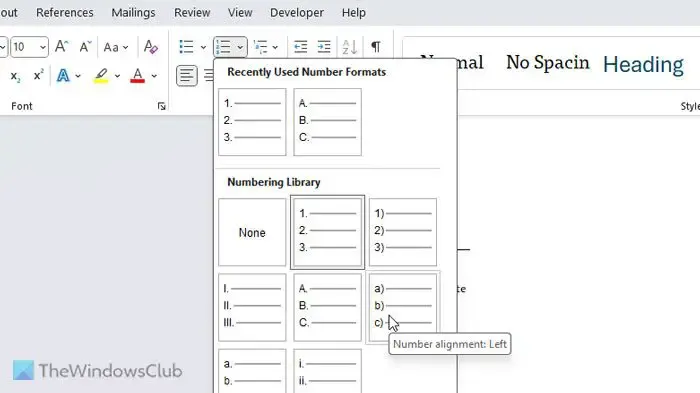
Als u echter niet tevreden bent met de vooraf gedefinieerde notaties, kunt u de optie Nieuwe getalnotatie definiëren selecteren .

Vouw daarna het vervolgkeuzemenu Nummerstijl uit en kies een formaat volgens uw vereisten.
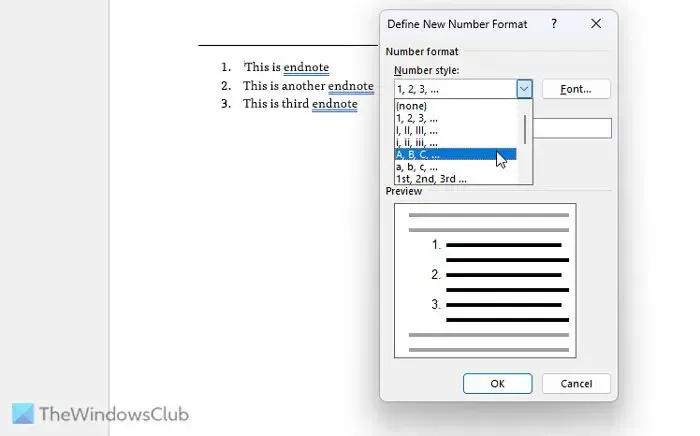
Zodra de selectie is gemaakt, klikt u op de knop OK .
Twee dingen die u moet onthouden of weten:
- U kunt ook het lettertype voor cijfers wijzigen. Daarvoor moet u op de betreffende knop Lettertype in het venster Nieuwe nummervorming definiëren klikken en een lettertype kiezen dat u leuk vindt. Niet alleen dat, maar u kunt ook de lettertypestijl, -grootte, enz. kiezen.
- Als u het standaardnummeringsformaat permanent wilt wijzigen, moet u eerst alle wijzigingen aanbrengen. Klik vervolgens op het pijlpictogram dat zichtbaar is in het gedeelte Alinea. Klik daarna op de knop Als standaard instellen en bevestig deze.

Hoe wijzig ik de nummering van voetnoten in Word?
Om de nummering van voetnoten in Word te wijzigen, klikt u op het pijlpictogram en selecteert u Nieuwe getalnotatie definiëren. Kies daarna een stijl in het vervolgkeuzemenu Nummerstijl. U kunt echter ook een opmaak of stijl selecteren in het deelvenster Nummeringsbibliotheek.
Hoe bewerk ik voetnoten en eindnoten in Word?
Om voetnoten en eindnoten in Word te bewerken, kunt u er eenvoudig op klikken en de nodige wijzigingen aanbrengen. U hoeft verder niets te doen om voetnoten of eindnoten toe te voegen, te verwijderen of aan te passen. Het is hetzelfde als het bewerken van andere reguliere teksten of paragrafen.



Hoe kan ik de nummering van voetnoten per hoofdstuk steeds weer bij nr. 1 laten beginnen?