Hoe u de stationsletter kunt wijzigen met PowerShell op Windows 10
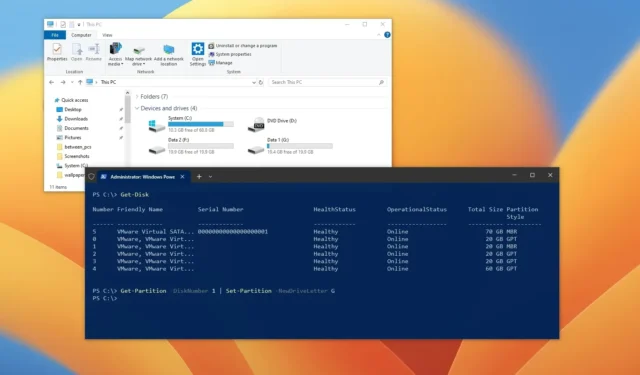
- Om de stationsletter op Windows 10 te wijzigen, opent u PowerShell (admin) en voert u de opdracht “Get-Partition -DiskNumber DRIVE-NUMBER | Set-Partition -NewDriveLetter NEW-LETTER” -opdracht.
Wanneer u in Windows 10 een interne of externe schijf op uw computer aansluit, wijst het systeem automatisch een stationsletter toe om de logische partitie op de harde schijf te identificeren.
Een stationsletter (of apparaatletter) kan elke letter uit het Engelse alfabet zijn, met uitzondering van de letter “C”, aangezien deze is gereserveerd voor de hoofdschijf die het besturingssysteem bevat. Hoewel het toewijzingsproces automatisch plaatsvindt, probeert Windows soms een letter toe te wijzen die al in gebruik is, waardoor wordt voorkomen dat het nieuwe station in de Verkenner verschijnt.
Als u tegen dit probleem aanloopt of eenvoudigweg de stationsletter om welke reden dan ook wilt wijzigen, biedt Windows 10 meerdere manieren om deze configuratie te voltooien, maar het gebruik van PowerShell is misschien wel een van de meest betrouwbare manieren om een nieuwe stationsletter toe te wijzen.
In deze handleiding leg ik de stappen uit om de stationsletter te wijzigen met behulp van de PowerShell-opdrachtregelconsole op Windows 10. (Deze stappen zouden ook moeten werken op Windows 11 en hogere releases.)
Wijzig de stationsletter met PowerShell in Windows 10
Volg deze stappen om de stationsletter te wijzigen via PowerShell-opdrachten:
-
Open Start op Windows 10.
-
Zoek naar PowerShell , klik met de rechtermuisknop op het resultaat en selecteer de optie Als administrator uitvoeren .
-
Typ de volgende opdracht om de harde schijf te identificeren waarvan u de letter wilt wijzigen en druk op Enter :
Get-Disk -
Typ de volgende opdracht om de partities en letters voor een specifiek station te bekijken en druk op Enter :
Get-Partition -DiskNumber 1Update in de opdracht “1” naar het schijfnummer van de schijf die u wilt wijzigen.
-
(Optie 1) Typ de volgende opdracht om de stationsletter toe te wijzen of te wijzigen als de harde schijf slechts één partitie heeft en druk op Enter :
Get-Partition -DiskNumber 1 | Set-Partition -NewDriveLetter GUpdate in de bovenstaande opdracht “1” naar het schijfnummer van de schijf die u wilt wijzigen en “G” naar de letter die u aan de opslag wilt toewijzen.
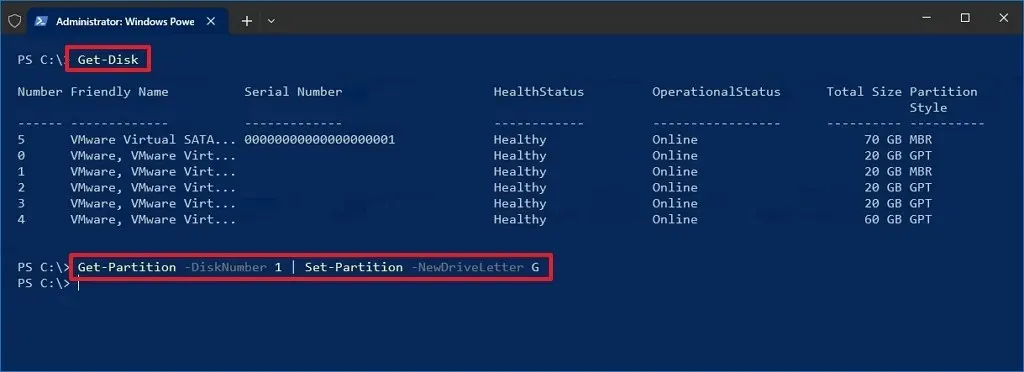
-
(Optie 2) Typ de volgende opdracht om de stationsletter te wijzigen als de harde schijf meerdere partities heeft en druk op Enter:
Get-Partition -DriveLetter G | Set-Partition -NewDriveLetter HUpdate in de opdracht “G” voor de huidige letter en “H” voor de nieuwe letter die u op de schijf wilt weergeven.
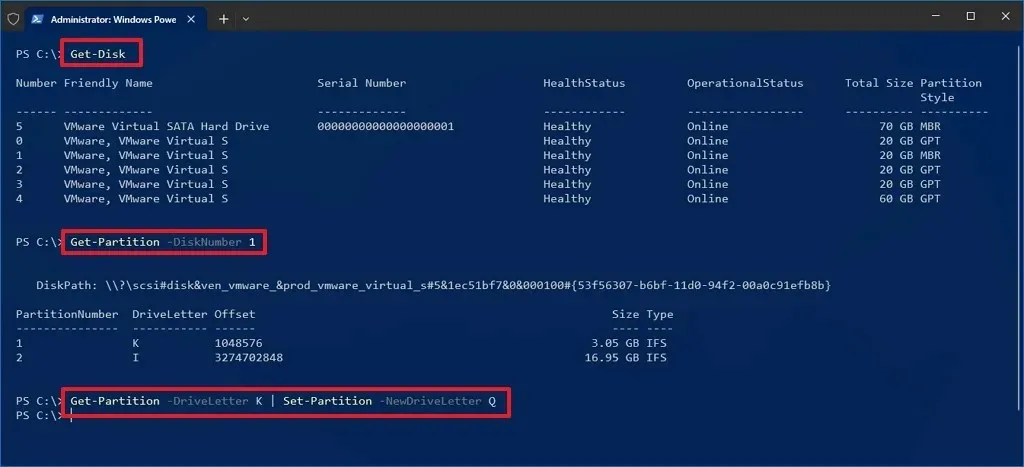
-
(Optie 3) Typ de volgende opdracht om een stationsletter toe te wijzen aan een partitie zonder letter en druk op Enter:
Get-Partition -DiskNumber 1 -PartitionNumber 1 | Set-Partition -NewDriveLetter KUpdate in de opdracht “1” voor het stationsnummer dat de partitie bevat, wijzig vervolgens de andere “1” voor het partitienummer zonder letter, en vervolgens “K” voor de nieuwe stationsletter.
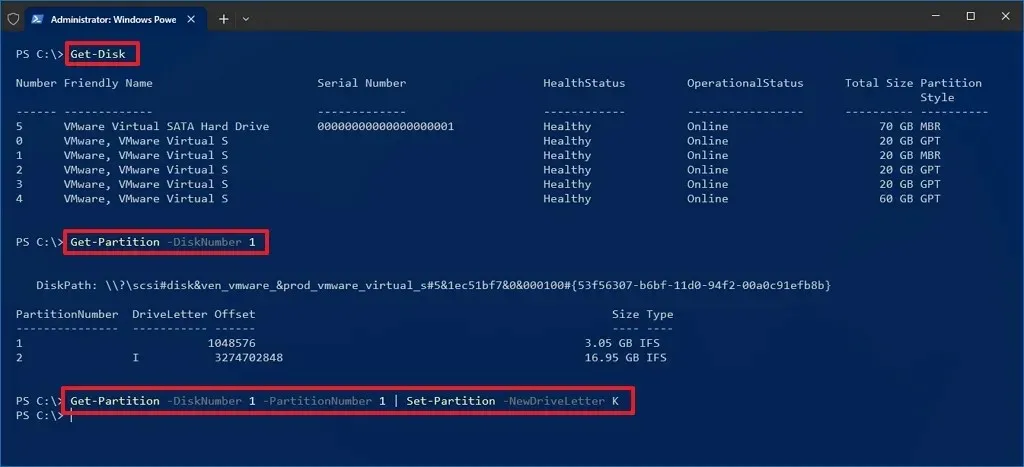
Zodra u de stappen heeft voltooid, krijgt de schijf een nieuwe lettertoewijzing en verschijnt deze in Verkenner.



Geef een reactie