Hoe u de DPI-schaalinstellingen kunt wijzigen in Windows 10
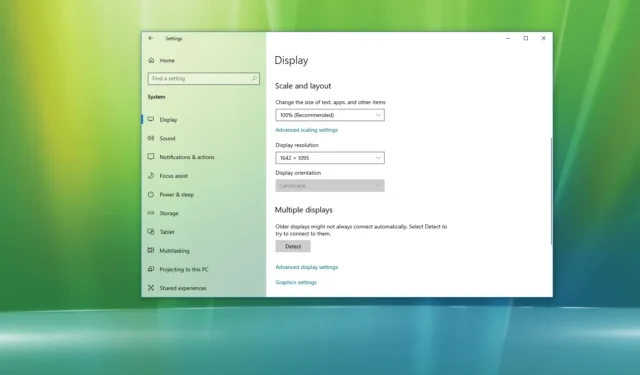
- Als u de DPI-schaalinstellingen in Windows 10 wilt wijzigen, opent u Instellingen > Weergave , kiest u de monitor en gebruikt u de optie-instelling ‘Wijzig de grootte van tekst, apps en andere items’ om het nieuwe schaalniveau te selecteren.
- Om de schermresolutie te wijzigen, opent u Instellingen > Beeldscherm , kiest u de monitor en gebruikt u de instelling ” Beeldschermresolutie” .
- Als u de richting wilt wijzigen, opent u Instellingen > Weergave , kiest u de monitor en selecteert u een van de portret- of landschapsopties.
Hoewel Windows 10 behoorlijk goed werk levert bij het instellen van de optimale weergave-instellingen, moet u deze soms handmatig wijzigen om het scherm aan uw specifieke vereisten aan te passen. Als u bijvoorbeeld een beeldscherm met hoge DPI heeft, kan het nodig zijn de schaalinstellingen te wijzigen om tekst, apps en andere items groter te maken voor een betere leesbaarheid. Ook kan de mogelijkheid om de DPI-schaalniveaus (dots per inch) te wijzigen handig zijn als u meerdere beeldschermen met verschillende formaten heeft.
De schermresolutie bepaalt de helderheid van de afbeeldingen en tekst die op een monitor worden weergegeven. Als u een lage resolutie (zoals 1024 x 800 pixels) gebruikt op een scherm met een hogere resolutie, moet u mogelijk de instelling aanpassen om de items kleiner en scherper te maken en zo meer schermruimte te creëren. Ook al gebruiken we monitoren meestal horizontaal, soms moet u de richting wijzigen om de inhoud verticaal weer te geven.
Wat uw vereisten ook zijn, de app Instellingen op Windows 10 bevat de opties die u nodig hebt om de schaal, resolutie en oriëntatie snel aan te passen.
In deze handleiding leer ik u hoe u de schaal- en lay-outinstellingen op Windows 10 kunt wijzigen.
- Wijzig de weergaveschaal in Windows 10
- Wijzig de weergaveresolutie in Windows 10
- Wijzig de weergaverichting in Windows 10
Wijzig de weergaveschaal in Windows 10
Volg deze stappen om de instellingen voor de schermschaal te wijzigen:
-
Open Instellingen op Windows 10.
-
Klik op Systeem .
-
Klik op Weergave .
-
Selecteer het beeldscherm dat u wilt aanpassen (indien van toepassing) onder het gedeelte ‘Uw beeldschermen opnieuw indelen’.
-
Gebruik het vervolgkeuzemenu ‘De grootte van tekst, apps en andere items wijzigen’ en selecteer de juiste schaalwaarde (175%, 150%, 125% of 100%) onder het gedeelte ‘Schaal en lay-out’.
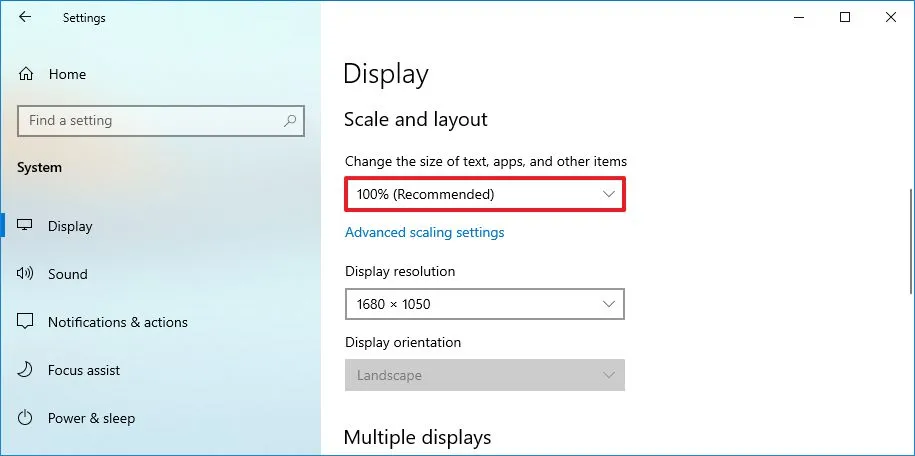 Snelle opmerking: de beschikbare opties zijn afhankelijk van uw beeldscherm.
Snelle opmerking: de beschikbare opties zijn afhankelijk van uw beeldscherm. -
Meld u af bij uw account.
-
Meld u weer aan.
Wijzig de schaal in een aangepaste waarde
Als de standaardopties niet werken voor uw beeldscherm, biedt Windows 10 een instelling om een aangepaste schaalwaarde op te geven. Als het scherm echter een specifieke grootte niet ondersteunt, kunnen tekst, apps en andere items er onleesbaar uitzien, waardoor het moeilijk wordt om de wijzigingen ongedaan te maken.
Volg deze stappen om een aangepaste schaalinstelling te gebruiken:
-
Open instellingen .
-
Klik op Systeem .
-
Klik op Weergave .
-
Selecteer in het gedeelte ‘Uw beeldschermen opnieuw indelen’ het beeldscherm dat u wilt aanpassen (indien van toepassing).
-
Klik onder het gedeelte ‘Schaal en lay-out’ op de optie ‘Geavanceerde schaalinstellingen’ om een aangepaste schaalwaarde op te geven.
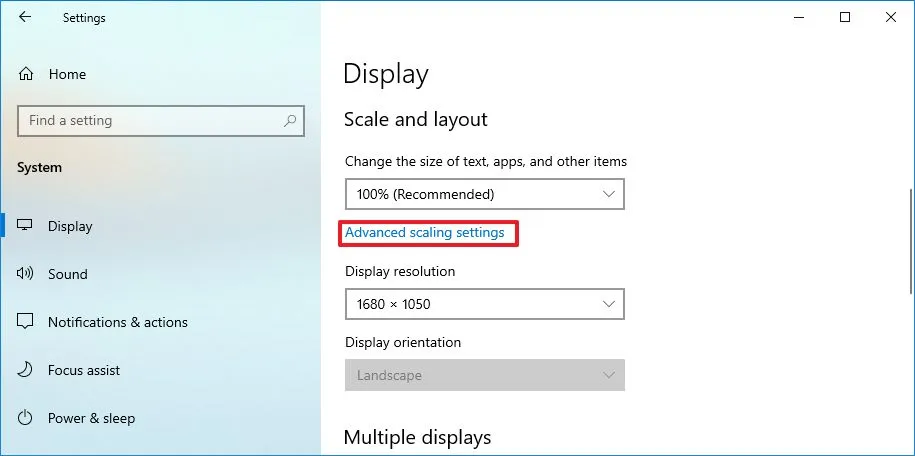
-
Bevestig onder het gedeelte ‘Aangepaste schaling’ een waarde tussen 100 en 500 procent.
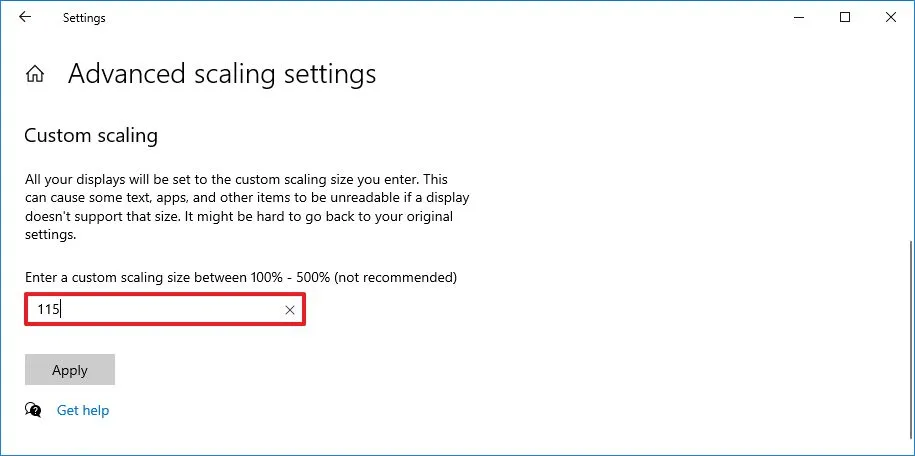
-
Klik op de knop Toepassen .
-
Meld u af bij uw account.
-
Meld u weer aan.
Schaling voor apps repareren
Sommige oudere apps kunnen er wazig uitzien als u de schaal aanpast. Windows 10 kan dit probleem oplossen door de apps opnieuw te openen. De functie werkt voor de meeste apps, maar niet voor allemaal. U kunt deze handleiding gebruiken om schaalproblemen op te lossen .
Volg deze stappen om wazige apps te corrigeren bij het wijzigen van de schaalinstellingen:
-
Open instellingen .
-
Klik op Systeem .
-
Klik op Weergave .
-
Klik op de optie ‘Geavanceerde schaalinstellingen’ om een aangepaste schaalwaarde op te geven onder het gedeelte ‘Schaal en lay-out’.
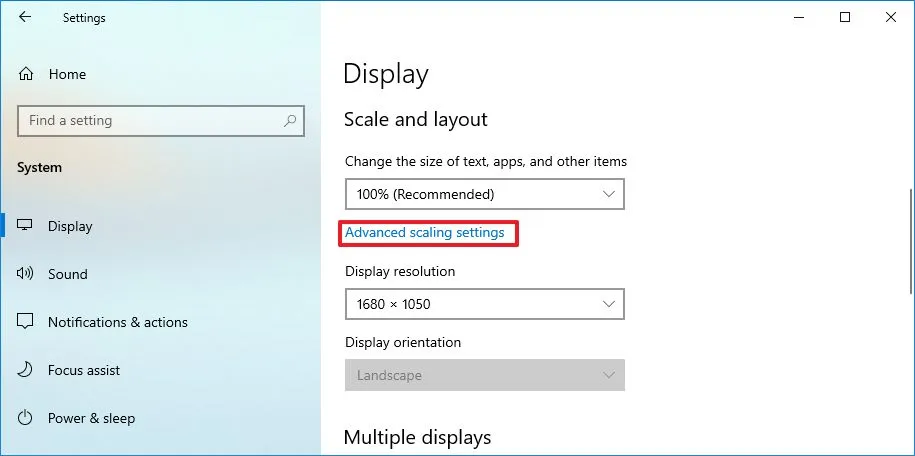
-
Zet de tuimelschakelaar ‘Laat Windows proberen apps te repareren zodat ze niet wazig zijn’ aan .
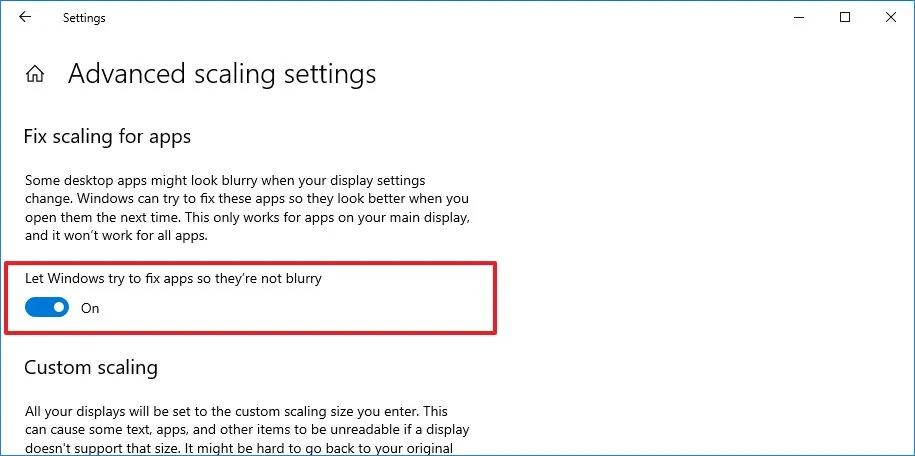
Zodra u de stappen heeft voltooid, gebruikt het display de specifieke schaalinstelling. Als items op het scherm er te klein of te groot uitzien, moet u mogelijk de waarde aanpassen totdat u een comfortabelere instelling vindt.
Het is belangrijk op te merken dat hoewel het besturingssysteem al lange tijd automatische DPI-schaling ondersteunt, Microsoft pas bij de release van Windows 10 in 2015 automatisch schalen op elk scherm afzonderlijk introduceerde bij opstellingen met meerdere monitoren.
Met andere woorden: wanneer meerdere monitoren op een laptop of desktopcomputer worden aangesloten, stelt Windows 10 automatisch de optimale schaling in. U kunt echter elke monitor handmatig selecteren om de schaalinstellingen te wijzigen.
Hoewel het mogelijk is om de instellingen op elke monitor afzonderlijk te wijzigen, raad ik aan om waar mogelijk altijd hetzelfde monitorformaat, merk en model te gebruiken. Het hebben van dezelfde beeldschermen op een opstelling met meerdere monitoren zal niet alleen helpen bij de schaalervaring, maar ook de zichtbaarheid van inhoud op schermen met vergelijkbare kleurweergave en kwaliteit verbeteren.
Wijzig de weergaveresolutie in Windows 10
Volg deze stappen om de schermresolutie te wijzigen:
-
Open instellingen .
-
Klik op Systeem .
-
Klik op Weergave .
-
Selecteer het beeldscherm dat u wilt aanpassen (indien van toepassing) onder het gedeelte ‘Uw beeldschermen opnieuw indelen’.
-
Gebruik het vervolgkeuzemenu Weergaveresolutie onder het gedeelte ‘Schaal en lay-out’ en selecteer een andere resolutie.
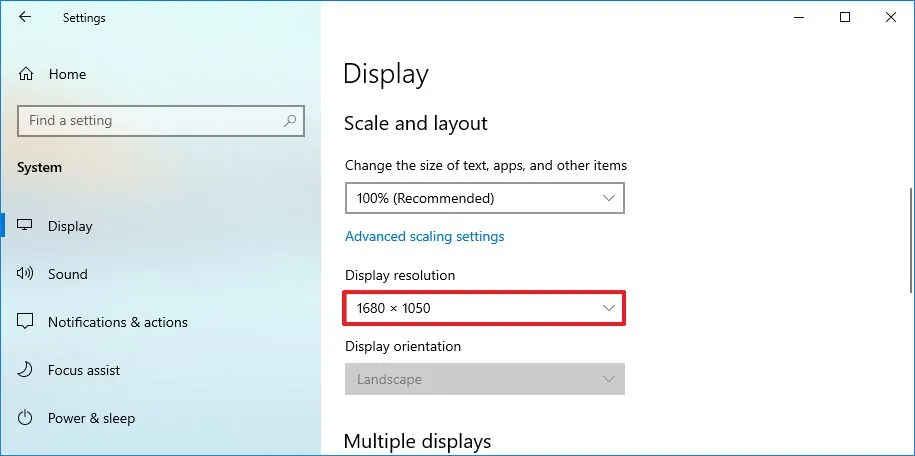 Snelle opmerking: Normaal gesproken wilt u de resolutie gebruiken met het label ‘Aanbevolen’. Om tekst en items groter te maken op het scherm, moet u bovendien de schaalinstellingen gebruiken, en niet de resolutieoptie.
Snelle opmerking: Normaal gesproken wilt u de resolutie gebruiken met het label ‘Aanbevolen’. Om tekst en items groter te maken op het scherm, moet u bovendien de schaalinstellingen gebruiken, en niet de resolutieoptie.
Na het voltooien van de stappen verandert het scherm naar de opgegeven resolutie. U kunt de schermresolutie ook wijzigen via de opdrachtprompt .
Wijzig de weergaverichting in Windows 10
Volg deze stappen om het scherm op Windows 10 te draaien:
-
Open instellingen .
-
Klik op Systeem .
-
Klik op Weergave .
-
Selecteer het beeldscherm dat u wilt aanpassen (indien van toepassing) onder het gedeelte ‘Uw beeldschermen opnieuw indelen’.
-
Gebruik het vervolgkeuzemenu ‘Weergaverichting’ onder het gedeelte ‘Schaal en lay-out’ en selecteer de gewenste oriëntatie. Opties zijn onder meer ‘Landschap’, ‘Portret’, ‘Landschap (omgedraaid)’ en ‘Portret (omgedraaid)’.
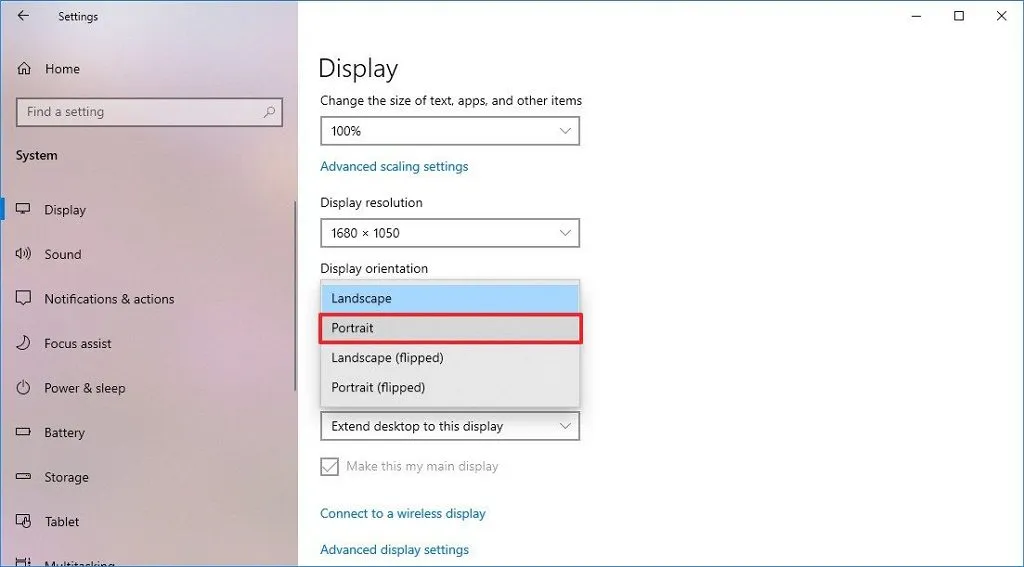
Zodra u de stappen heeft voltooid, draait het scherm in de door u opgegeven richting.
Update 18 maart 2024: deze handleiding is bijgewerkt om nauwkeurigheid te garanderen en wijzigingen in het proces weer te geven.



Geef een reactie