DNS-instellingen wijzigen op Windows 11
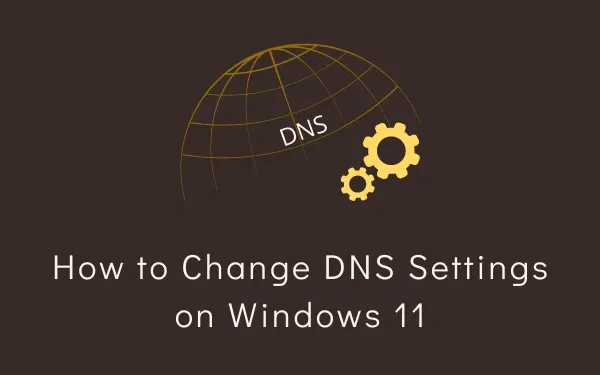
U bent vast het woord ‘DNS’ tegengekomen tijdens het online surfen op verschillende sites. Dit is zelfs meer van toepassing als u een apparaat gebruikt dat websites vrij langzaam opent. Het eerste dat in ons opkomt is dat er een probleem moet zijn met de computer zelf. Daarom gaan we kijken naar de redenen die uw pc mogelijk hebben laten vastlopen.
Welnu, een vertraagde computer kan ook een indicatie zijn van “De door uw ISP geleverde DNS-servers zijn niet beschikbaar of werken niet effectief ”. In deze handleiding bespreken we wat DNS precies is (voor beginners), hoe het werkt en hoe u de DNS-instellingen op uw Windows 11-pc kunt wijzigen. We zullen het ook hebben over enkele van de vasten. betrouwbare en veilige DNS-servers die u kunt kiezen om uw netwerksnelheid te verhogen.
Wat is een domeinnaamsysteem (DNS)?
Wanneer er een vraag wordt gesteld, brengt DNS u naar het IP-adres dat inherent aan een domeinnaam is gecodeerd. Het werkt via een breed scala aan DNS-servers die klaar staan om uw online vragen te beantwoorden.
DNS via HTTPS (DoH) inschakelen in Google Chrome
Waarom zou men de DNS-instellingen op Windows wijzigen?
Voordat we leren hoe iemand precies een nieuwe DNS op zijn/haar pc kan toewijzen, moeten we eerst weten waarom dit nodig is. De standaard DNS-server van de ISP is voldoende om onze vragen af te handelen. Soms kunt u echter problemen ondervinden bij de toegang tot een bepaalde site of krijgt u een foutmelding: “ DNS-server kan niet worden gevonden ”.
Als u dergelijke berichten toch ontvangt terwijl u verbinding maakt met internet, kunt u ervoor kiezen om over te stappen naar een betere DNS-provider. Er zijn tientallen gratis DNS-servers waar u voor kunt kiezen. We hebben een lijst met vier DNS-servers toegevoegd die gratis, veilig en betrouwbaar zijn. Nu we weten waarom het wijzigen van DNS-servers vereist is, gaan we in het onderstaande gedeelte bekijken hoe we dit kunnen doen.
Hoe u de DNS-instellingen op Windows 11 kunt wijzigen
Als u bereid bent de standaard DNS-instellingen op uw Windows 11-pc te wijzigen vanwege de hierboven genoemde redenen, doet u het volgende:
- Druk eerst op Win + I om Instellingen te starten en selecteer Netwerk en internet .
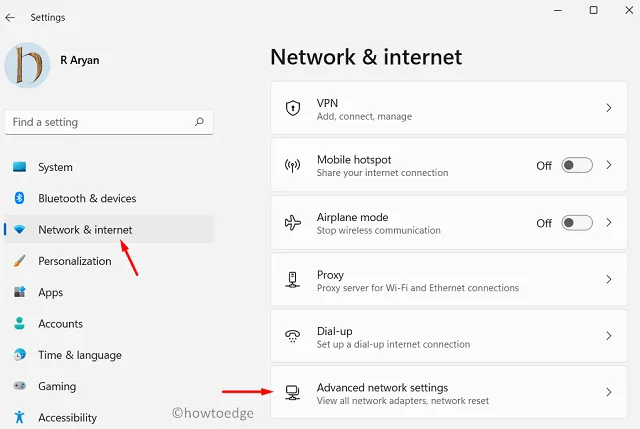
- Ga naar het rechterdeelvenster en klik op Geavanceerde netwerkinstellingen .
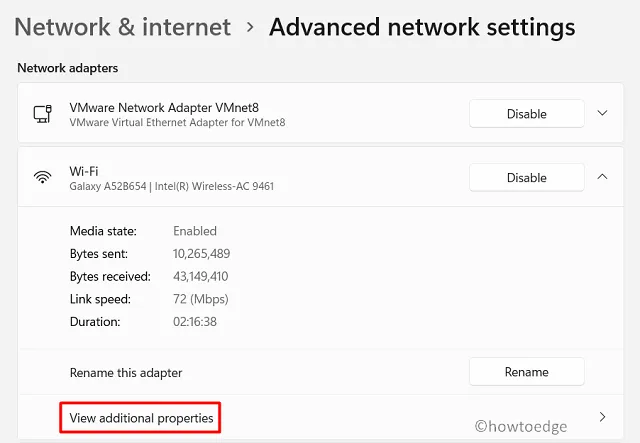
- Selecteer het netwerk waarmee u verbinding maakt met internet. Als u bijvoorbeeld een WiFi-verbinding gebruikt, drukt u op de optie – “ Wi-Fi ”. Als u een ethernetverbinding gebruikt, selecteert u die.
- Klik op de knop Bewerken naast de DNS-servertoewijzing.
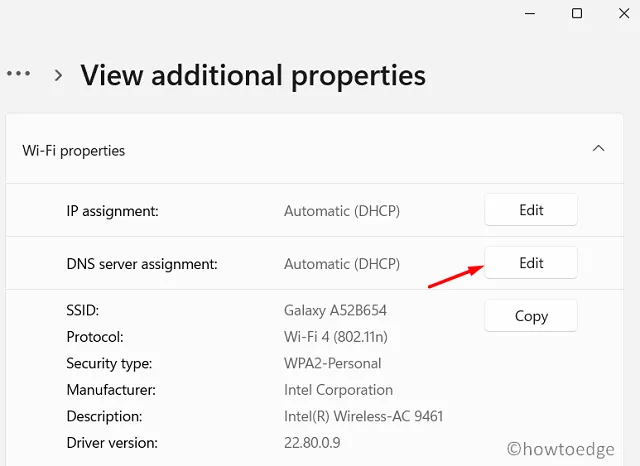
- Gebruik het vervolgkeuzemenu en selecteer Handmatig.
- Schakel het IPv4-keuzerondje in en vul het volgende in:
Preferred DNS
Alternate DNS
- U kunt kiezen uit de volgende DNS-nummers van Cloudflare, Google of OpenDNS.
Cloudflare: 1.1.1.1 and 1.0.0.1
Google: 8.8.8.8 and 8.8.4.4
OpenDNS: 208.67.222.222 and 208.67.220.220
Quad9: 9.9.9.9 / 149.112.112.112
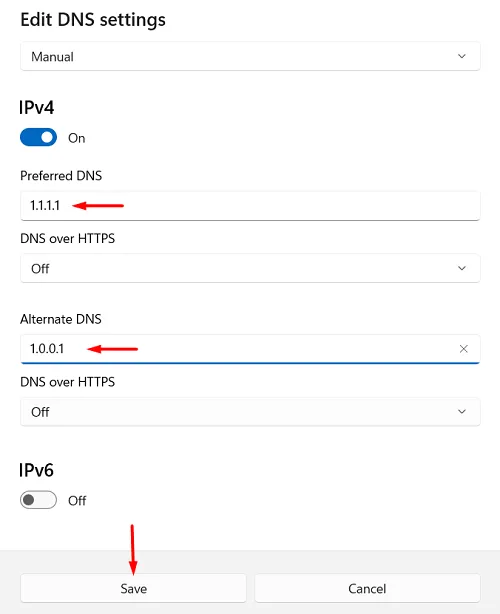
- In elke categorie vindt u twee DNS-nummers die u kunt gebruiken als Voorkeurs-DNS en Alternatieve DNS.
- Klik op Opslaan om deze configuratie te bevestigen en start uw pc opnieuw op.
Meld u opnieuw aan bij uw apparaat en maak verbinding met uw Ethernet/WiFi. Het nieuwe DNS-adres zal nu op uw computer gaan werken.
Geef een reactie