Hoe u het DNS-serveradres op Windows 11 kunt wijzigen
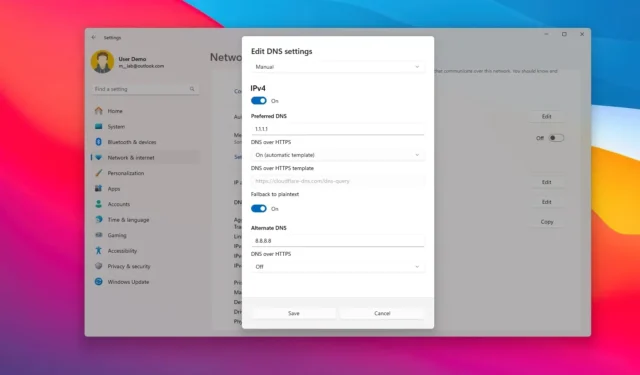
- Om het DNS-adres op Windows 11 te wijzigen, opent u Instellingen > Netwerk en internet en selecteert u ‘Ethernet’ of ‘Wi-Fi’. Open vervolgens de instellingen voor ‘DNS-servertoewijzing’ en wijzig het DNS-adres.
- Ook kunt u op de opdrachtprompt (admin) de opdracht “netsh interface ip set dns name=” Ethernet0″ static 1.1.1.1″ gebruiken om de DNS-servers te wijzigen, en op PowerShell (admin) kunt u de opdracht “Set-DnsClientServerAddress -InterfaceIndex 12 -ServerAddresses 208.67.222.222” gebruiken .
Op Windows 11 (of een ander computersysteem) is Domain Name System (DNS) een kerntechnologie van het internet en netwerken over de hele wereld die domeinnamen (X.com) vertaalt naar IP-adressen (104.244.42.193) die computers kunnen begrijpen. Anders zou het te moeilijk voor ons zijn om een heleboel nummers te onthouden voor elke website die we willen bezoeken of het apparaat dat we moeten verbinden.
Normaal gesproken levert uw internetprovider (ISP) deze configuratie automatisch om het verbinden met uw favoriete websites en services gemakkelijker te maken. Veel andere DNS-resolvers op internet zijn echter sneller, betrouwbaarder, beter in privacy en veiliger. Enkele hiervan zijn Cloudflare , Google en Cisco .
Als de huidige DNS-servers traag en onbetrouwbaar zijn en u uw internetervaring wilt verbeteren of als u zich zorgen maakt over de privacy van uw internetprovider, kunt u de DNS-adressen in Windows 11 op ten minste vier manieren wijzigen via de app Instellingen, Opdrachtprompt, PowerShell en Configuratiescherm.
In deze handleiding leer ik je hoe je de DNS-servers in Windows 11 kunt wijzigen. Je kunt deze instructies volgen als je een nieuw DNS-serveradres wilt instellen samen met een statische IP-configuratie.
- Beste DNS-servers voor Windows 11
- DNS-servers op Windows 11 wijzigen via Instellingen
- DNS-servers op Windows 11 wijzigen via de opdrachtprompt
- DNS-servers op Windows 11 wijzigen via PowerShell
- DNS-servers op Windows 11 wijzigen via het Configuratiescherm
Beste DNS-servers voor Windows 11
Cloudflare, OpenDNS en Google behoren tot de beste bedrijven die snelle, betrouwbare en veilige resolvers aanbieden. U kunt echter altijd elke gewenste service gebruiken.
Cloudflare DNS-adressen
- 1.1.1.1
- 1.0.0.1
Google Openbare DNS-adressen
- 8.8.8.8
- 8.8.4.4
OpenDNS door Cisco DNS-adressen
- 208.67.222.222
- 208.67.220.220
Ik gebruik Google DNS-adressen al een lange tijd en ze zijn snel en betrouwbaar. Om ervoor te zorgen dat u de beste ervaring krijgt, kunt u ook het primaire DNS-adres van de ene service instellen en vervolgens het primaire adres van een andere service. Als een van de services down is, hebt u nog steeds verbinding met het secundaire adres.
DNS-servers op Windows 11 wijzigen via Instellingen
Als het typen van commando’s niet jouw ding is, is de app Instellingen de beste methode om de DNS-servers te wijzigen. Je kunt DNS ook eenvoudig configureren via HTTPS (DoH), wat meer privacy en veiligheid biedt door het inkomende en uitgaande DNS-verkeer van je computer te versleutelen.
Om het DNS-adres van Windows 11 te wijzigen via Instellingen, volgt u deze stappen:
-
Open Instellingen in Windows 11.
-
Klik op Netwerk en internet .
-
Klik op het tabblad Ethernet .
Opmerking: als u over een wifi-verbinding beschikt, klikt u op de optie Verbindingseigenschappen om de DNS-instellingen te openen. -
Klik op de knop Bewerken onder het gedeelte ‘DNS-servertoewijzing’.
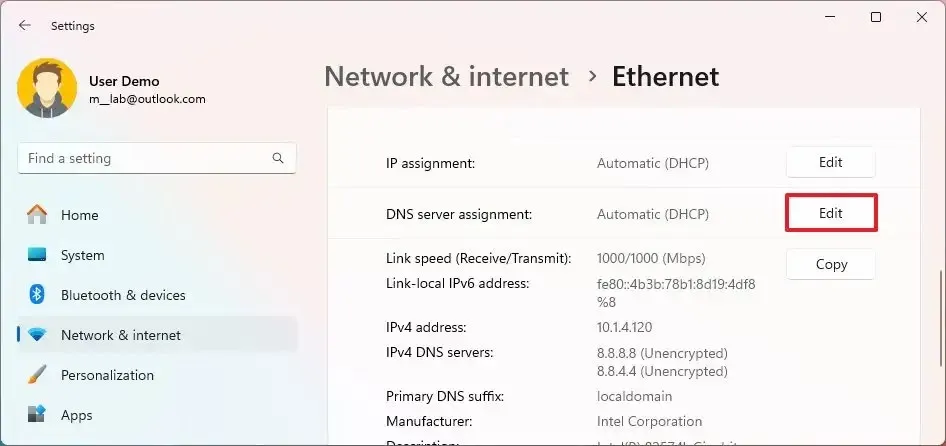
-
Selecteer de optie Handmatig via het vervolgkeuzemenu.
-
Zet de IPv4 -schakelaar aan.
-
Bevestig het IP-adres van de DNS-server voor Cloudflare , Google , OpenDNS of een andere service onder het gedeelte ‘Voorkeurs-DNS’.
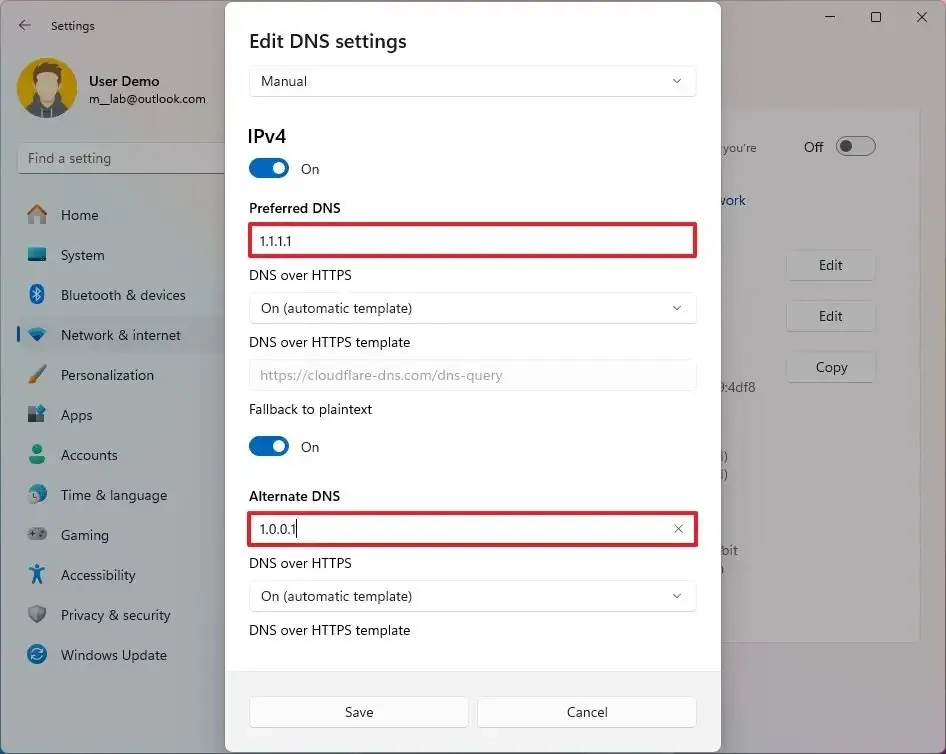
-
(Optioneel) Selecteer de optie “Aan (automatische sjabloon)” om DNS-codering in te schakelen onder het gedeelte “Voorkeurs-DNS-codering”.
Opmerking: de optie om encryptie in te schakelen is alleen beschikbaar als Windows 11 de service detecteert en de technologie ondersteunt. -
(Optioneel) Schakel de schakelaar ‘Terugvallen op platte tekst’ in om DNS-verzoeken ongecodeerd via platte tekst te verzenden als DoH mislukt.
-
Bevestig het IP-adres van het secundaire DNS-adres onder het gedeelte ‘Alternatieve DNS’.
-
(Optioneel) Selecteer de optie “Aan (automatische sjabloon)” om encryptie voor de secundaire server in te schakelen onder het gedeelte “Alternatieve DNS-encryptie”.
-
(Optioneel) Schakel de schakelaar ‘Terugvallen op platte tekst’ in.
-
Klik op de knop Opslaan .
Zodra u de stappen hebt voltooid, blijft de computer een dynamische netwerkadresconfiguratie gebruiken, maar gebruikt nu de statische DNS-servers die u hebt opgegeven.
DNS-servers op Windows 11 wijzigen via de opdrachtprompt
De snelste manier om de DNS-servers in Windows 11 te wijzigen, is via de opdrachtprompt, ook al is het typen van opdrachten niet voor iedereen weggelegd.
Om het DNS-adres te wijzigen met de opdrachtprompt, volgt u deze stappen:
-
Openen Start .
-
Zoek naar Opdrachtprompt , klik met de rechtermuisknop op het bovenste resultaat en selecteer de optie Als administrator uitvoeren .
-
Typ de volgende opdracht om de huidige netwerkconfiguratie te bekijken en druk op Enter :
ipconfig /all -
Bevestig onder het gedeelte Netwerkadapter de naam van de adapter en de adressen van “IPv4” en “DNS Servers” .
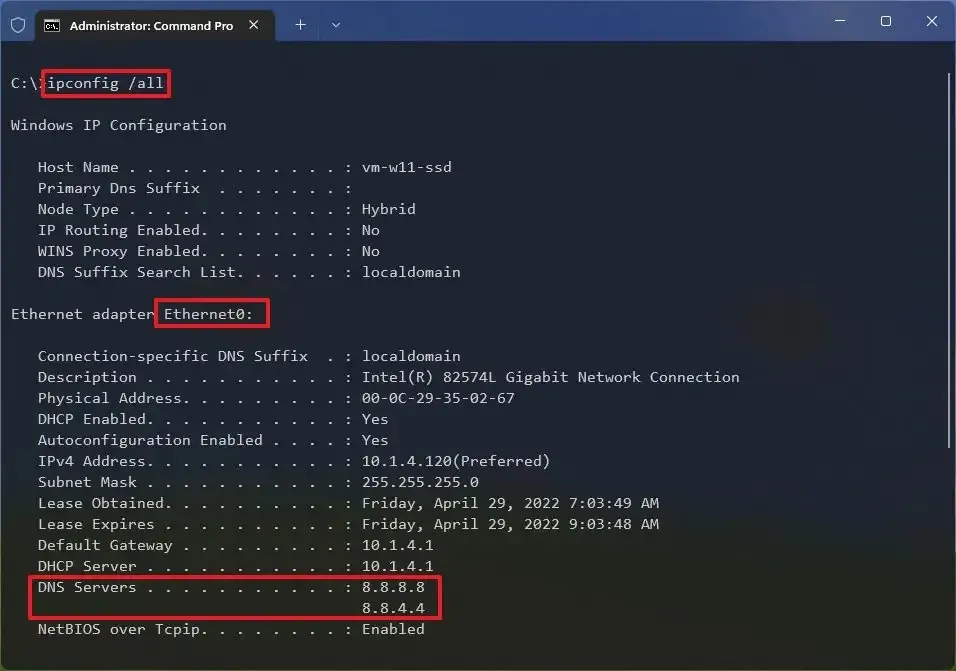
-
Typ de volgende opdracht om het nieuwe DNS-serveradres in Windows 11 in te stellen en druk op Enter :
netsh interface ip set dns name="Ethernet0"static 1.1.1.1In de opdracht wijzigt u “Ethernet0” in de naam van uw adapter en “1.1.1.1” in het DNS-serveradres voor de service die moet worden gebruikt. U kunt ook het adres voor de lokale DNS-server opgeven (indien van toepassing).
-
Typ de volgende opdracht om een alternatief DNS-serveradres in te stellen en druk op Enter :
netsh interface ip add dns name="Ethernet0"1.0.0.1 index=2Vervang in de opdracht “Ethernet0” door de naam van uw adapter en “1.0.0.1” door het gewenste alternatieve DNS-serveradres.
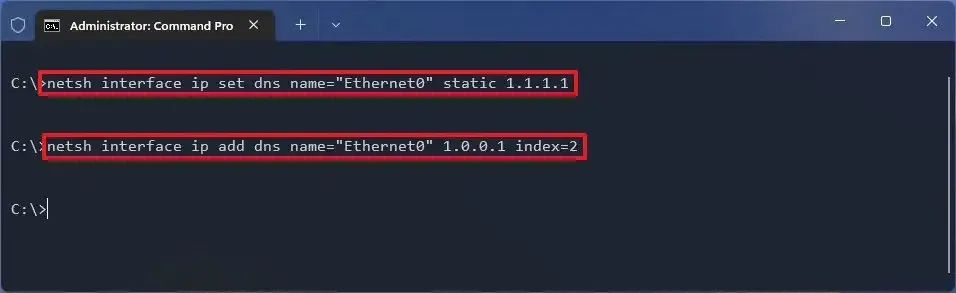
Zodra u de stappen hebt voltooid, kunt u de ipconfig /allopdracht gebruiken om de nieuwe configuratie te bevestigen.
DNS-servers op Windows 11 wijzigen via PowerShell
U kunt ook de NetTCPIP- module met PowerShell gebruiken om de DNS-serverinstellingen in Windows 11 te beheren.
Om het DNS-adres van PowerShell op Windows 11 te wijzigen, volgt u deze stappen:
-
Openen Start .
-
Zoek naar PowerShell , klik met de rechtermuisknop op het resultaat en selecteer de optie Als administrator uitvoeren .
-
Typ de volgende opdracht om uw huidige netwerkconfiguratie te bekijken en druk op Enter :
Get-NetIPConfigurationBevestig de waarden voor de “InterfaceIndex” en “DNSServer” in de opdrachtuitvoer.
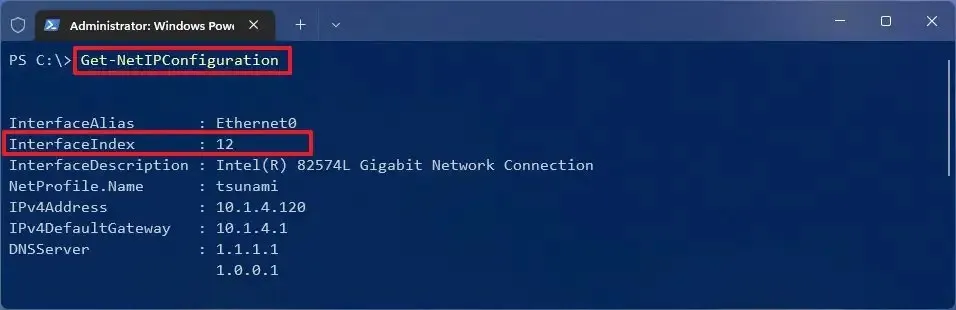
-
Typ de volgende opdracht om een primair DNS-serveradres toe te wijzen en druk op Enter :
Set-DnsClientServerAddress -InterfaceIndex 12 -ServerAddresses 208.67.222.222
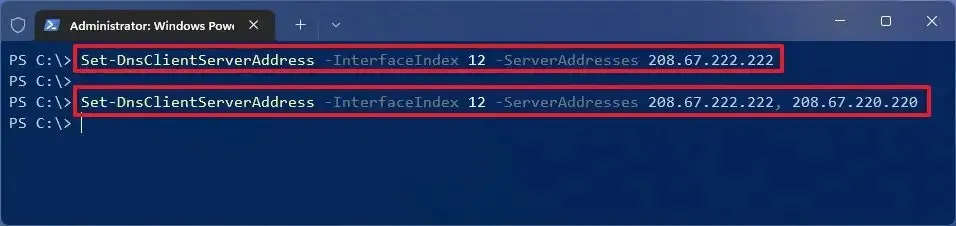
(Optioneel) Als u een secundair DNS-serveradres moet instellen, kunt u dezelfde opdracht gebruiken, maar voegt u een komma toe en voegt u het tweede adres toe:
Set-DnsClientServerAddress -InterfaceIndex 12 -ServerAddresses 208.67.222.222, 208.67.220.220Wijzig in de opdracht het nummer van de “InterfaceIndex” in het nummer dat overeenkomt met uw netwerkadapter en wijzig “ServerAddresses” in het DNS-adres.
Nadat u de stappen hebt voltooid, kunt u deze instructies gebruiken om te controleren of het netwerkverkeer gebruikmaakt van de DNS-resolver die u hebt geconfigureerd.
DNS-servers op Windows 11 wijzigen via het Configuratiescherm
U kunt de DNS-instellingen in Windows 11 ook wijzigen via het Configuratiescherm.
Om het DNS-adres van Windows 11 te wijzigen via het oude Configuratiescherm, volgt u deze stappen:
-
Open het Configuratiescherm .
-
Klik op Netwerk en internet .
-
Klik op Netwerkcentrum .
-
Klik op de optie ‘Adapterinstellingen wijzigen’ in het linkerdeelvenster.

-
Klik met de rechtermuisknop op de netwerkadapter en selecteer de optie Eigenschappen .
-
Selecteer de optie “Internet Protocol versie 4 (TCP/IPv4)” .
-
Klik op de knop Eigenschappen .
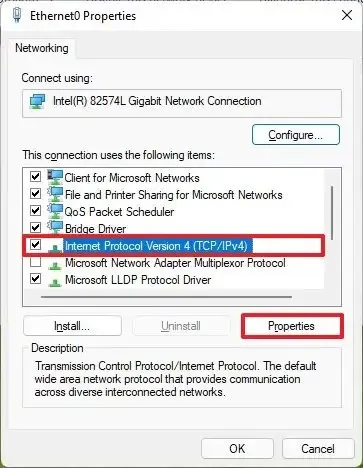
-
Bevestig de “Voorkeurs-DNS-server”, wat het serveradres is van Cloudflare , Google , OpenDNS of een andere service onder het gedeelte “Gebruik de volgende DNS-serveradressen”.
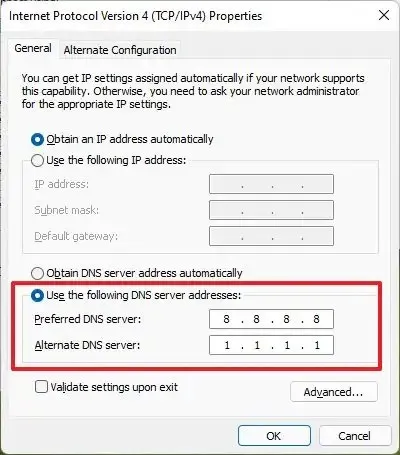
-
(Optioneel) Geef de “Alternatieve DNS-server” op en het DNS-adres dat uw apparaat zal gebruiken als het het gewenste serveradres niet kan bereiken.
-
Klik op de OK- knop.
-
Klik op de knop Sluiten .
Zodra u de stappen hebt voltooid, kunt u de nieuwe configuratie bevestigen met behulp van diensten zoals de DNS-lektest .
U kunt elke DNS-server op Windows 11 opgeven via het Configuratiescherm, maar u kunt de functie ‘DNS over HTTPS’ niet inschakelen. U kunt dit alleen doen via de app Instellingen. Het is mogelijk om DoH in te schakelen via de opdrachtprompt, maar dit is geen ondersteunde optie.
Welke methode u ook gebruikt, zorg ervoor dat u het juiste IP-adres voor de DNS-server gebruikt. Anders kunt u geen verbinding maken met internet. Het zou ook niet nodig moeten zijn, maar ik heb in het verleden ervaren dat een herstart nodig kan zijn om het systeem de instellingen te laten toepassen.
Het is belangrijk om op te merken dat u de DNS-serveradressen op Windows 11 kunt wijzigen. De beste aanpak is echter om de DHCP-server (meestal de router) te configureren om deze adressen automatisch te implementeren op alle lokale netwerkcomputers. U moet deze configuratie alleen uitvoeren op uw computer wanneer u geen controle hebt over het netwerk of een specifieke netwerkvereiste hebt om een ander adres te gebruiken.
Update 5 juli 2024: Deze handleiding is bijgewerkt om de nauwkeurigheid te waarborgen en wijzigingen in het proces weer te geven.



Geef een reactie