Hoe u het DNS-serveradres op Windows 11 kunt wijzigen

- Om het DNS-adres in Windows 11 te wijzigen, opent u Instellingen > Netwerk & internet en selecteer Ethernet of Wi-Fi, open de instellingen “DNS-servertoewijzing” en wijzig het DNS-adres.
- Ook kunt u op Opdrachtprompt (admin) de “netsh interface ip set gebruiken dns name=” Ethernet0″ statische 1.1.1.1″ opdracht om de DNS-servers te wijzigen, en op PowerShell (admin) kunt u de opdracht “Set-DnsClientServerAddress -InterfaceIndex 12 -ServerAddresses 208.67.222.222” gebruiken.
Op Windows 11 (of een ander computersysteem) is Domain Name System (DNS) een technologie die domeinnamen (X. com) in IP-adressen (104.244.42.193) die computers kunnen begrijpen.
Normaal gesproken levert uw internetprovider (ISP) deze configuratie automatisch om verbinding te maken met uw favoriete websites en services. Veel andere DNS-resolvers op internet zijn echter sneller, betrouwbaarder, beter in privacy en veiliger. Sommigen daarvan omvatten Cloudflare, Google en < a i=5>Cisco.
Als de huidige DNS-servers traag en onbetrouwbaar zijn of uw ISP-systeem niet vertrouwen, kunt u de DNS-adressen in Windows 11 op ten minste vier manieren wijzigen via de app Instellingen, de opdrachtprompt, PowerShell en het Configuratiescherm.
In deze gids leer ik je hoe je de DNS-servers in Windows 11 kunt wijzigen.
- Beste DNS-servers voor Windows 11
- Wijzig DNS-servers op Windows 11 via Instellingen
- Wijzig DNS-servers op Windows 11 vanaf de opdrachtprompt
- Wijzig DNS-servers op Windows 11 vanuit PowerShell
- Wijzig DNS-servers op Windows 11 via het Configuratiescherm
Beste DNS-servers voor Windows 11
Cloudflare, OpenDNS en Google behoren tot de beste bedrijven die snelle, betrouwbare en veilige oplossers bieden. U kunt echter altijd gebruik maken van elke gewenste dienst.
Cloudflare DNS-adressen
- 1.1.1.1
- 1.0.0.1
Openbare DNS-adressen van Google
- 8.8.8.8
- 8.8.4.4
OpenDNS door Cisco DNS-adressen
- 208.67.222.222
- 208.67.220.220
Wijzig DNS-servers op Windows 11 via Instellingen
De app Instellingen is de beste methode om de DNS-servers te wijzigen als het typen van opdrachten niets voor jou is. U kunt DNS ook eenvoudig configureren via HTTPS (DoH), wat meer privacy en veiligheid biedt met behulp van encryptie voor in- en uitgaand DNS-verkeer vanaf uw computer.
Volg deze stappen om het Windows 11 DNS-adres via Instellingen te wijzigen:
-
Open Instellingen in Windows 11.
-
Klik op Netwerk & Internet.
-
Klik op het tabblad Ethernet.
Korte opmerking: Als u een Wi-Fi-verbinding heeft, klikt u op de optie Verbindingseigenschappen om toegang te krijgen tot de DNS-instellingen. -
Klik onder het gedeelte ‘DNS-servertoewijzing’ op de knop Bewerken.
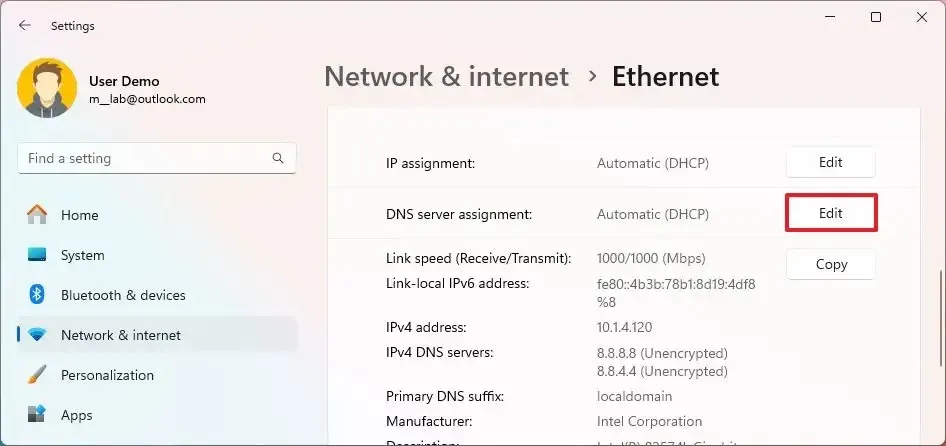
-
Selecteer de optie Handmatig via het vervolgkeuzemenu.
-
Zet de IPv4 tuimelschakelaar aan.
-
Voer onder het gedeelte “Voorkeurs-DNS” het IP-adres in van de DNS-server voor Cloudflare, Google, OpenDNS of een andere service.
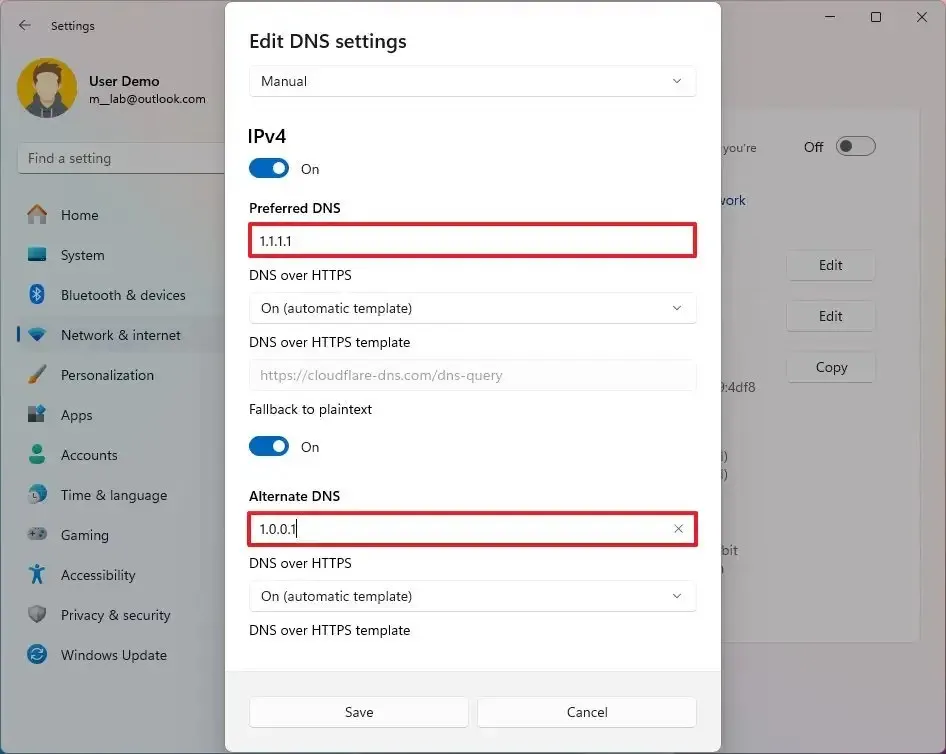
-
(Optioneel) Selecteer in het gedeelte ‘Voorkeurs-DNS-codering’ de optie ‘Aan (automatische sjabloon)’ om schakel DNS-codering in.
Korte opmerking: De optie om codering in te schakelen is alleen beschikbaar als de service door Windows 11 wordt gedetecteerd om de technologie te ondersteunen. -
(Optioneel) Schakel de ‘Fallback to plaintext’ tuimelschakelaar in.
-
Geef onder het gedeelte ‘Alternatieve DNS’ het IP-adres van het secundaire DNS-adres op.
-
(Optioneel) Selecteer in het gedeelte ‘Alternatieve DNS-codering’ de optie ‘Aan (automatische sjabloon)’ om codering in te schakelen voor de secundaire server.
-
(Optioneel) Zet de “Fallback to plaintext” tuimelschakelaar aan.
-
Klik op de knop Opslaan.
Nadat u de stappen heeft voltooid, blijft de computer een dynamische netwerkadresconfiguratie gebruiken, maar nu worden de statische DNS-servers gebruikt die u heeft opgegeven.
Wijzig DNS-servers op Windows 11 vanaf de opdrachtprompt
De snelste manier om de DNS-servers op Windows 11 te wijzigen is met behulp van de opdrachtprompt, ook al is het typen van opdrachten niet voor iedereen weggelegd.
Volg deze stappen om het DNS-adres te wijzigen met de opdrachtprompt:
-
Openen Start.
-
Zoek naar Opdrachtprompt, klik met de rechtermuisknop op het bovenste resultaat en selecteer Als administrator uitvoeren optie.
-
Typ de volgende opdracht om de huidige netwerkconfiguratie te bekijken en druk op Enter:
ipconfig /all -
Bevestig onder het gedeelte over netwerkadapters de naam van de adapter en “IPv4” en “DNS-servers ” adressen.
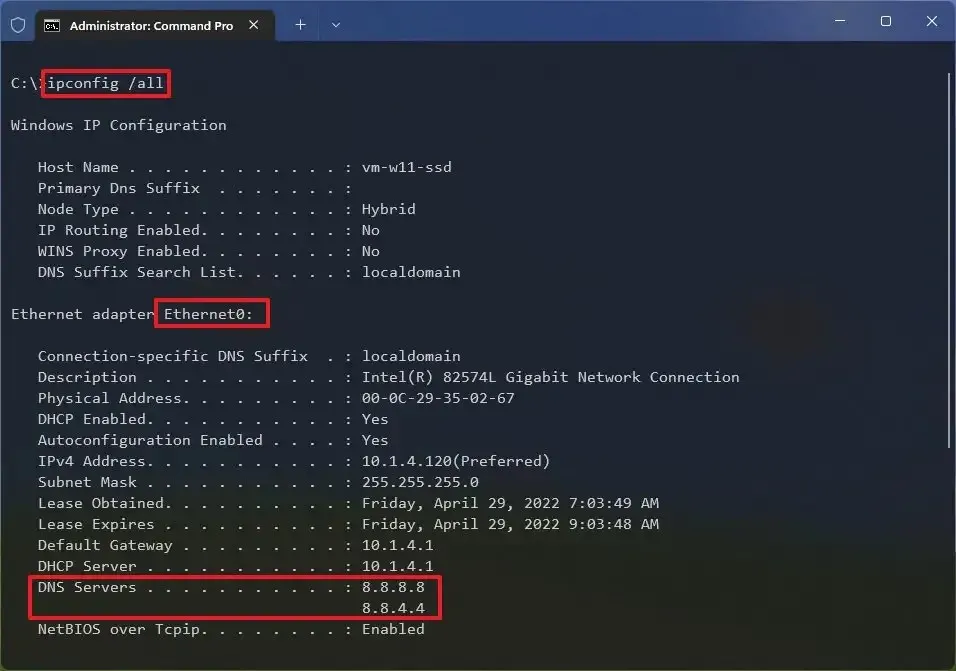
-
Typ de volgende opdracht om het nieuwe DNS-serveradres in Windows 11 in te stellen en druk op Enter:
netsh interface ip set dns name="Ethernet0"static 1.1.1.1Wijzig in de opdracht Ethernet1 met de naam van uw adapter en 1.1.1.1 met het DNS-serveradres voor de dienst die u wilt gebruiken. U kunt ook het adres van de lokale DNS-server opgeven (indien van toepassing).
-
Typ de volgende opdracht om een alternatief DNS-serveradres in te stellen en druk op Enter:
netsh interface ip add dns name="Ethernet0"1.0.0.1 index=2Wijzig in de opdracht Ethernet1 met de naam van uw adapter en 1.0.0.1 met het gewenste alternatieve DNS-serveradres.
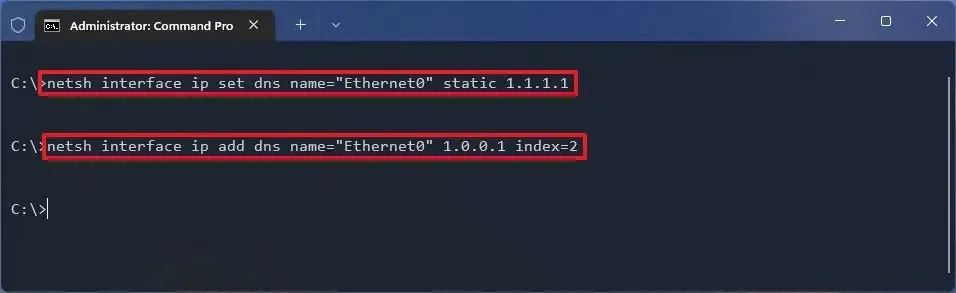
Zodra u de stappen heeft voltooid, kunt u de opdracht ipconfig /all gebruiken om de nieuwe configuratie te bevestigen.
Wijzig DNS-servers op Windows 11 vanuit PowerShell
U kunt ook de NetTCPIP module met PowerShell gebruiken om de DNS-serverinstellingen op Windows 11 te beheren.
Volg deze stappen om het DNS-adres van PowerShell op Windows 11 te wijzigen:
-
Openen Start.
-
Zoek naar PowerShell, klik met de rechtermuisknop op het resultaat en selecteer Als administrator uitvoeren optie.
-
Typ de volgende opdracht om uw huidige netwerkconfiguratie te bekijken en druk op Enter:
Get-NetIPConfigurationNoteer na het uitvoeren van de opdracht de waarden voor “InterfaceIndex” en “DNSServer.”
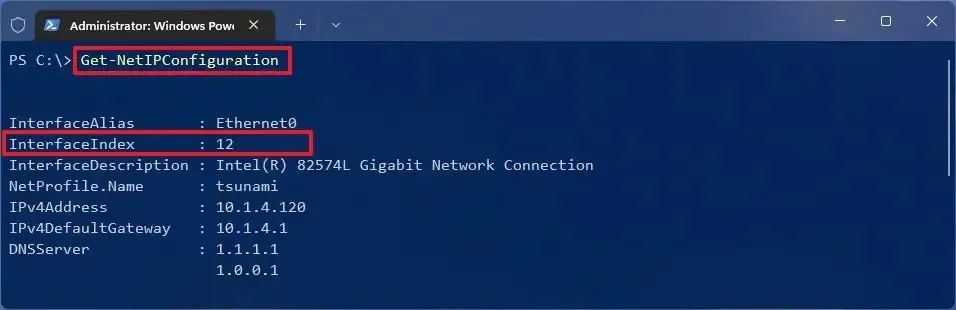
-
Typ de volgende opdracht om een primair DNS-serveradres toe te wijzen en druk op Enter:
Set-DnsClientServerAddress -InterfaceIndex 12 -ServerAddresses 208.67.222.222

(Optioneel) Als u een secundair DNS-serveradres moet instellen, kunt u dezelfde opdracht gebruiken, maar een komma toevoegen en het tweede adres toevoegen:
Set-DnsClientServerAddress -InterfaceIndex 12 -ServerAddresses 208.67.222.222, 208.67.220.220Wijzig in de opdracht het InterfaceIndex nummer met het nummer dat overeenkomt met uw netwerkadapter, en wijzig Serveradressen met het DNS-adres.
Nadat u de stappen heeft voltooid, kunt u de nieuwe configuratie testen met behulp van deze handleiding.
Wijzig DNS-servers op Windows 11 via het Configuratiescherm
Als alternatief is het nog steeds mogelijk om het Configuratiescherm te gebruiken om de DNS-instellingen op Windows 11 te wijzigen.
Volg deze stappen om het DNS-adres van Windows 11 via het oudere Configuratiescherm te wijzigen:
-
Open Configuratiescherm.
-
Klik op Netwerk en internet.
-
Klik op Netwerk- en deelcentrum.
-
Klik op de optie “Adapterinstellingen wijzigen” in het linkerdeelvenster.
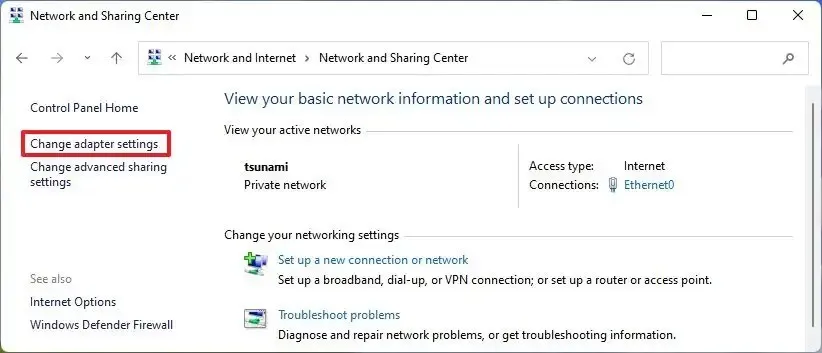
-
Klik met de rechtermuisknop op de netwerkadapter en selecteer de optie Eigenschappen.
-
Selecteer de optie “Internet Protocol versie 4 (TCP/IPv4)” .
-
Klik op de knop Eigenschappen.

-
Geef onder het gedeelte ‘Gebruik de volgende DNS-serveradressen’ de ‘Voorkeurs-DNS-server’ op, wat het serveradres is van < /span>OpenDNS< /span>, of een andere dienst., Google, Cloudflare
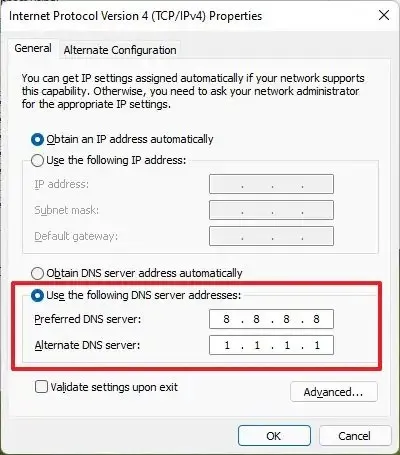
-
(Optioneel) Geef de “Alternatieve DNS-server” op en het DNS-adres dat uw apparaat zal gebruiken als het de voorkeursserver niet kan bereiken adres.
-
Klik op de knop OK.
-
Klik op de knop Sluiten.
Zodra u de stappen heeft voltooid, kunt u services zoals de DNS-lektest gebruiken om de nieuwe configuratie te bevestigen.
Wanneer u het Configuratiescherm gebruikt, kunt u elke DNS-server op Windows 11 opgeven, maar kunt u de functie “DNS via HTTPS” niet inschakelen.
Welke methode u ook gebruikt, zorg ervoor dat u het juiste IP-adres voor de DNS-server gebruikt. Anders kunt u geen verbinding maken met internet. Het zou ook niet nodig moeten zijn, maar u kunt de computer opnieuw opstarten om er zeker van te zijn dat de nieuwe instellingen correct worden toegepast.



Geef een reactie