Hoe de standaardkleur, vorm, lettertype van het opmerkingenveld in Excel te wijzigen
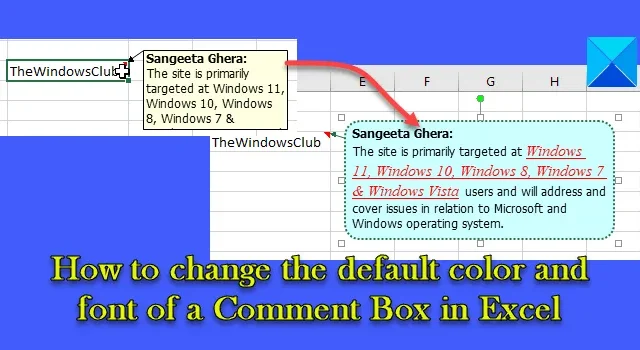
In dit bericht laten we u zien hoe u de standaardkleur, vorm en lettertype van een opmerkingenveld in Excel kunt wijzigen . Met Microsoft Excel kunt u opmerkingen toevoegen aan cellen in werkbladen. Deze opmerkingen kunnen een notitie, een uitleg, een vraag of feedback bevatten voor uw eigen referentie, of voor andere gebruikers met wie u het Excel-bestand deelt. Elke opmerking bevat de opmerkingstekst en de naam van de gebruiker die de opmerking heeft toegevoegd.
Standaard verschijnen de opmerkingen in Tahoma- lettertype in grootte 9 . Als u echter niet tevreden bent met het standaard uiterlijk van bepaalde opmerkingen, kunt u de kleur en het lettertype van de opmerkingen wijzigen om ze aantrekkelijker of opvallender te maken.
Hoe de standaardkleur, vorm, lettertype van het opmerkingenveld in Excel te wijzigen
In dit bericht laten we u op de volgende manieren zien hoe u een opmerkingenvak in Excel opmaakt:
- Wijzig de standaardkleur en het lettertype van een opmerkingenveld.
- Wijzig de standaardvorm van een opmerkingenveld.
- Wijzig de gebruikersnaam in een opmerkingenveld.
Laten we dit in detail bekijken.
Stel dat we een Excel-werkblad hebben waarin een opmerking is ingevoegd in cel D3, zoals weergegeven in de bovenstaande afbeelding. Zoals u kunt zien, verschijnt de commentaartekst in zwarte kleur in maat 9 in Tahoma-lettertype. En het commentaarvak is rechthoekig van vorm en heeft een lichtgele achtergrond. Dit zijn de standaard formaatinstellingen van het opmerkingenveld. Deze zijn echter eenvoudig te wijzigen in Excel.
1] Wijzig de standaardkleur en het lettertype van een opmerkingenveld in Excel
Selecteer de cel met de opmerking die u wilt opmaken. Klik er met de rechtermuisknop op en selecteer Opmerkingen tonen/verbergen .
Opmerkingen blijven standaard verborgen in Excel totdat u de muisaanwijzer op de cel plaatst. Om de opmerkingen weer te geven, kunt u de optie Opmerkingen weergeven/verbergen selecteren in het contextmenu van de cel. U kunt ook op het tabblad Controleren klikken en op Opmerking tonen/verbergen of Alle opmerkingen weergeven (om alle opmerkingen in het actieve werkblad weer te geven) klikken in het gedeelte Opmerkingen .
Zodra de opmerking zichtbaar wordt, klikt u er ergens op. De hele opmerking wordt geselecteerd. U kunt het geselecteerd houden of een deel van de opmerking selecteren die u wilt opmaken.
Klik vervolgens met de rechtermuisknop en selecteer de optie Opmerking opmaken .
Hierdoor wordt het dialoogvenster Opmerking opmaken geopend. U kunt nu het lettertype , de tekenstijl en de tekengrootte van de commentaartekst wijzigen met behulp van de beschikbare opties. U kunt er ook voor kiezen om de tekst te onderstrepen of de kleur van het standaardzwart te wijzigen in wat u maar wilt. Andere effecten zoals doorhalen , superscript en subscript zijn ook beschikbaar, wat handig kan zijn bij het uitleggen van formules.
U kunt het opmaakvoorbeeld naast elkaar zien. Als u klaar bent, klikt u op de knop OK .
De opmerking verschijnt nu in het geselecteerde lettertype, kleur en stijl.
Als u de achtergrondkleur (of de vulkleur van een opmerkingenvak) wilt wijzigen, klikt u ergens op de rand van het opmerkingenvak en selecteert u Opmerking opmaken in het rechtsklikmenu. Dit opent het venster Commentaar opmaken met extra functies.
Schakel over naar het tabblad Kleuren en lijnen . Selecteer een vulkleur en lijnkleur met behulp van de beschikbare vervolgkeuzelijsten. U kunt indien nodig ook de transparantie van de vulkleur instellen of de lijnstijl en het gewicht wijzigen.
Klik op de knop OK om de wijzigingen definitief te maken. De opmerking verschijnt nu in de geselecteerde kleur en lijnstijl.
Klik met de rechtermuisknop op de cel en selecteer Opmerking verbergen om de opmerking verborgen te houden totdat de muis zweeft.
2] Wijzig de standaardvorm van een opmerkingenveld in Excel
Als u een andere vorm wilt gebruiken voor het weergeven van opmerkingen in plaats van de standaardrechthoek, klikt u op het pictogram Werkbalk Snelle toegang aanpassen in de linkerbovenhoek van het Excel-venster (naast de pictogrammen Ongedaan maken/Opnieuw) en selecteert u de optie Meer opdrachten uit het menu dat verschijnt.
Het venster Excel-opties wordt geopend. Selecteer in de vervolgkeuzelijst Kies opdrachten uit de optie Hulpmiddelen voor tekenen | Tabblad Vormindeling . Selecteer vervolgens Vorm wijzigen in de lijst met opties onder de vervolgkeuzelijst en klik op de knop Toevoegen . De optie wordt naar rechts verplaatst. Klik op de knop OK .
Het pictogram Vorm wijzigen verschijnt vóór het pictogram Werkbalk Snelle toegang aanpassen in het hoofdvenster van Excel, maar is standaard gedimd. Klik ergens op de rand van het opmerkingenveld om het pictogram te activeren.
Klik nu op het pictogram om alle beschikbare vormen te zien waaruit u kunt kiezen. Klik op de gewenste vorm.
De vorm wordt toegepast op de opmerking.
3] Wijzig de gebruikersnaam in een opmerkingenveld in Excel
Als u de gebruikersnaam wilt wijzigen die aan het begin van de commentaartekst vetgedrukt wordt weergegeven, kunt u dat doen met behulp van Excel-opties.
Ga naar Bestand > Meer > Opties . Zoek in het venster Excel-opties naar het veld Gebruikersnaam in het gedeelte Personaliseer uw exemplaar van Microsoft Office .
Klik op het veld om de standaard gebruikersnaam te vervangen door de gewenste tekstwaarde. Klik op de knop OK .
Dit gaat allemaal over het opmaken van een opmerkingenveld in Microsoft Excel. Ik hoop dat je dit nuttig vindt.
Hoe verander ik de standaardgrootte van een opmerkingenveld in Excel?
Als u de standaardgrootte van een opmerkingenvak in Excel wilt wijzigen, selecteert u de cel waarin de opmerking is geplaatst. Klik vervolgens met de rechtermuisknop en kies Opmerkingen tonen/verbergen . Klik ergens op de rand van het opmerkingenveld. Plaats nu de muisaanwijzer op het kleine vierkantje dat verschijnt in de rechterbenedenhoek van het opmerkingenveld. Klik en houd de linkermuisknop ingedrukt en sleep de aanwijzer in de gewenste richting (omhoog/omlaag/links/rechts) om het formaat van het opmerkingenveld te wijzigen. Klik nogmaals met de rechtermuisknop op de cel en selecteer Opmerking verbergen .
Wat is het verschil tussen opmerkingen en notities in Excel?
In Excel voor Microsoft 365 heb je ‘Opmerkingen’ en ‘Notities’ als aparte functies. Notities bieden een traditionele manier om opmerkingen of aantekeningen toe te voegen aan een celwaarde in Excel. Opmerkingen daarentegen worden gebruikt om een gesprek met andere gebruikers te beginnen in een collaboratieve werkomgeving. Ze hebben een thread en hebben een antwoordvak , terwijl Notes geen antwoordvak hebben. Ze voegen eenvoudig extra informatie toe aan een celwaarde voor referentiedoeleinden.



Geef een reactie