Instellingen voor compatibiliteitsmodus wijzigen in Windows 11/10
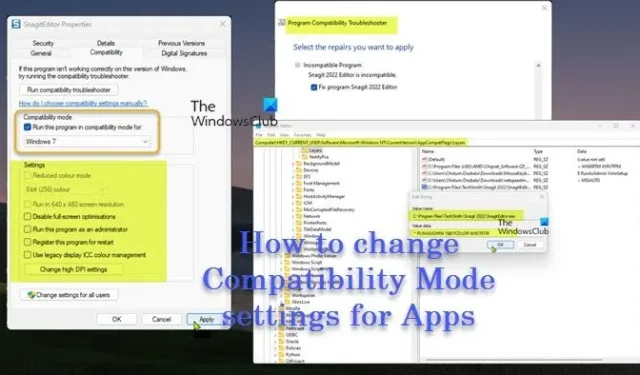
Pc-gebruikers kunnen games/apps uitvoeren in de compatibiliteitsmodus of de probleemoplosser voor programmacompatibiliteit uitvoeren om algemene compatibiliteitsproblemen op hun apparaten op te sporen en op te lossen als sommige oudere games of apps die zijn gemaakt voor eerdere versies van Windows slecht of helemaal niet werken in Windows 10 of Windows 11 of nieuwere versies. In dit bericht schetsen we de methoden voor het wijzigen van de compatibiliteitsmodusinstellingen voor apps in Windows 11/10.
In de compatibiliteitsmodus van het Windows-besturingssysteem kunnen oudere softwareprogramma’s die zijn ontworpen voor gebruik in een specifieke versie van Windows, de compatibiliteitsmodus vereisen die ervoor zorgt dat de software kan worden uitgevoerd alsof dit in een oudere versie van Windows gebeurt.
Instellingen voor compatibiliteitsmodus wijzigen in Windows 11/10
Pc-gebruikers kunnen de instellingen voor de compatibiliteitsmodus van oudere desktop-apps voor uw account of voor alle gebruikers in Windows 11/10 op een van de volgende manieren wijzigen:
- Via de programma-eigenschappen
- Probleemoplosser voor programmacompatibiliteit gebruiken
- Register-editor gebruiken
De compatibiliteitsmodus is niet voor alle softwareprogramma’s beschikbaar. Als u de optie voor compatibiliteitsmodus niet kunt zien in uw softwareprogramma, betekent dit dat deze optie niet beschikbaar is en dat de app/het programma/de game mogelijk alleen op de huidige Windows-versie kan worden uitgevoerd. U kunt de compatibiliteitsmodus niet gebruiken voor Microsoft Store-apps. En om mogelijk gegevensverlies te voorkomen of om te voorkomen dat uw pc aan beveiligingsrisico’s wordt overgelaten, wordt aanbevolen om de compatibiliteitsmodus niet te gebruiken op antivirusprogramma’s, firewallsoftware, back-upsoftware, schijfhulpprogramma’s of op systeemprogramma’s die bij het Windows-besturingssysteem zijn geleverd.
1] Wijzig de compatibiliteitsmodusinstellingen voor een app via de programma-eigenschappen
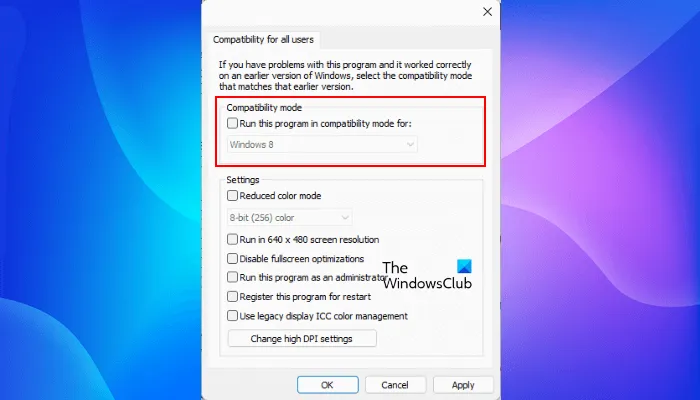
Om oude games en software in Windows 11/10 uit te voeren, kunt u de eigenschappen ervan gebruiken om de instellingen voor de compatibiliteitsmodus te wijzigen:
- Je moet ingelogd zijn als Admin
- Klik met de rechtermuisknop of houd de knop ingedrukt. exe-bestand of snelkoppeling van klassieke desktopsoftware waarvan u de instellingen van de compatibiliteitsmodus wilt wijzigen.
- Klik/tik op Eigenschappen .
- Klik/tik nu voor het momenteel ingelogde account op het tabblad Compatibiliteit en/of klik/tik voor alle gebruikers op de knop Instellingen wijzigen voor alle gebruikers .
- Vink vervolgens het vakje Dit programma uitvoeren in compatibiliteitsmodus voor aan en selecteer de nieuwste versie van Windows waarvan u weet dat de app is ontworpen of waarin wordt gewerkt.
- Vink nu onder Instellingen de opties aan of uit volgens uw vereisten.
- Klik/tik op OK als u klaar bent en sluit af.
2] Wijzig de instellingen voor de compatibiliteitsmodus voor een app met behulp van de probleemoplosser voor programmacompatibiliteit
Ga als volgt te werk om de instellingen voor de compatibiliteitsmodus voor een app te wijzigen met behulp van de probleemoplosser voor programmacompatibiliteit in Windows 11/10:
- Klik met de rechtermuisknop of houd ingedrukt op een desktop-app of de bijbehorende snelkoppeling waarvan u de instellingen voor de compatibiliteitsmodus wilt wijzigen en voer vervolgens een van de volgende handelingen uit:
- Klik/tik op Problemen met compatibiliteit oplossen OF klik/tik op Eigenschappen > tabblad Compatibiliteit > Voer de knop voor probleemoplosser voor compatibiliteit uit.
- Klik/tik vervolgens op de optie voor het oplossen van problemen die u wilt gebruiken.
- Volg de instructies op het scherm in de probleemoplosser totdat u klaar bent met het oplossen van het compatibiliteitsprobleem met de geselecteerde app.
U kunt ook het volgende doen in plaats van met de rechtermuisknop te klikken of de desktop-app ingedrukt te houden:
- Open het Configuratiescherm in de weergave Grote of Kleine pictogrammen.
- Klik/tik op Problemen oplossen > Programma’s uitvoeren die zijn gemaakt voor eerdere versies van de Windows -link.
- Klik/tik vervolgens op de koppeling Geavanceerd .
- Schakel nu de optie Reparaties automatisch toepassen uit.
- Klik/tik op Volgende . U moet zijn aangemeld als beheerder om desgewenst de optie Uitvoeren als beheerder te kunnen gebruiken .
- Selecteer vervolgens de desktop-app waarmee u compatibiliteitsproblemen heeft.
- Klik/tik op Volgende .
- Vink de optie Fix-programma aan.
- Klik/tik op Volgende > gewenste probleemoplossingsoptie om de probleemoplosser uit te voeren.
3] Wijzig de instellingen voor de compatibiliteitsmodus voor een app met behulp van de Register-editor
U kunt de instellingen voor de compatibiliteitsmodus voor een app wijzigen met behulp van de Register-editor in Windows 11/10. Aangezien dit een registerbewerking is, wordt u aangeraden een back-up van het register te maken of een systeemherstelpunt te maken als noodzakelijke voorzorgsmaatregelen. Als u klaar bent, kunt u als volgt te werk gaan:
- Druk op de Windows-toets + R om het dialoogvenster Uitvoeren op te roepen.
- Typ regedit in het dialoogvenster Uitvoeren en druk op Enter om de Register-editor te openen.
- Navigeer of spring naar het registersleutelpad hieronder:
Voor de momenteel aangemelde gebruiker
HKEY_CURRENT_USER\Software\Microsoft\Windows NT\CurrentVersion\AppCompatFlags\Layers
OF
Voor alle gebruikers
HKEY_LOCAL_MACHINE\SOFTWARE\Microsoft\Windows NT\CurrentVersion\AppCompatFlags\Layers
- Klik op de locatie in het rechterdeelvenster met de rechtermuisknop of houd ingedrukt op een leeg gebied en klik/tik vervolgens op Nieuw > Tekenreekswaarde .
- Typ nu het volledige pad van het exe-bestand van de app waarvan u de compatibiliteitsinstellingen wilt wijzigen en druk op Enter.
- Dubbelklik/tik vervolgens op het volledige pad in het rechterdeelvenster om de eigenschappen ervan te wijzigen.
- Typ een of meer combinaties van gegevenswaarden uit de onderstaande tabel voor hoe u het programma wilt uitvoeren.
Dus, ervan uitgaande dat u een programma wilt uitvoeren alsof het in Windows 7 (Compatibiliteitsmodus) en Verminderde kleurenmodus 16-bits (Instellingen) is en om als beheerder (Privilege-niveau) te worden uitgevoerd, typt u het volgende in de Waardegegevens veld:
~ RUNASADMIN 16BITCOLOR WIN7RTM
Als u Uitvoeren in een schermresolutie van 640 x 480 (Instellingen) wilt toevoegen aan het bovenstaande voorbeeld, typt u als volgt:
~ RUNASADMIN 640x480 16BITCOLOR WIN7RTM
- Klik/tik op OK als u klaar bent om de wijzigingen op te slaan.
- Sluit de Register-editor af
Om de compatibiliteitsmodusinstellingen voor de app te verwijderen, navigeert u naar het bovenstaande registerpad en verwijdert u vervolgens de tekenreekswaarde die u hebt gemaakt met het volledige pad van de app.
Dat is het! Als het wijzigen van de compatibiliteitsinstellingen het probleem niet oplost, ga dan naar de website van de app-ontwikkelaar en controleer of er een nieuwe of bijgewerkte versie van de app beschikbaar is voor de nieuwste versie van Windows.
Waar zijn de instellingen voor compatibiliteitsweergave in Windows 11?
Compatibiliteitsweergave (of modus) is een functie van Windows Internet Explorer die de browser dwingt een webpagina weer te geven zoals een oudere Internet Explorer deze zou weergeven (IE versie 7). Als u uw instellingen voor Compatibiliteitsweergave wilt wijzigen, opent u Internet Explorer voor het bureaublad, klikt u op Extra en vervolgens op Instellingen voor Compatibiliteitsweergave. Typ in het vak Compatibiliteitsweergave-instellingen de problematische website-URL en klik vervolgens op Toevoegen . Als u klaar bent, is Compatibiliteitsweergave nu ingeschakeld voor deze enkele website, voor deze specifieke computer.
Werken al mijn apps op Windows 11?
De meeste apps en apparaten die werken met Windows 10 zouden moeten werken zoals verwacht onder Windows 11. Het nieuwe besturingssysteem lijkt voldoende op zijn voorganger zodat de verschillen voor de meeste apps geen probleem zouden moeten vormen. Windows 11 ondersteunt Android-apps via de Amazon App Store, wat een van de grootste verschillen is tussen het nieuwste besturingssysteem van Microsoft en Windows 10. Het is echter niet zo eenvoudig als het downloaden en gebruiken van Android-apps. U moet weten hoe u Android-apps installeert op Windows 11.



Geef een reactie