Hoe u de celkleur in Google Spreadsheets kunt wijzigen
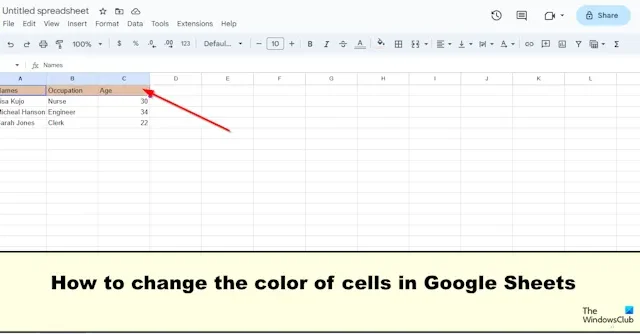
Wilt u dat uw cel een achtergrondkleur heeft? Welnu, in Google Spreadsheets is er een functie genaamd Opvulkleur waarmee u de kleur van uw celachtergrond kunt wijzigen op basis van waarde of tekstinvoer. Dit bericht laat zien hoe u de celkleur in Google Spreadsheets kunt wijzigen .
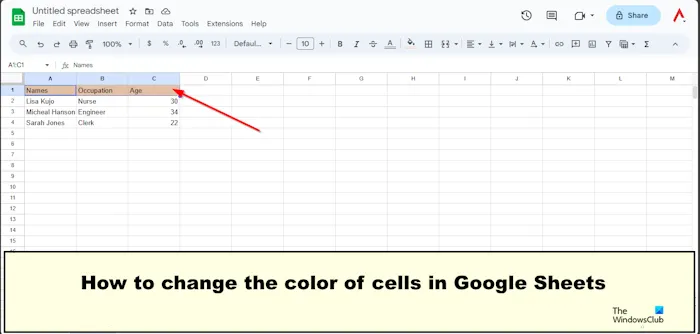
Hoe u de celkleur in Google Spreadsheets kunt wijzigen
U kunt een van deze methoden volgen om de kleur van cellen in Google Spreadsheets te wijzigen.
- Cellen kleuren met vulkleur.
- Cellen kleuren met voorwaardelijke opmaak.
- Cellen kleuren met afwisselende kleuren.
1] Cellen kleuren met vulkleur

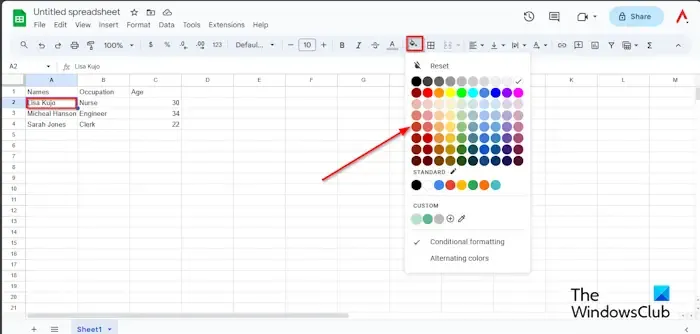
Selecteer de cel die u wilt kleuren en klik vervolgens op de knop Opvulkleur.
In het menu Opvulkleur kunt u de cellen in een standaardkleur wijzigen. Als u een andere kleur dan normaal wilt, klikt u op de knop Aangepaste kleur toevoegen onder het gedeelte Aangepast.
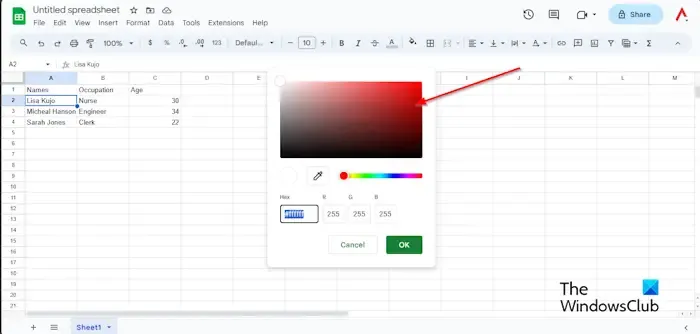

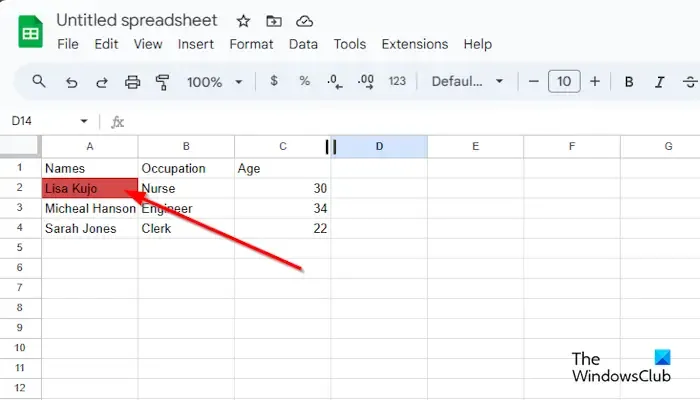
De cel is gekleurd.
Als u de kleur uit de cel wilt verwijderen, selecteert u de cel of het bereik dat de kleur bevat, klikt u op de knop Vulkleur en selecteert u Opnieuw instellen in het menu.
2] Cellen kleuren met voorwaardelijke opmaak
Selecteer de hele tabel, klik op de knop Kleurvulling en klik vervolgens op Voorwaardelijke opmaak in het menu.
Voorwaardelijke opmaakregels![]()
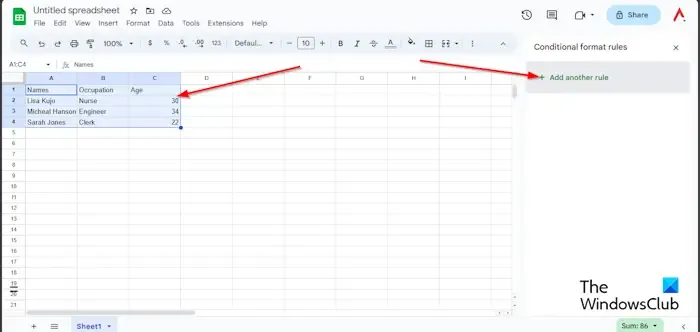
Klik op de knop Nog een nieuwe regel toevoegen.
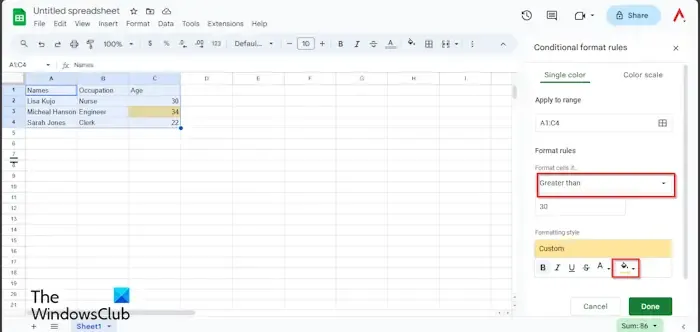
Klik onder Opmaakregels op de keuzelijst ‘Cellen opmaken als’ en selecteer een optie. In deze zelfstudie willen we de leeftijd in de tabel vinden die groter is dan dertig, dus selecteren we Groter dan.
Voer dertig in. Zie de foto hierboven.
Klik onder Opmaakstijl op de knop Opvulkleur en selecteer een kleur.
Klik vervolgens op Gereed.
Sluit het venster.
U ziet de cel met vierendertig gemarkeerd.
Als u de voorwaardelijke opmaak wilt verwijderen.
Zorg ervoor dat de tabel is geselecteerd en klik vervolgens op de knop Kleurvulling.
Klik op Voorwaardelijke opmaak.
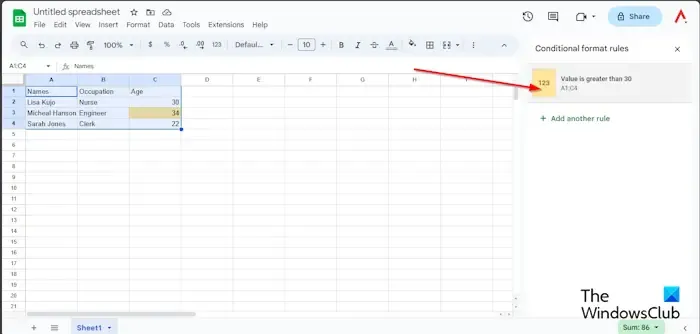
Wanneer het deelvenster Regels voor voorwaardelijke opmaak verschijnt, selecteert u de regel in het deelvenster.
Klik op de knop Kleurvulling en selecteer Geen.
De voorwaardelijke opmaak is verwijderd.
Sluit nu het venster.
3] Kleuren van cellen met afwisselende kleuren.
Zorg ervoor dat de hele tabel is geselecteerd, klik op de knop Vulkleur en selecteer Wisselende kleuren in het menu.
Aan de rechterkant verschijnt een deelvenster Wisselende kleuren .
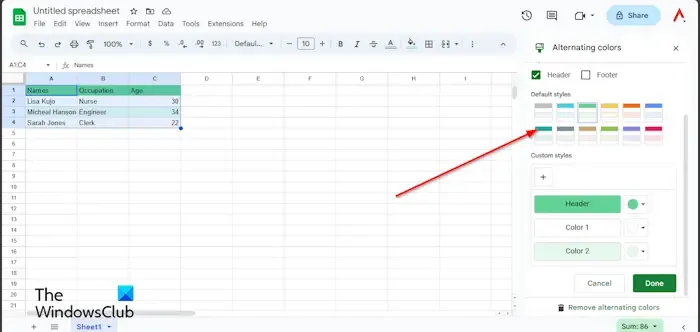
Selecteer een stijl in het menu Standaardstijlen, of u kunt een aangepaste stijl maken vanuit Aangepaste stijlen. U kunt een aangepaste kleur selecteren voor de koptekst en andere delen van de tabel.
Klik vervolgens op Gereed.
Sluit het venster.
Als u afwisselende kleuren wilt verwijderen, zorg er dan voor dat de tabel is geselecteerd en klik vervolgens op de knop Vulkleur.
Selecteer Wisselende kleuren.
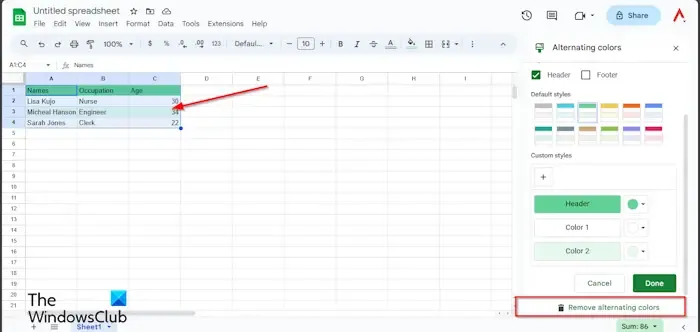
Wanneer het deelvenster Wisselende kleuren wordt geopend, klikt u op Wisselende kleuren verwijderen.
Klik vervolgens op Gereed.
Ik hoop dat je begrijpt hoe je cellen in Google Spreadsheets kunt kleuren.
Hoe kleurcode ik antwoorden in Google Spreadsheets?
Als u antwoorden in Google Spreadsheets een kleurcode wilt geven, moet u de functie Voorwaardelijke opmaak gebruiken. Voorwaardelijke opmaak maakt het gemakkelijk om bepaalde cellen te identificeren of bepaalde waarden te markeren. In dit artikel vindt u een voorbeeld van voorwaardelijke opmaak.
Hoe wijzig ik de kleur van een rij in Google Spreadsheets?
Selecteer de rij. Klik vervolgens op de knop Vulkleur en selecteer een kleur. De rij is gekleurd.



Geef een reactie