Hoofdlettergebruik wijzigen in bestandsnamen op Windows met behulp van PowerToys van Microsoft
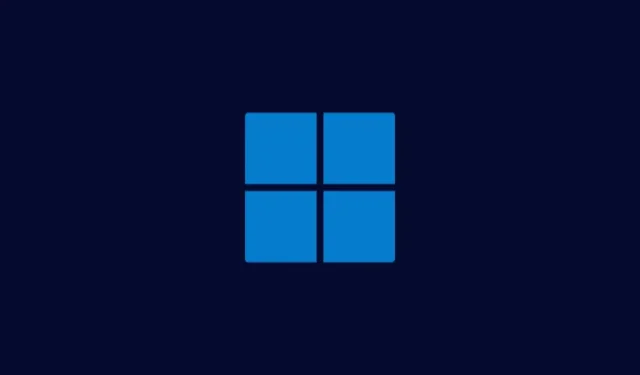
Wat te weten
- Het hulpprogramma PowerToys van Microsoft kan onder andere worden gebruikt om hoofdletters in bestandsnamen op Windows te wijzigen.
- De bestandsnaam kan worden gewijzigd in kleine letters, allemaal in hoofdletters, alleen in hoofdletters voor de eerste letter en in hoofdletters voor de eerste letters van alle woorden. De hoofdletters van extensies kunnen ook worden omgezet in hoofdletters.
Het organiseren en hernoemen van bestanden kan een vervelende taak zijn, vooral als het gaat om inconsistente naamgevingsconventies. Gelukkig biedt PowerToys van Microsoft een handige oplossing voor Windows-gebruikers. Duik in deze gids om te ontdekken hoe je moeiteloos het hoofdlettergebruik van bestandsnamen kunt wijzigen met deze geweldige tool.
Hoofdletters en kleine letters wijzigen in bestandsnamen op Windows met behulp van PowerRename (een Windows PowerToys-functie)
Zorg ervoor dat u PowerToys op uw Windows-pc hebt geïnstalleerd . Om de hoofdletters te wijzigen, moet u de PowerRename-functie binnen PowerToys gebruiken. Om te beginnen, opent u Verkenner en selecteert u de bestanden waarvan u de bestandsnaam wilt wijzigen, klikt u met de rechtermuisknop en selecteert u Toon meer opties .
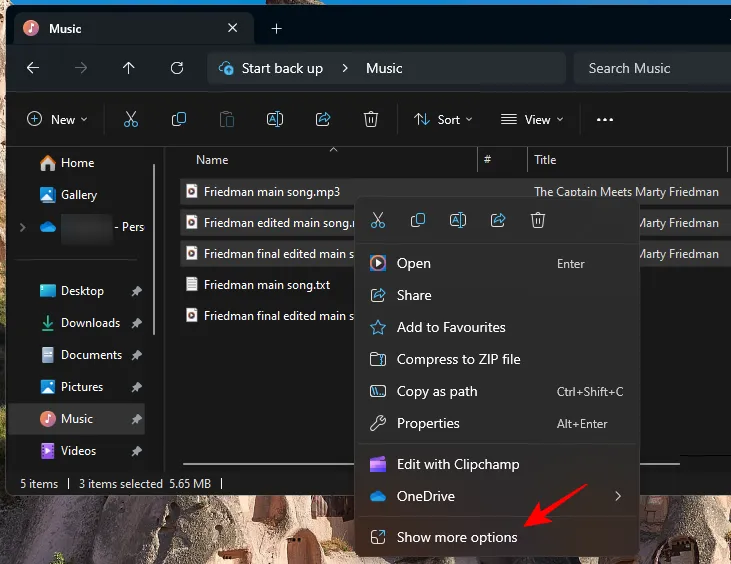
Selecteer PowerRename .
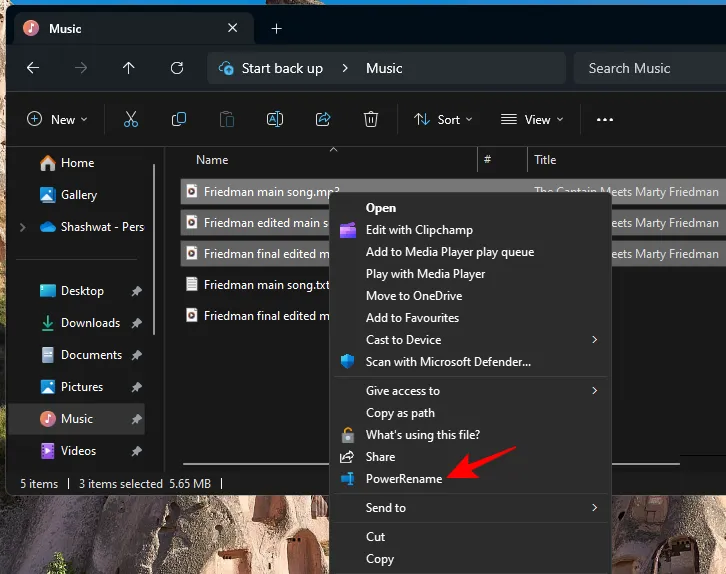
In het PowerRename-venster ziet u uw geselecteerde bestanden rechts onder ‘Origineel’ en het voorbeeld van de ‘Hernoemde’ bestanden verder rechts.
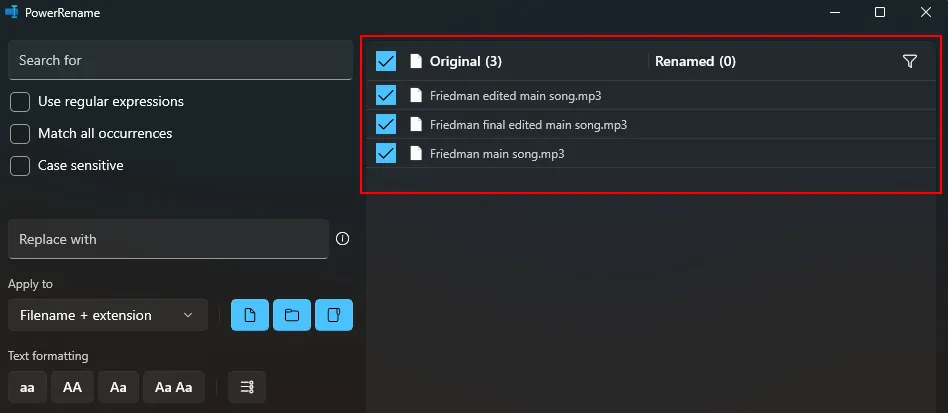
Alle aangebrachte wijzigingen worden hier weergegeven.
De wijzigingen in de hoofdletters kunnen worden toegepast op alleen de bestandsnaam, de extensie of beide. Om er een te selecteren, klikt u op het vervolgkeuzemenu onder Toepassen op aan de linkerkant.
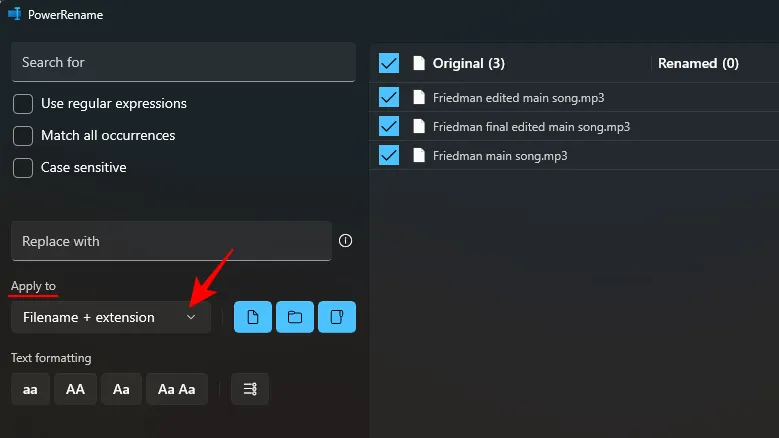
En selecteer waar u wijzigingen wilt aanbrengen.
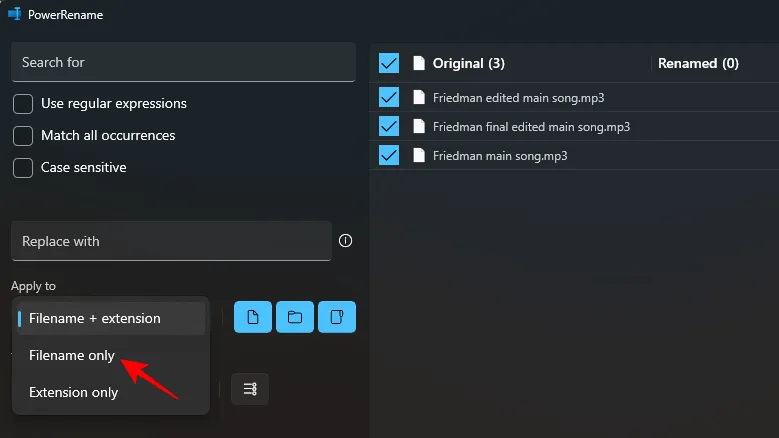
Met de opmaakopties ‘Tekst’ linksonder kunt u kiezen uit vier verschillende typen: aa, AA, Aa en Aa Aa:
Selecteer aa om alle letters naar kleine letters om te zetten.
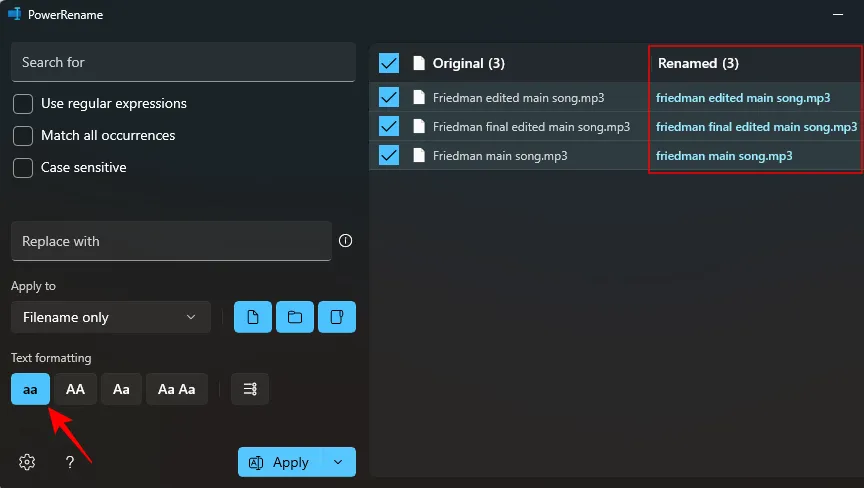
Selecteer AA om alle letters om te zetten in hoofdletters.
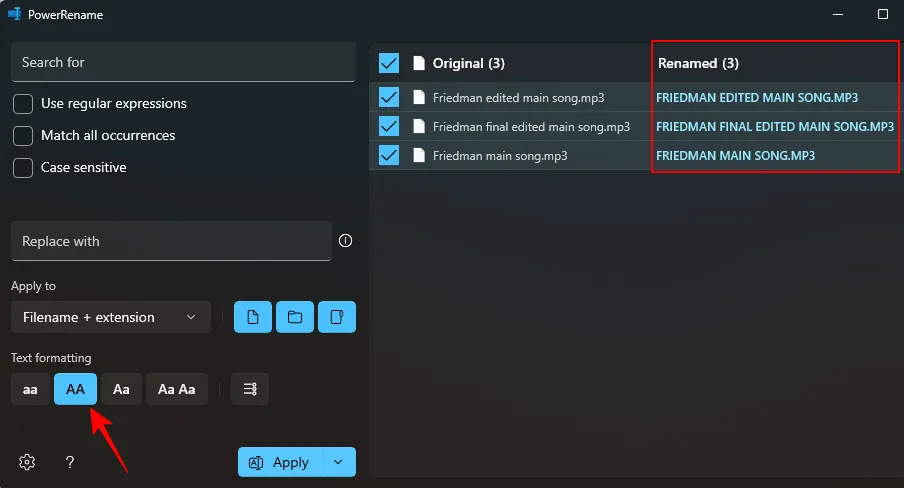
Selecteer Aa om alleen de eerste letter in hoofdletters te maken (gebruik een hoofdletter voor het eerste teken van de bestandsnaam).
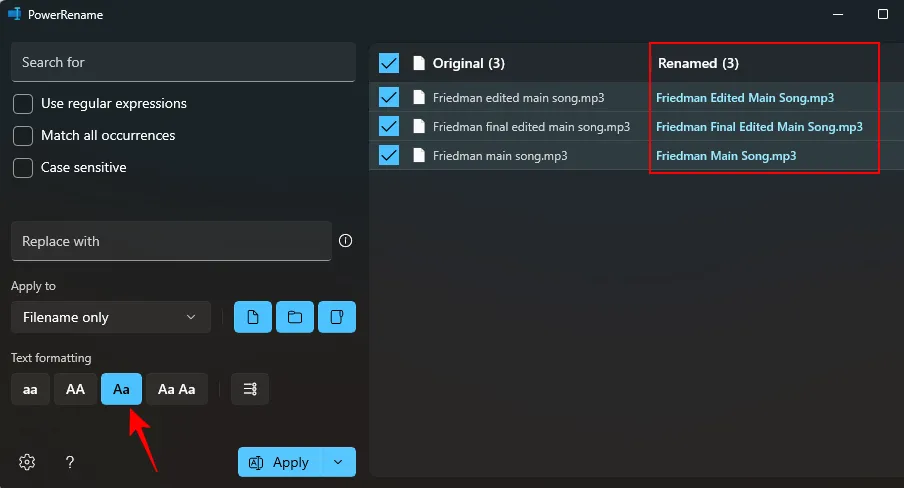
Selecteer Aa Aa om van de eerste letter van elk woord een hoofdletter te maken
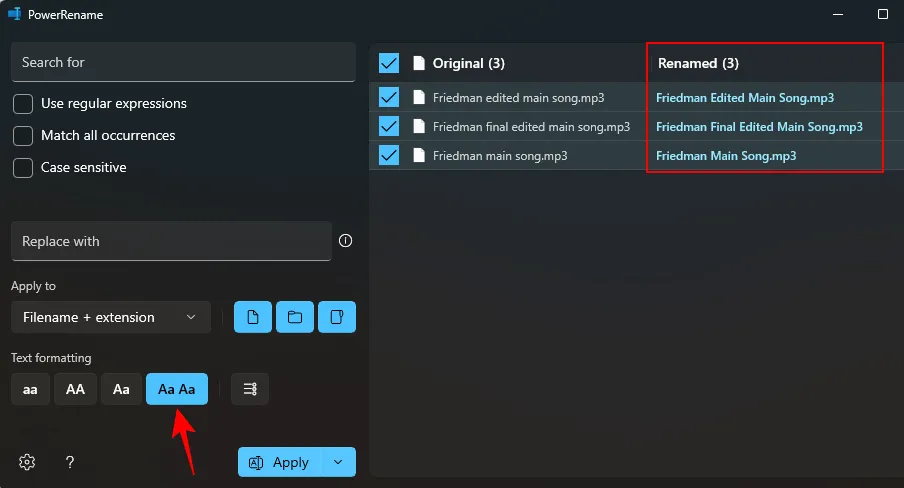
Om nummers toe te voegen aan het einde van alle geselecteerde bestanden, klikt u op de opsommingstekenoptie.
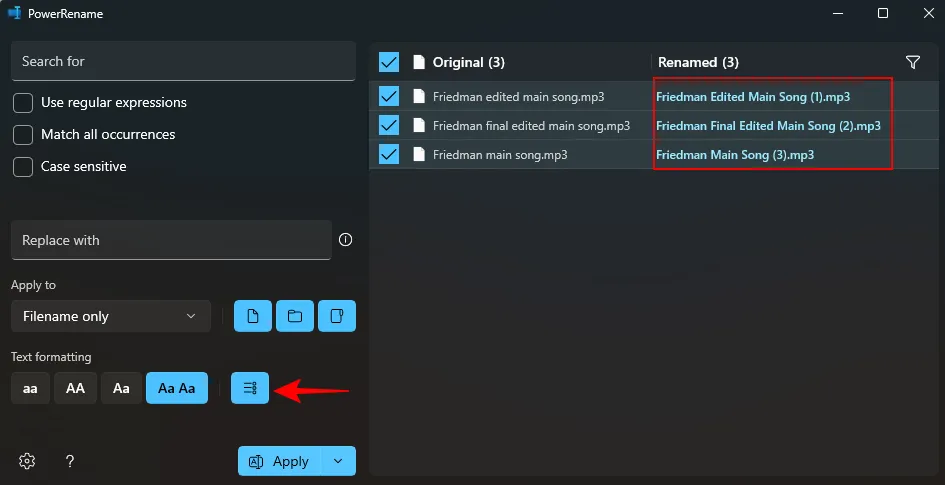
Om een aangebrachte wijziging te bevestigen, klikt u op Toepassen .
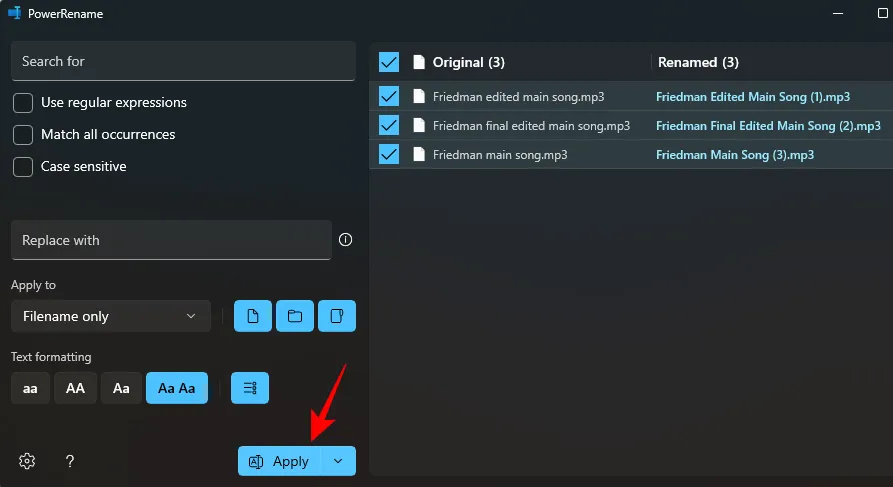
En hetzelfde wordt toegepast op het bestand in Verkenner.
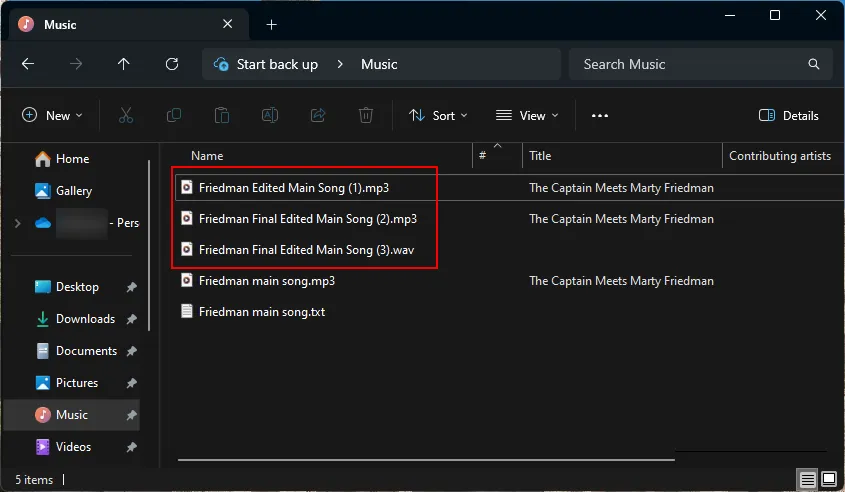
FAQ
Laten we een paar veelgestelde vragen bekijken over het wijzigen van hoofdletters en kleine letters in Windows en het gebruik van PowerToys.
Wat is PowerToys?
PowerToys is een gratis Microsoft-tool voor Windows die verschillende hulpprogramma’s biedt om uw pc-ervaring aan te passen, de productiviteit te verbeteren en het gebruik te vereenvoudigen. Hoewel het is ontworpen voor ervaren gebruikers, heeft het een gebruiksvriendelijke interface waarmee iedereen toegang heeft tot de functies. Een van de vele functies is het in bulk hernoemen van bestanden en het aanpassen van brievenbussen, wat u kan helpen uw werk te versnellen en uw Windows-ervaring te verbeteren.
Hoe hernoem ik een bestand naar hoofdletters in Windows?
Gebruik de PowerRename-functie van PowerToys om de naam van een bestand in hoofdletters te wijzigen in Windows en wijzig de tekstopmaak in AA. Raadpleeg de bovenstaande gids voor meer informatie.
Hoe maak je een Power Rename ongedaan?
Om een Power Rename ongedaan te maken, drukt u gewoon op Ctrl+Zin Verkenner.
Wat zijn de verschillende manieren om een bestand te hernoemen met PowerRename?
Met de PowerRename-functie kunt u bestanden hernoemen door tekens te vervangen, tekstopmaak te wijzigen om te schakelen tussen hoofdletters en kleine letters, bestanden op te sommen en wijzigingen in bulk aan bestanden en mappen toe te passen.
Het PowerToys-hulpprogramma is een onmisbaar hulpprogramma voor alle Windows-gebruikers als het gaat om het maken van kleine aanpassingen, zoals betere hernoemingsopties, het markeren van de muislocatie, het wijzigen van de grootte van afbeeldingen, het opnieuw toewijzen van toetsen, enz. Het strijkt niet alleen de kleine gebieden glad waar de native Windows-ervaring wordt onvoldoende bevonden, maar verhoogt deze om de aanpasbaarheid en productiviteit in het algemeen te verbeteren.
We hopen dat deze handleiding nuttig is gebleken bij het wijzigen van hoofdletters en kleine letters voor bestandsnamen op Windows met behulp van PowerTools. Tot de volgende keer!



Geef een reactie