Hoe de weergavevolgorde van het opstartmenu in Windows te wijzigen
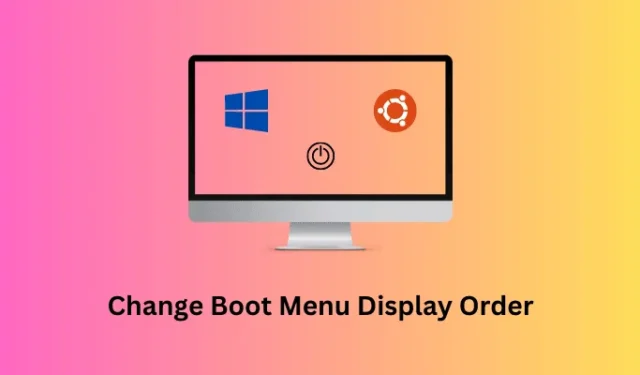
Er zijn veel gebruikers die hun apparaten graag gebruiken met een dual-boot-configuratie. Wanneer u uw apparaat dual-boott, wordt uw apparaat altijd opgestart in het eerste item, tenzij u handmatig de andere kiest. In dit artikel hebben we een oplossing bedacht waarmee u de weergavevolgorde van het opstartmenu op uw pc kunt aanpassen.
Dit is een zeer essentiële taak als u een aantal dagen een opstartinvoer gebruikt en vervolgens de tweede opstartinvoer voor de rest van een maand. Stel bijvoorbeeld dat u zowel Windows als Linux (Ubuntu) op uw pc gebruikt. Met de stappen die in dit blogbericht worden besproken, kunt u eenvoudig vanaf het opstartscherm op uw computer schakelen tussen Windows en Ubuntu.
Schakel JavaScript in
Wanneer moet de weergavevolgorde van het opstartmenu worden gewijzigd?
Als u meerdere besturingssystemen zoals Windows 11, 10, Linux of een ander besturingssysteem gebruikt, slaat Windows Boot Manager al deze besturingssystemen op als verschillende opstartitems. Telkens wanneer u probeert op te starten op uw computer, wordt de standaard automatisch gestart, tenzij u anders kiest.
Door de weergavevolgorde van het opstartmenu in te stellen, kunt u het besturingssysteem gebruiken dat u vaak gebruikt. Door verschillende opstartvolgordes op te sommen, kunt u een bepaald besturingssysteem dwingen automatisch te starten. De reden kan per persoon verschillen. Laten we de stappen leren om de volgorde van het besturingssysteem te wijzigen in het opstartbeheermenu op Windows- of Linux-pc’s.
Ubuntu repareren Kan het terminalprobleem niet openen
De weergavevolgorde van het opstartmenu wijzigen in Windows
Als u de weergavevolgorde van het opstartmenu op uw Windows 11- of 10-pc wilt wijzigen, volgt u deze eenvoudige stappen:
- Druk op Windows + X om het Power-menu te starten.
- Selecteer Terminal (Admin) en wanneer het UAC-venster daarom vraagt, drukt u op Ja .
- Druk op Ctrl + Shift + 2 om de opdrachtprompt in de terminal te starten.
- Typ het volgende op de verhoogde console en druk op Enter –
bcdedit
- Scrol omlaag naar Windows Boot Loader en noteer wat er naast de identifier staat . Zie onderstaande momentopname.
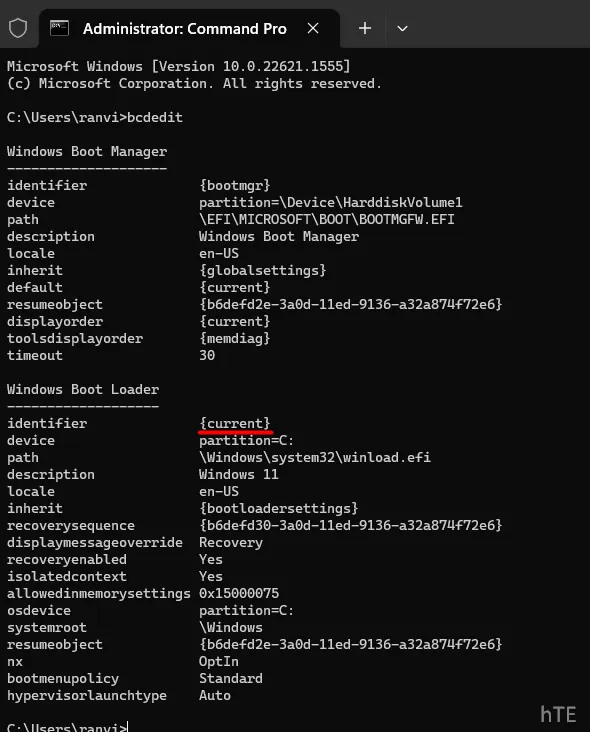
- Blijf naar beneden scrollen en noteer ook andere identifiers die verderop worden weergegeven.
- Nu u elk van de identifiers kent die beschikbaar zijn in het opstartmenu, voert u de onderstaande opdracht uit om de opstartvolgorde uit te wisselen:
bcdedit /displayorder {IDENTIFIER-FIRST} {IDENTIFIER-SECOND}
Zorg ervoor dat u de identificatiegegevens in de bovenstaande opdracht vervangt. Een voorbeeld hiervan wordt hieronder gegeven –
bcdedit /displayorder {622f303d-7db3-11ed-87e2-cc3ac6da2c50} {current}
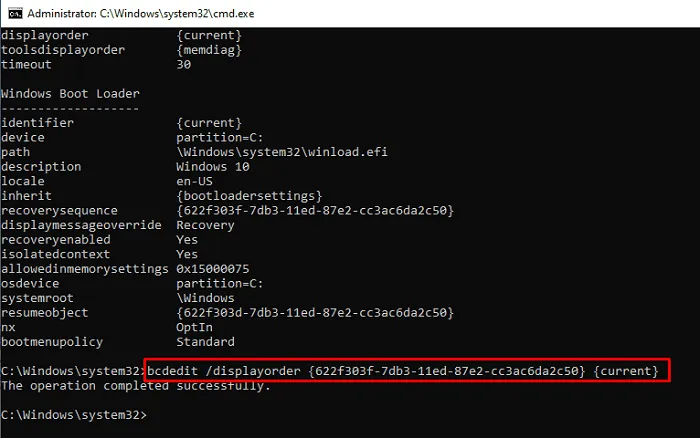
- Als u de standaard opstartinvoer op uw computer wilt specificeren, kopieert/plakt u de onderstaande code en drukt u op Enter .
bcdedit /displayorder {IDENTIFIER} /addfirst
Zorg ervoor dat u de IDENTIFICATIE tussen haakjes vervangt door uw eigen identificatiegegevens. Om dit beter te begrijpen, kunt u bijvoorbeeld de volgende code uitvoeren op de CMD.
bcdedit /displayorder {current} /addfirst
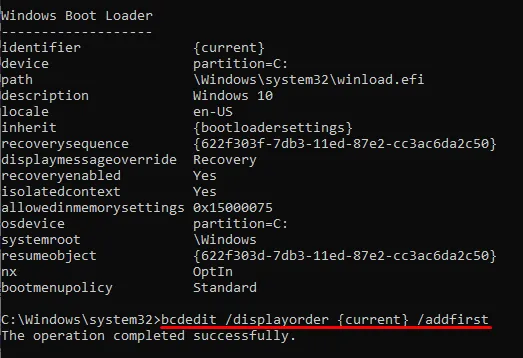
De bovenstaande code maakt van de ” huidige ” identifier (de huidige installatie van het besturingssysteem) uw standaard opstartinvoer, dwz de eerste opstartinvoer in Boot Manager.
Sluit de terminal en andere tabbladen of vensters die op de achtergrond worden uitgevoerd en start uw pc opnieuw op. Wanneer uw apparaat opnieuw opstart, wordt dit standaard geladen in het eerste opstartitem.
Kan ik in plaats daarvan de bovenstaande reeks opdrachten op Windows PowerShell uitvoeren?
Hoewel het mogelijk is om de opstartweergavevolgorde in Windows te wijzigen met behulp van Windows PowerShell, raden we niet aan dit te doen. Dit komt omdat de mogelijkheid bestaat dat deze codes vaag worden uitgevoerd en dus uw Windows-besturingssysteem kunnen beschadigen.
Dus wanneer u wijzigingen moet aanbrengen met de opstartgegevens of manager, zorg er dan voor dat u de codes rechtstreeks uitvoert via de opdrachtprompt met de beheerdersrechten.
Fix – Ubuntu bevriest in Virtual Machine



Geef een reactie