Hoe je de boekomslag op Kindle kunt wijzigen met Calibre

Wat te weten
- Met Calibre kun je de omslag van een boek op Kindle wijzigen, zolang het boek niet wordt beschermd door DRM-rechten.
- Hoewel dit niet nodig is, kunt u de Goodreads-plug-in installeren om een extra bron voor boekomslagen en metadata te krijgen. Klik op Voorkeuren > Plug-ins > Nieuwe plug-ins ophalen > Goodreads zoeken en installeren.
- Om boekomslagen te wijzigen, uploadt u uw boek naar Calibre > selecteert u Metagegevens bewerken > Metagegevens downloaden > kiest u een standaardomslag of selecteert u er een uit uw lokale opslag.
- Stuur je boek naar Kindle en schakel Schermomslag in via Instellingen > Apparaatopties om de omslag van je huidige boek in te stellen als achtergrond voor het Kindle-vergrendelscherm.
Vrijwel elk e-boekformaat bevat in zijn metadata de omslag van het boek. Hiermee kun je niet alleen een boek identificeren aan de hand van de omslag (geen woordspeling bedoeld), maar ook schakelen tussen verschillende uitgevers en een andere omslag voor je boek krijgen.
Ongeacht of je een Kindle-apparaat gebruikt of niet, je kunt de covers van je e-book eenvoudig veranderen met een app als Calibre. Zolang je boeken niet worden beschermd door DRM-technologie, kun je de omslag van je boek downloaden en kiezen, en daarmee ook de achtergrond van het vergrendelscherm op je Kindle wijzigen.
Hier is alles wat je moet weten om Calibre te gebruiken om boekomslagen op Kindle te wisselen.
Calibre gebruiken om een boekomslag op Kindle te wijzigen
Volg de onderstaande stappen om Calibre te installeren en de boekomslagen op Kindle te wijzigen.
Stap 1: Installeer Caliber
Zorg eerst en vooral dat u de Calibre-app in handen krijgt door op de onderstaande downloadlink te klikken:
- Kaliber | Download link
Download de 64-bits versie van Calibre voor Windows en voer de installatie uit.
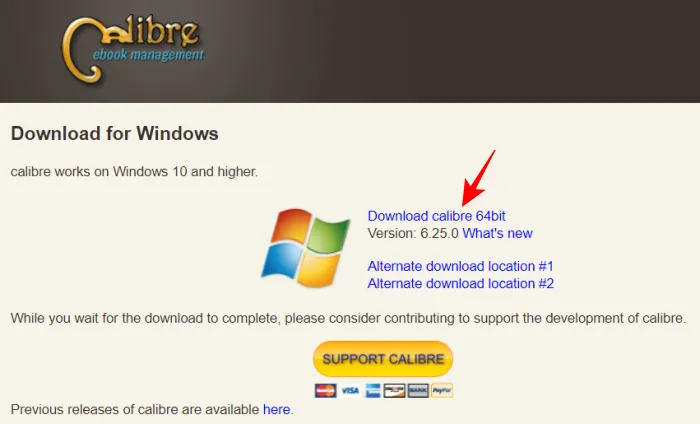
Volg daarna de instructies op het scherm en installeer Calibre.

Er wordt gevraagd om een map te maken waarin de documenten kunnen worden opgeslagen. Klik gewoon op ‘Volgende’ totdat Calibre correct wordt geopend.
Stap 2: Installeer de Goodreads-plug-in
Zodra Calibre is geopend, klikt u op Voorkeuren uiterst rechts in de werkbalk hierboven.
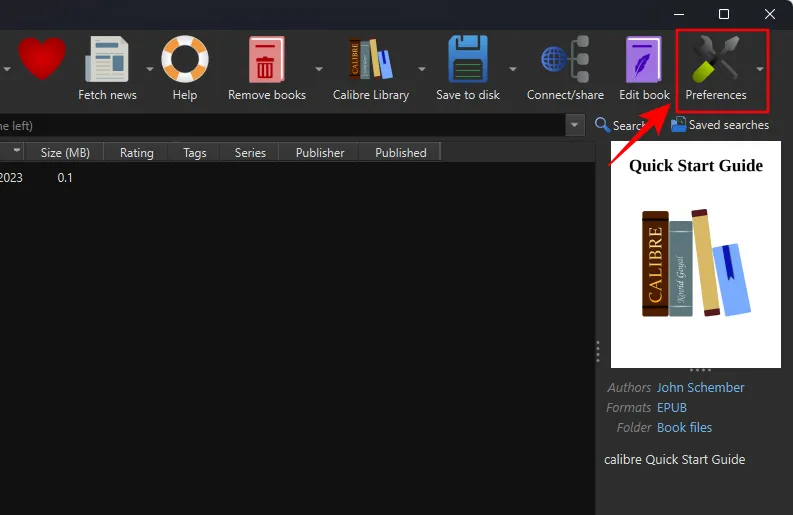
Als de optie verborgen is, klikt u eerst op de knop met de drie stippen en selecteert u vervolgens ‘Voorkeuren’.
Klik op de optie Plug-ins onder “Geavanceerd”.

Klik onderaan op Nieuwe plug-ins ophalen .
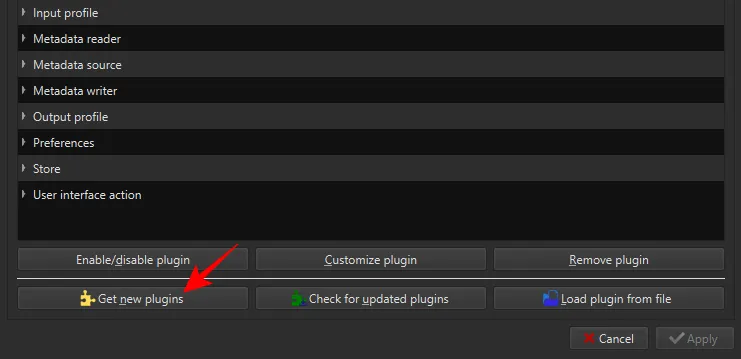
Typ Goodreads in het veld ‘Filteren op naam’ rechtsboven .
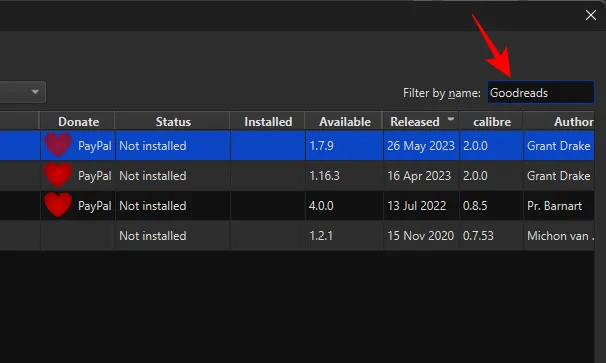
Selecteer Goodreads en klik op Installeren .
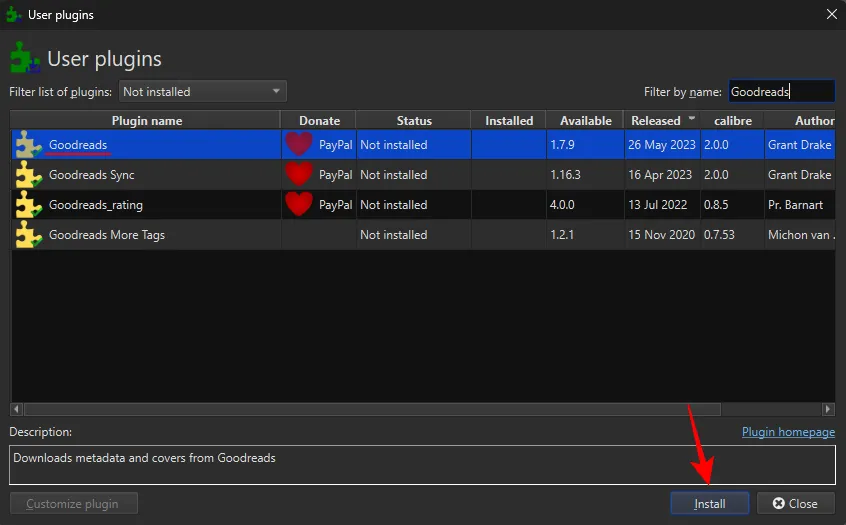
Klik op Ja .
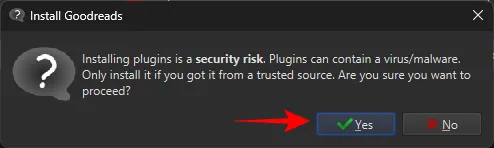
Klik op OK .
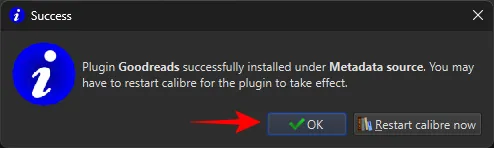
De Goodreads-plug-in is handig om de metadata van uw boek uit online bronnen te verkrijgen, evenals de boekomslagen ervan.
Stap 3: Importeer het e-book en bewerk de metadata
Om een voorbeeld voor onze gids te geven, hebben we een boek gedownload van de Gutenberg Project-site, een van de vele websites waar je verschillende gratis boeken in EPUB-formaat kunt krijgen.
Sleep uw boek van uw pc naar de Calibre-bibliotheek.

Selecteer uw boek en klik op Metagegevens bewerken in de hoofdwerkbalk.
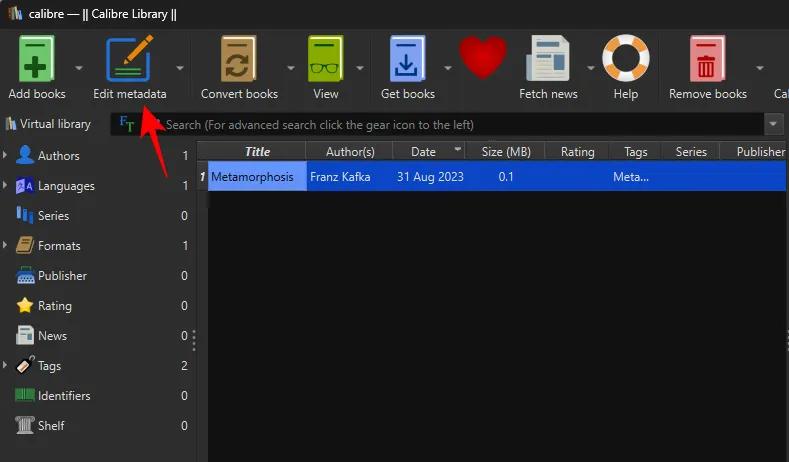
Selecteer Metagegevens downloaden .

De metadata van een boek bevatten belangrijke details erover die helpen het boek te onderscheiden van andere boeken. Dit omvat zaken als de titel, publicatiedatum, ISBN, beschrijving, covers, enz.
Wacht tot de metagegevens zijn gedownload van de beschikbare bronnen.

U ontvangt een paar opties die passen bij uw titel en uw editie.

Kies een publicatie die past bij de inhoud van uw boek.
Stap 4: Kies een boekomslag of voeg er zelf een toe
De omslag van een boek is verpakt met de bijbehorende metadata. Dubbelklik dus op het metadatapakket voor een titel/uitgever om de beschikbare covers te zien. Selecteer vervolgens de omslag die beschikbaar is met de door u gekozen set metagegevens en klik op OK .

Als u uw eigen aangepaste boekomslag heeft, kunt u ook op Bladeren klikken .
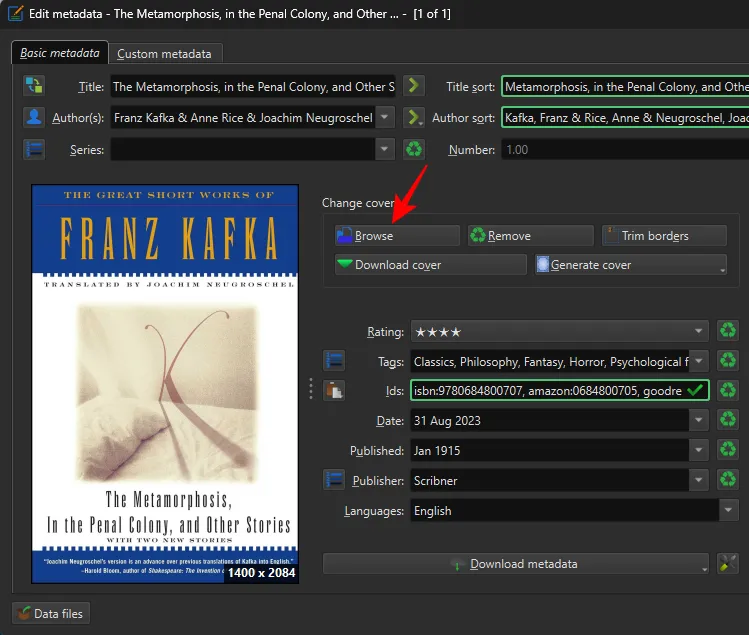
Selecteer het omslagbestand en klik op Openen .

En je omslag zou in het metadatavenster moeten verschijnen.
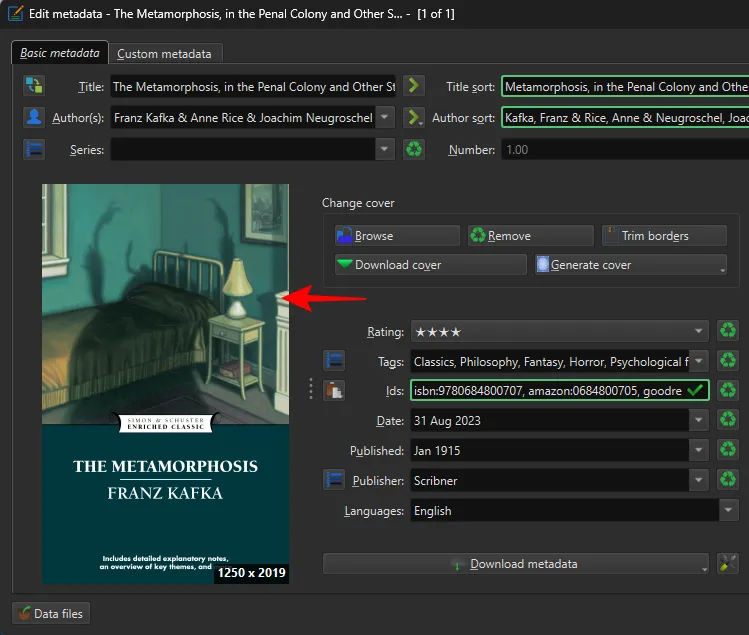
Zodra uw metadatabron en de omslag zijn ingesteld, klikt u op OK .
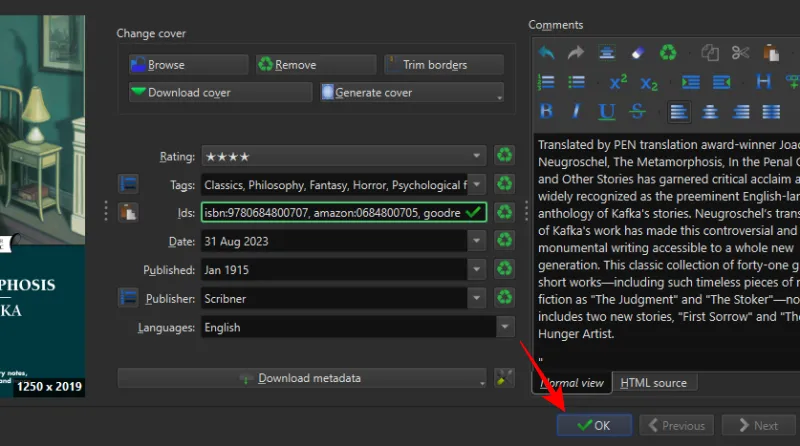
Wacht tot de metagegevens zijn gedownload. Er verschijnt een pop-upbericht in de rechterbenedenhoek als dit klaar is. Klik op Ja om door te gaan.
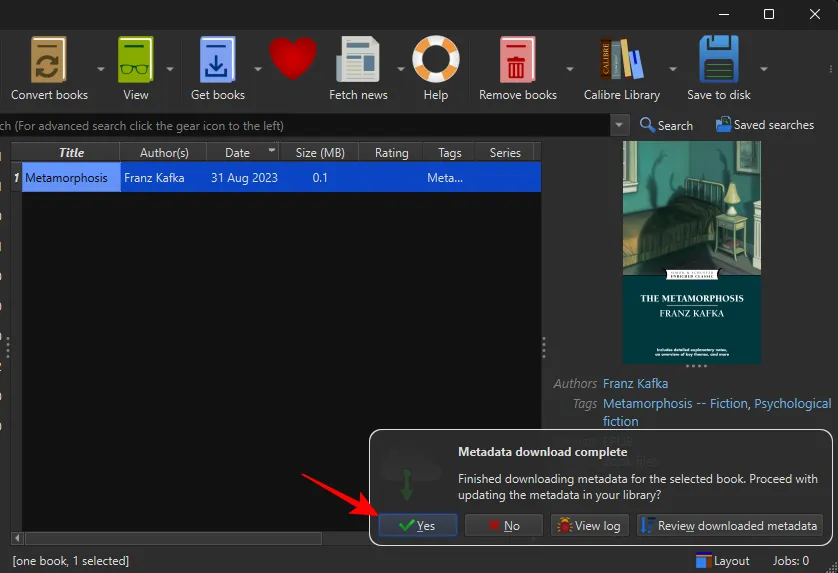
Als iets sneller alternatief kunt u de metadata downloaden door op het pijltje naar beneden te klikken naast de optie ‘Metadata bewerken’ in de werkbalk. Selecteer vervolgens Metagegevens en covers downloaden .

Wanneer daarom wordt gevraagd, selecteert u of u ‘Alleen metadata downloaden’, ‘Alleen covers downloaden’ of ‘Beide downloadt’ wilt.

Klik net als voorheen op Ja in het pop-upbericht.
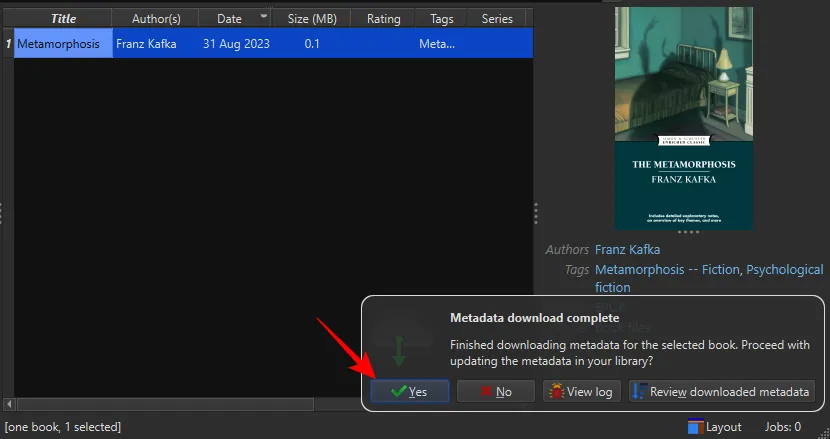
Zodra de metagegevens zijn bijgewerkt en uw bestand niet de indeling heeft die standaard door Kindle wordt ondersteund, zoals AZW3 of MOBI, is dit het moment om het te converteren.
Selecteer hiervoor uw boek en klik bovenaan op Boeken converteren .
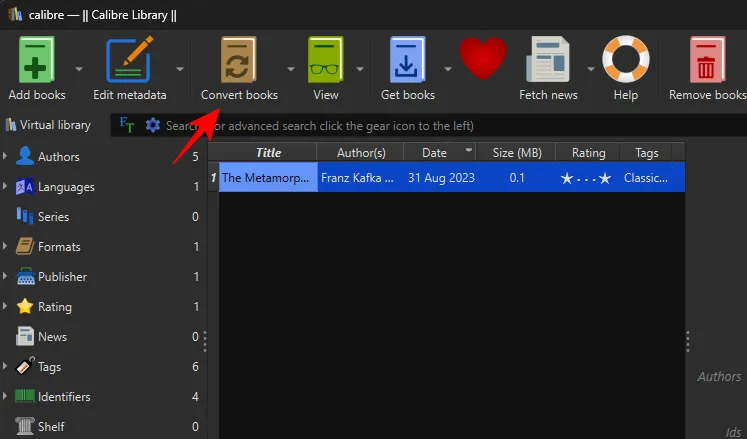
Selecteer uw uitvoerformaat in de rechterbovenhoek. We raden aan om bij AZW3 of MOBI te blijven.
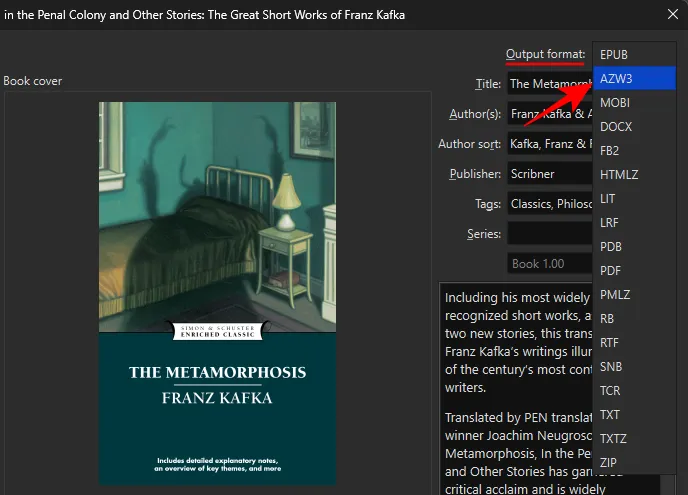
Klik op OK .

Stap 5: Breng het boek met de nieuwe omslag over naar de Kindle
Sluit ten slotte je Kindle aan met een USB-kabel. Klik vervolgens met de rechtermuisknop op het bestand, plaats de muisaanwijzer op Verzenden naar apparaat en selecteer Verzenden naar hoofdgeheugen .

Koppel nu de kabel los en zet je Kindle aan. Het boek zou in je Kindle-bibliotheek moeten verschijnen met de door jou gekozen omslagafbeelding.
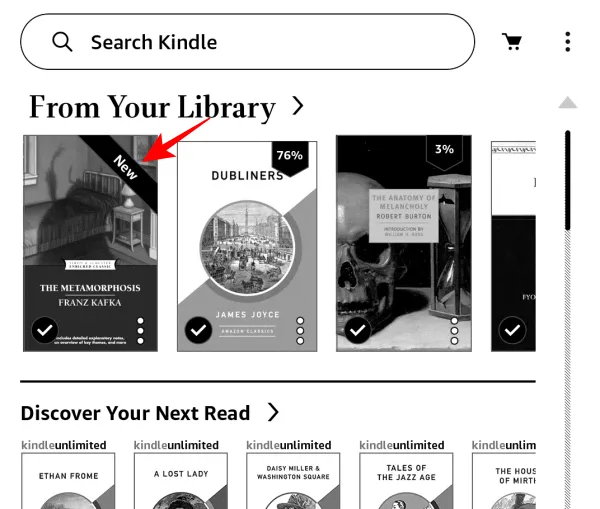
Kindle heeft een leuke kleine functie waarmee je de omslag van het boek dat je momenteel aan het lezen bent, kunt instellen als achtergrond voor het vergrendelscherm van je Kindle. Om je boekomslag in te stellen als de schermomslag van je Kindle, schakel je ‘Beeldomslag’ in onder Instellingen > Apparaatopties.
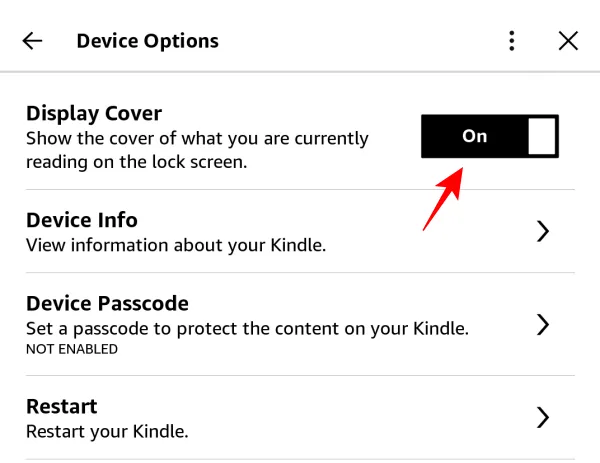
Druk vervolgens één keer op de aan/uit-knop om de cover op stand-by te zien.
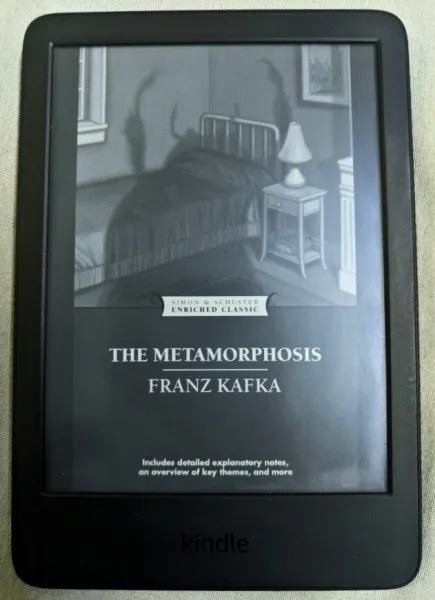
FAQ
Laten we eens kijken naar een paar veelgestelde vragen over het gebruik van Calibre om een boekomslag op Kindle te wijzigen.
Hoe kan ik de boekomslag instellen als achtergrond voor het vergrendelscherm op de Kindle?
Om de omslag van je boek in te stellen als achtergrond voor het vergrendelscherm op de Kindle, open je Instellingen, ga je naar Apparaatopties en schakel je vervolgens Schermomslag in .
Hoe kan ik EPUB naar Kindle converteren?
Je kunt het EPUB-bestand naar je Kindle overbrengen via de Send to Kindle-service van Amazon, die het bestand automatisch naar het AZW3-formaat converteert en het ook aan je bibliotheek toevoegt. Aan de andere kant, als je EPUB via een USB-kabel naar Kindle wilt overbrengen, moet je eerst de Calibre-app gebruiken om het te converteren naar een formaat dat standaard door Kindle wordt ondersteund, zoals AZW3 of MOBI. Gebruik onze handleiding EPUB naar Kindle converteren voor stapsgewijze instructies over hoe u dit kunt doen.
Hoe kan ik EPUB-bestanden naar Kindle sturen?
Je kunt je EPUB-bestanden op verschillende manieren naar Kindle sturen, bijvoorbeeld door de Kindle-app te gebruiken, de service Verzenden naar Kindle, het EPUB-bestand naar het e-mailadres van je Kindle te e-mailen of het handmatig te sideloaden via een USB-kabel. Raadpleeg onze gids over de 4 manieren om EPUB op Kindle te verzenden voor meer informatie.
Calibre is de ultieme tool voor boekbeheer en conversie voor Kindle-gebruikers. In tegenstelling tot Amazons eigen ‘Send to Kindle’-service, die de eenheid met paginanummers verbreekt, waardoor je tijdens het lezen alleen de locatie-eenheid overhoudt, kan Caliber daadwerkelijk paginanummers toevoegen met behulp van de metagegevens die zijn verkregen uit verschillende online boekopslagplaatsen en dingen voor je oplossen. We hopen dat deze gids nuttig is gebleken bij het afstemmen van uw sideloaded-boeken op de rest van uw bibliotheek en het verbeteren van uw leeservaring, ongeacht waar u uw boeken vandaan haalt. Tot de volgende keer! Blijf lezen.



Geef een reactie