Hoe de Bluetooth-naam op iPhone, iPad en Mac te wijzigen

Bluetooth is superhandig voor het delen van bestanden en het verbinden van je iPhone met een koptelefoon. Elk apparaat heeft een unieke Bluetooth-naam om het te onderscheiden van andere apparaten. Op iOS is de Bluetooth-naam standaard de naam en het model van uw apparaat. Gelukkig kun je met Apple je Bluetooth-naam aanpassen. Hier zal ik delen hoe u de Bluetooth-naam op uw iPhone, iPad of Mac kunt wijzigen.
- Waarom zou u de standaardnaam van Bluetooth op uw apparaten wijzigen?
- Hoe de Bluetooth-naam op iPhone en iPad te wijzigen
- De naam van Bluetooth-apparaten wijzigen die zijn aangesloten op iPhone en iPad
- Hoe de naam van Bluetooth op Mac te wijzigen
- Hoe de naam van Bluetooth-apparaten die op de Mac zijn aangesloten te wijzigen
Waarom zou u de standaardnaam van Bluetooth op uw apparaten wijzigen?
Enkele van de meest voorkomende redenen om de Bluetooth-naam op uw Apple-apparaten te wijzigen, zijn:
- Om te voorkomen dat typische Bluetooth-apparaatnamen zoals iPhone 14 Pro Max behouden blijven en ze veranderen in meer gepersonaliseerde namen zoals My Home Desk.
- Als je meerdere vergelijkbare apparaten hebt, zoals twee iPhone 14, is het handig om ze een unieke naam te geven voor gemakkelijke identificatie.
- Het wijzigen van de namen van aangesloten apparaten maakt het Bluetooth-scherm schoon en zorgt voor een snelle verbinding zonder gedoe.
Hoe de Bluetooth-naam op iPhone en iPad te wijzigen
- Start de app Instellingen op uw iPhone.
- Tik op Algemeen → Info → Naam kiezen .
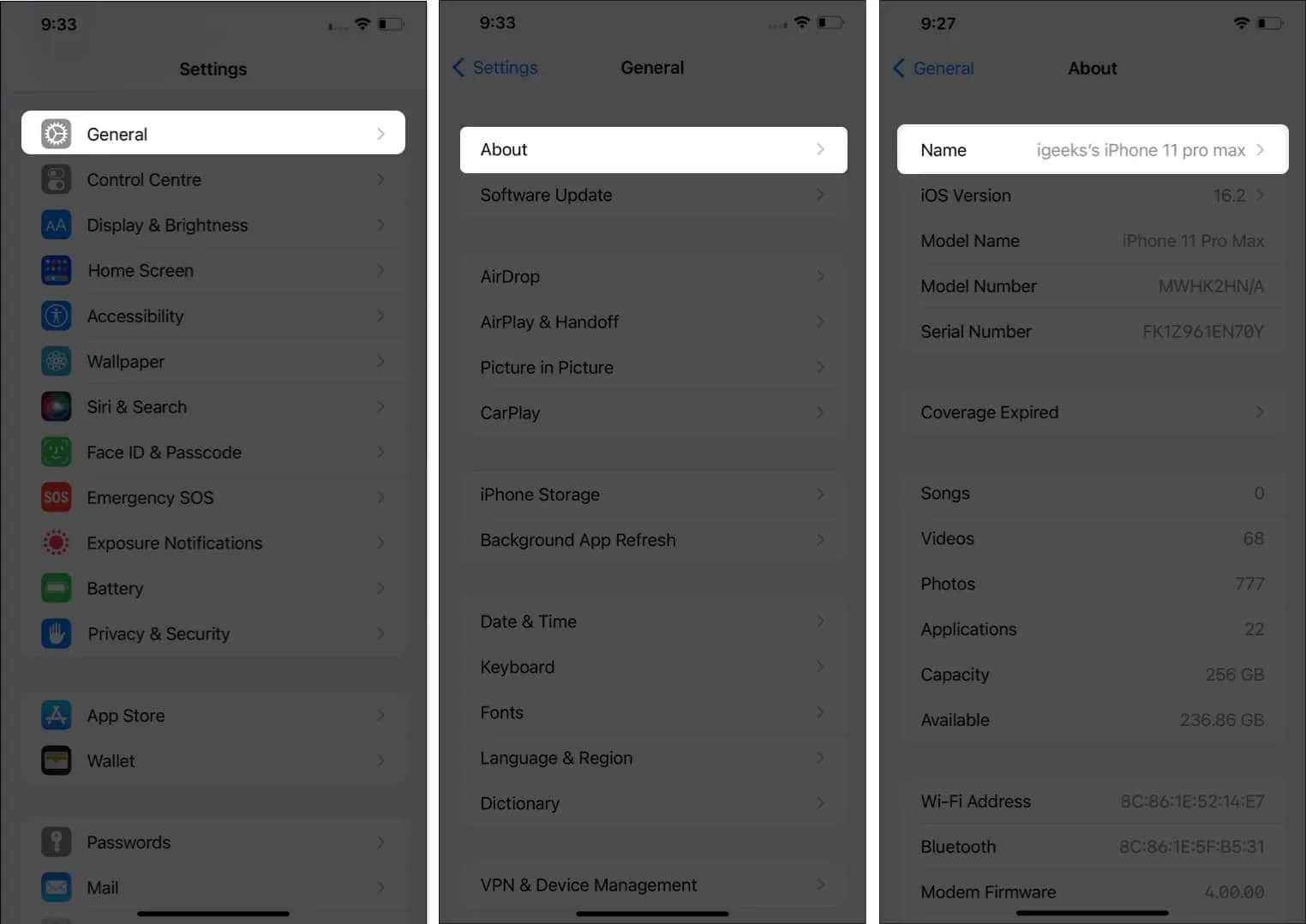
- Voer de naam in die je wilt gebruiken → Tik op Gereed .
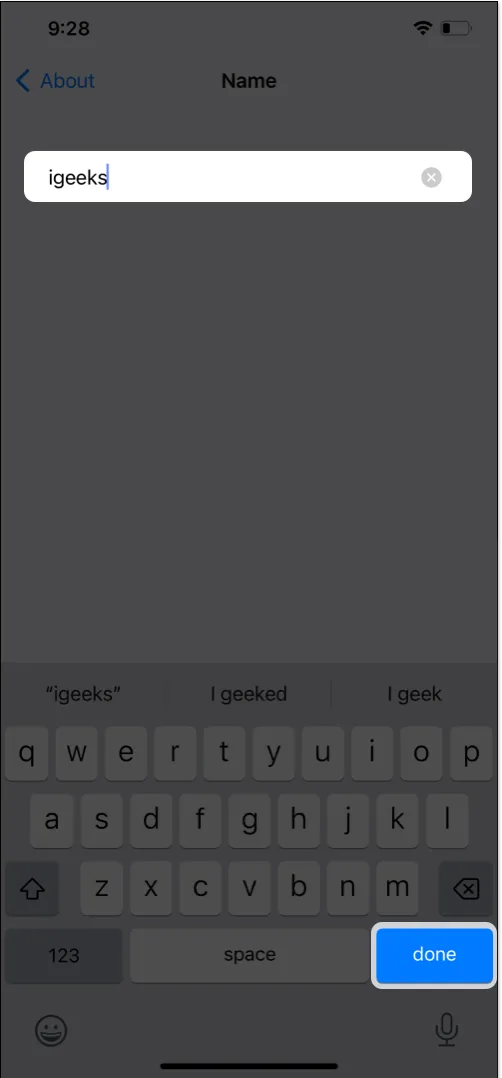
De naam van Bluetooth-apparaten wijzigen die zijn aangesloten op iPhone en iPad
Elk accessoire dat u op uw iPhone of iPad aansluit, verschijnt met een standaardnaam op uw apparaat. Door een naam op maat aan het accessoire te geven, vereenvoudigt u uw werk.
- Open Instellingen → Bluetooth . Zorg ervoor dat u Bluetooth inschakelt en verbinding maakt met het vereiste accessoire.
U kunt ook Bluetooth-instellingen openen vanuit het Control Center. - Tik op het pictogram ‘i’ naast de naam van het accessoire dat u wilt wijzigen → Kies Naam .
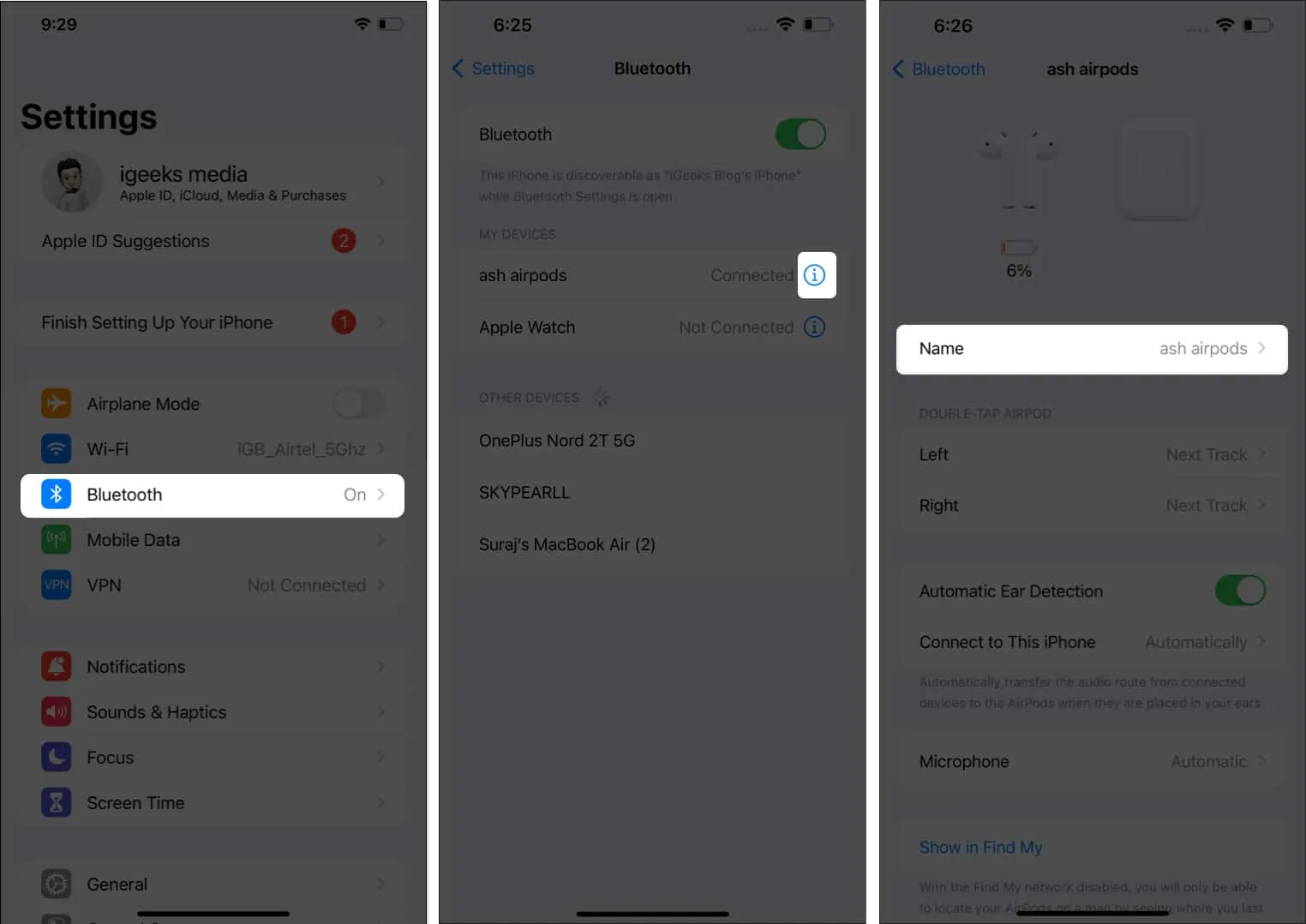
- Voer de naam in die u wilt weergeven → Tik op Gereed .
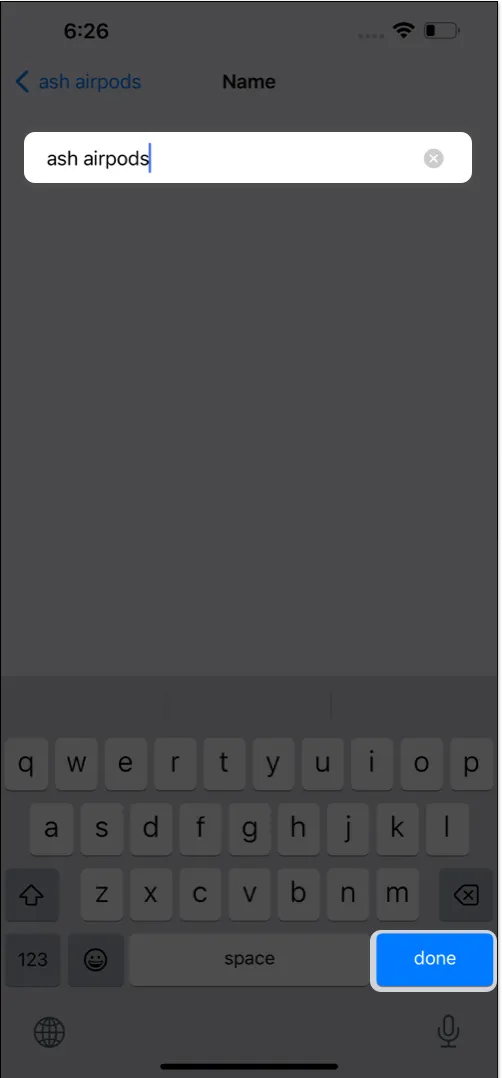
Voila! De naam van het Bluetooth-accessoire dat is aangesloten op iPhone en iPad is succesvol gewijzigd.
Hoe de naam van Bluetooth op Mac te wijzigen
Het proces van het wijzigen van de naam van Bluetooth op macOS Sonoma, Ventura en Monterey is een beetje anders. Dus, hier is hoe je het kunt doen:
In macOS Sonoma of Ventura
- Start Apple Menu > Systeeminstellingen .
- Klik op Algemeen .
- Selecteer Info → Naam .
- Klik op de tekst naast Naam en typ de nieuwe.
De naam van je Mac wordt gewijzigd. Dezelfde naam zal zichtbaar zijn als uw Bluetooth-naam.
In macOS Monterey
- Start het Apple-menu → Systeemvoorkeuren .
- Tik op Delen → Naam .
- Typ de gewenste naam in het gedeelte Computernaam.
- Tik op Bewerken .
Hoe de naam van Bluetooth-apparaten die op de Mac zijn aangesloten te wijzigen
Ook hier moet je verschillende stappen volgen voor macOS Sonoma, Ventura en Monterey:
In macOS Sonoma of Ventura
- Start het Apple-menu → Systeeminstellingen .
- Selecteer Bluetooth .
U kunt ook Control Center → Bluetooth → Bluetooth-instellingen openen . - Klik op het pictogram “i” naast de naam van het accessoire. Zorg ervoor dat het apparaat is verbonden met de Bluetooth van je Mac.
- Wijzig de naam.
- Klik op Gereed .
In macOS Monterey
- Start het Apple-menu → Systeemvoorkeuren .
- Klik op Bluetooth.
U kunt ook op de beschikbare Bluetooth-optie in de menubalk tikken. Tik op Bluetooth-instellingen. - Klik met de rechtermuisknop of houd Control ingedrukt en klik op de bestaande naam van het Bluetooth-apparaat.
- Klik op Naam wijzigen → Wijzig de naam naar keuze.
- Selecteer Hernoemen om het te wijzigen .
Afsluiten…
Het delen van gegevens van het ene apparaat naar het andere wordt een fluitje van een cent met Bluetooth. Er zijn echter meerdere apparaten met dezelfde standaard Bluetooth-naam, dit kan voor veel verwarring zorgen. Daarom is het beter om de standaard Bluetooth-naam te wijzigen in een gepersonaliseerde naam. Als u problemen ondervindt bij het volgen van de bovengenoemde stappen, kunt u hieronder reageren!



Geef een reactie