App-pictogrammen op Windows wijzigen
Veel apps bevatten pictogrammen die niet echt esthetisch zijn, en dat alleen al zou het uiterlijk van uw bureaublad kunnen verstoren! Gelukkig kunt u app-pictogrammen of mappictogrammen op veel manieren wijzigen om uw Windows-pc te personaliseren.
Hoe het app-pictogram in Windows te wijzigen
Als u het pictogram van een app in Windows wilt wijzigen, moet u er een snelkoppeling voor maken. Wanneer een programma op uw systeem wordt geïnstalleerd, wordt in veel gevallen ook een snelkoppeling gemaakt die op het bureaublad wordt geplaatst, maar dat geldt niet voor alle apps op uw pc.
- Om een snelkoppeling voor een app te maken, zoekt u het. EXE-bestand. Het zou in de mappen “C -> Program Files” of “C -> Program Files (x86)” moeten staan.
- Klik met de rechtermuisknop op de. EXE-bestand en selecteer “Verzenden naar -> Bureaublad (snelkoppeling maken).”
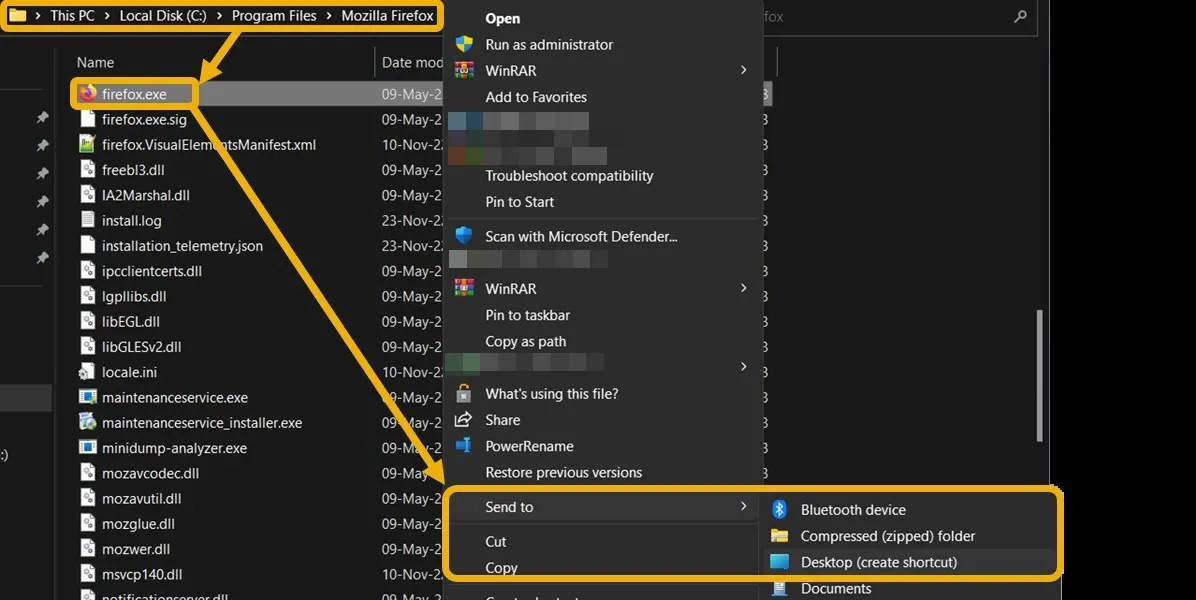
- Om het pictogram te wijzigen, klikt u met de rechtermuisknop op de snelkoppeling en selecteert u ‘Eigenschappen’ en vervolgens ‘Pictogram wijzigen’.
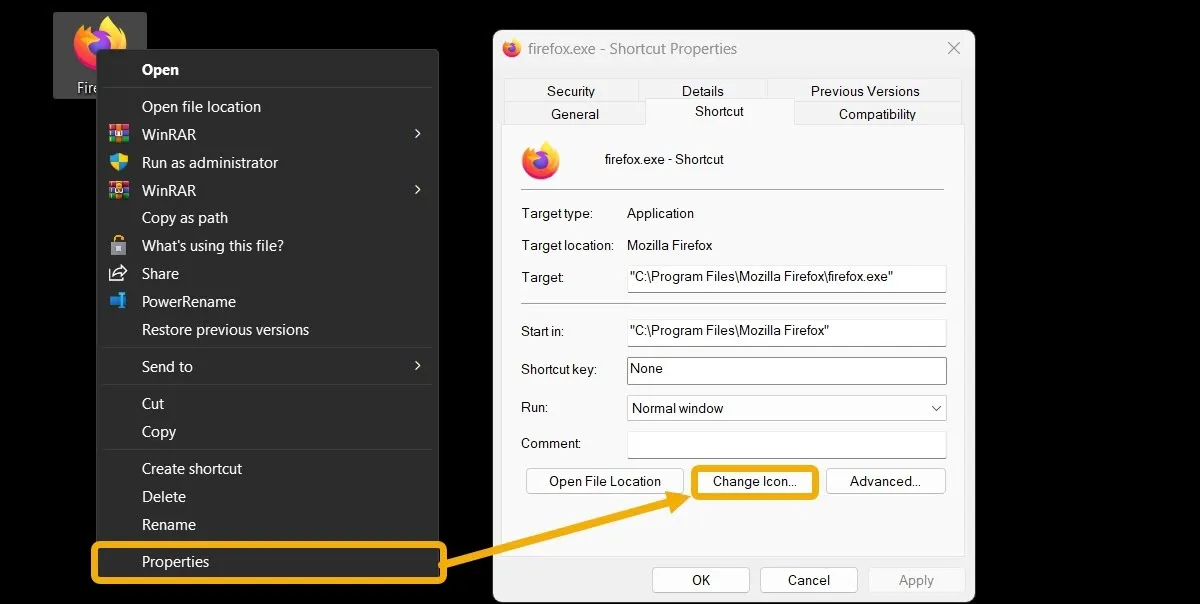
- Selecteer een pictogram uit de standaard beschikbare opties.
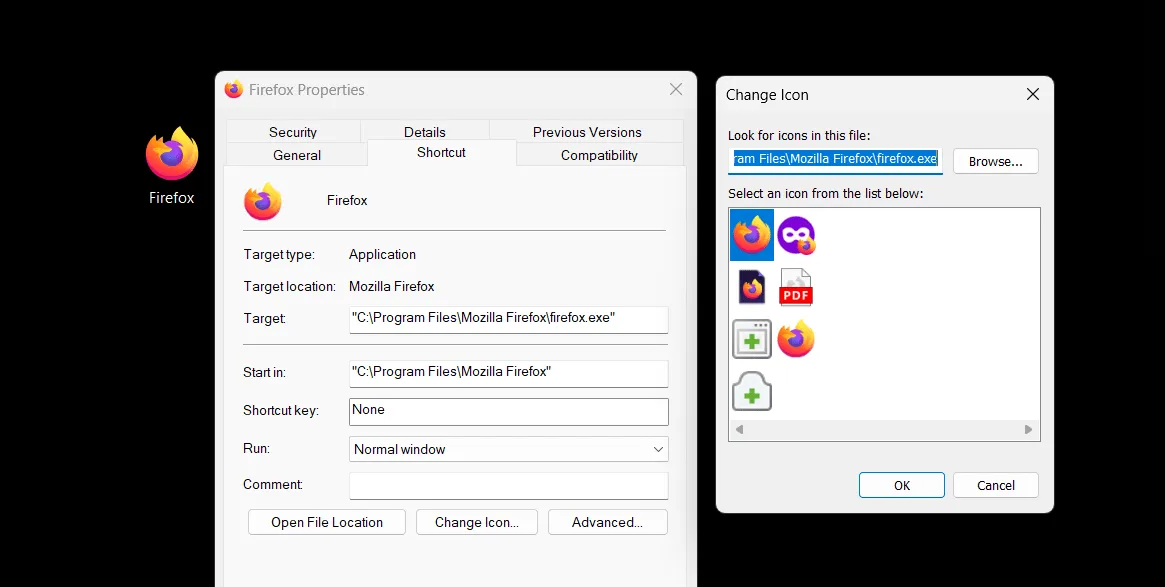
- U kunt ook op “Bladeren” klikken en uw eigen pictogram uploaden. Een van de beste plaatsen om app-pictogrammen te krijgen, is de IconArchive -website. Hiermee kunt u auteursrechtvrije pictogrammen downloaden om te gebruiken waar u maar wilt. Een andere optie is de gratis Pichon- app, die verkrijgbaar is via de Microsoft Store.
- Zoek een pictogram dat je leuk vindt op de website. Druk op “Alle downloadformaten” en selecteer vervolgens de optie “Download ICON”.
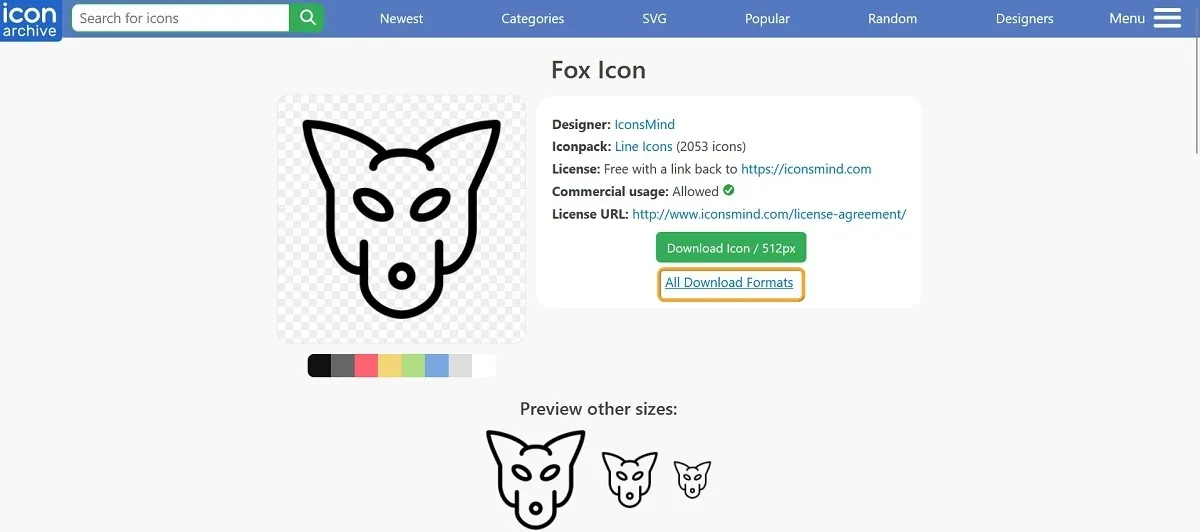
- Voeg het aangepaste pictogram toe via het venster “Eigenschappen” van de app.
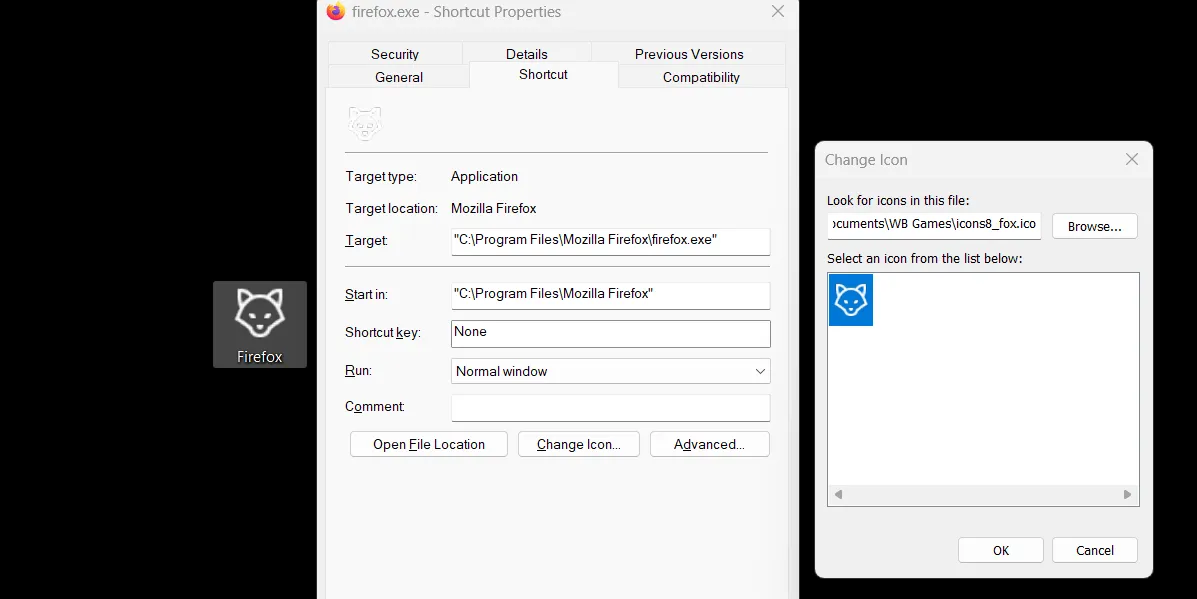
Een pictogram van een Microsoft Store-app (UWP) wijzigen
Het wijzigen van het app-pictogram van een Microsoft Store-app is een beetje anders. U kunt er geen snelkoppeling voor maken, zoals weergegeven in de vorige sectie, omdat de bestanden (inclusief het .EXE-bestand) zijn beveiligd in de WindowsApp-map . Er is echter een oplossing:
- Om een snelkoppeling te maken die een UWP-app opent, hebt u de AppID nodig. Om het te vinden, opent u PowerShell als beheerder en voert u de volgende opdracht uit.
get-StartApps | Format-Table | Out-String -width 9999
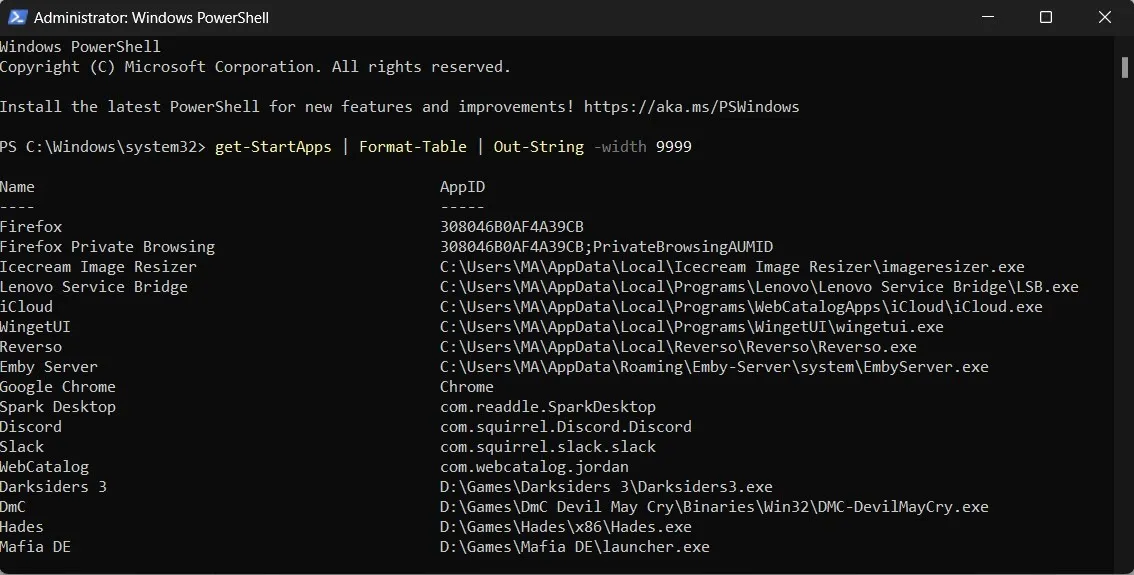
- PowerShell geeft een lijst van alle AppID’s voor alle programma’s op uw Windows-apparaat. Zoek degene waarvoor je een aangepaste snelkoppeling wilt maken en kopieer de AppID. In dit voorbeeld richten we ons op Netflix.
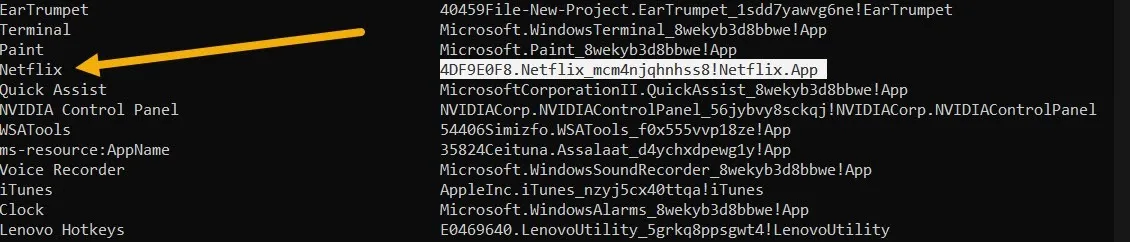
- Ga naar het bureaublad, klik met de rechtermuisknop op een lege ruimte en selecteer “Nieuw -> Snelkoppeling”.
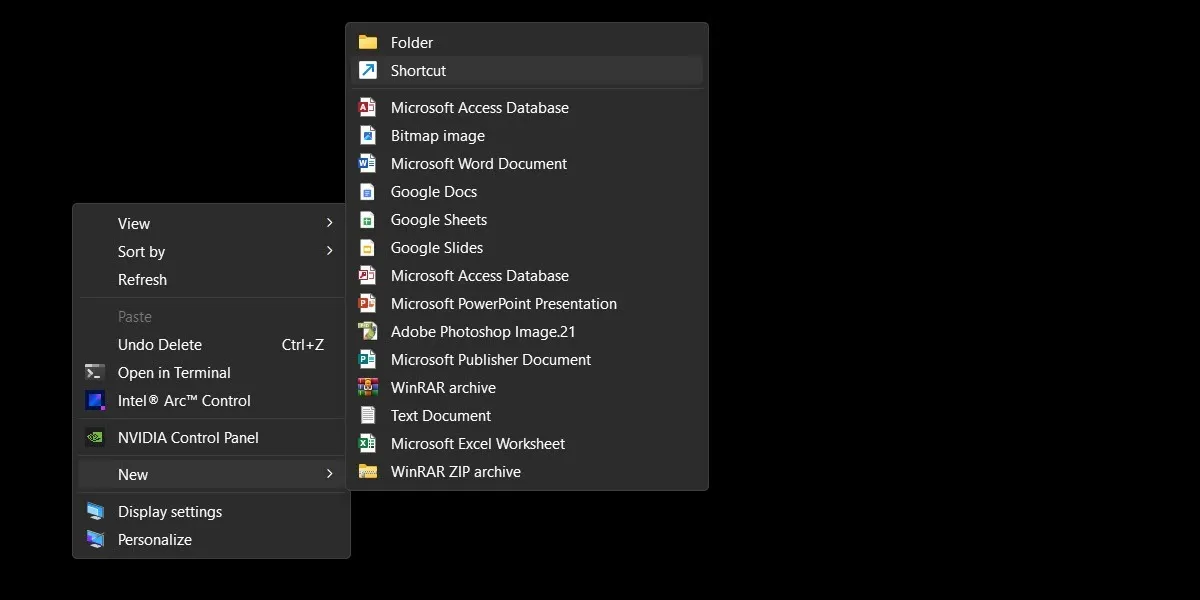
- Plak in het locatieveld de volgende opdracht, waarbij u AppID vervangt door de specifieke ID die u in de vorige stap hebt gekopieerd. Klik volgende.”
explorer.exe shell:appsFolder\AppID
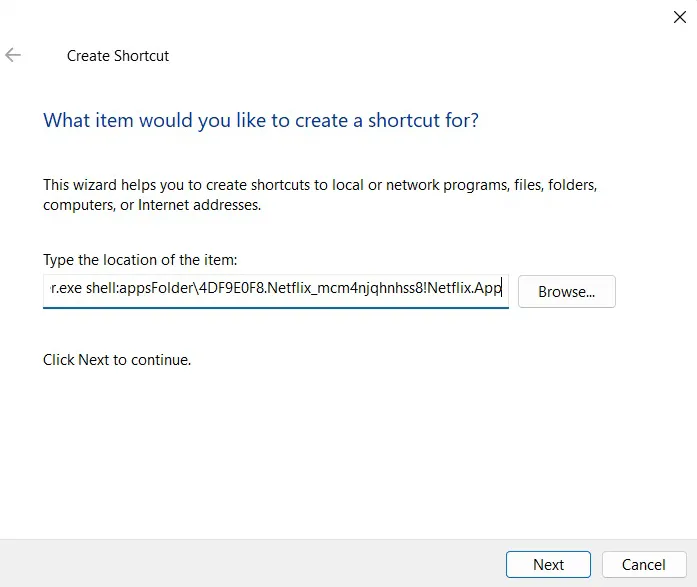
- De wizard vraagt u om de snelkoppeling een naam te geven. Doe dit en druk op “Voltooien”.
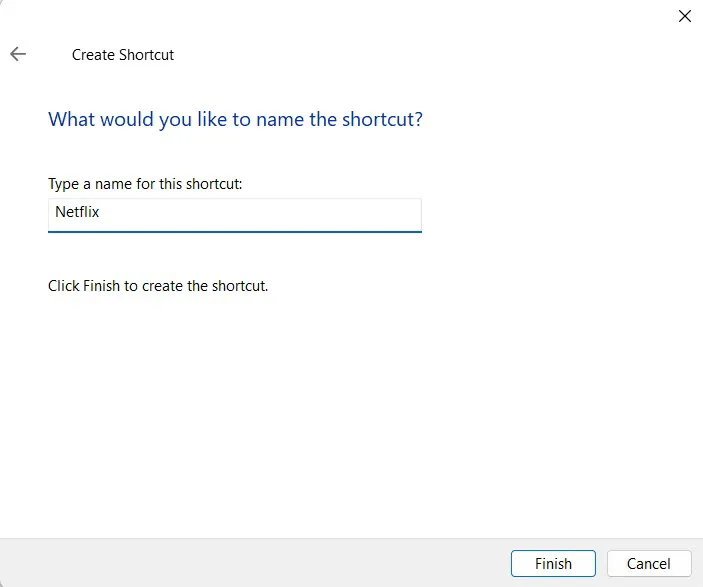
- De nieuw gemaakte snelkoppeling ziet eruit als een map. Klik er met de rechtermuisknop op en selecteer ‘Eigenschappen’ en wijzig het pictogram vervolgens in uw aangepaste pictogram.
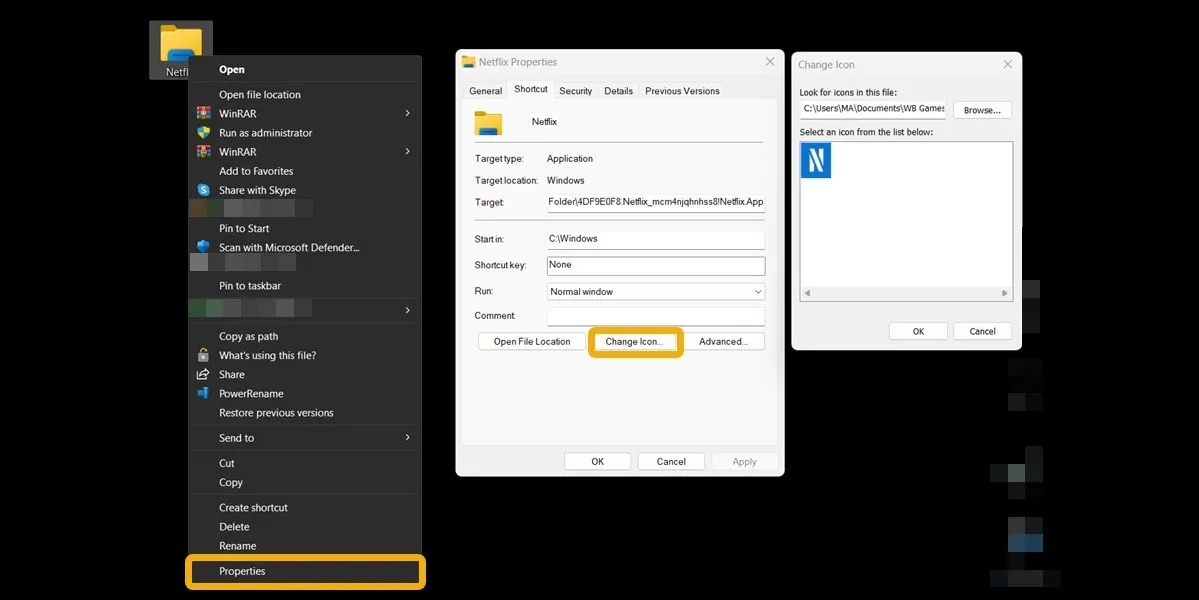
- Nu heb je een aangepast pictogram dat een UWP-app kan starten. Wanneer u het echter start, verschijnt het originele pictogram van de app op de taakbalk.

Hoe het mappictogram in Windows te wijzigen
Het wijzigen van het pictogram voor een map is eenvoudiger dan het wijzigen van een app, omdat u deze direct kunt aanpassen zonder een snelkoppeling te maken. Bovendien geeft Windows u tal van ingebouwde pictogrammen om uit te kiezen voor mappen.
- Zoek de map met een pictogram dat u wilt wijzigen, klik er met de rechtermuisknop op en kies ‘Eigenschappen’.
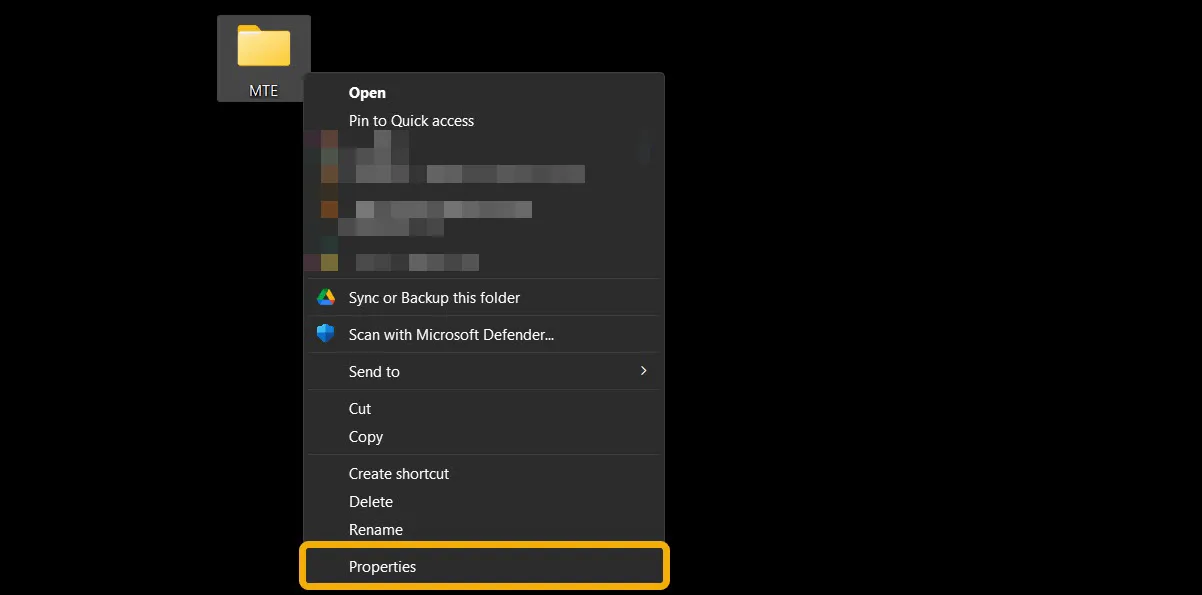
- Navigeer naar het tabblad “Aanpassen” en selecteer “Pictogram wijzigen”. Kies uit de beschikbare pictogrammen in Windows of download en gebruik uw favoriete pictogram van IconArchive, Pichon of waar dan ook.
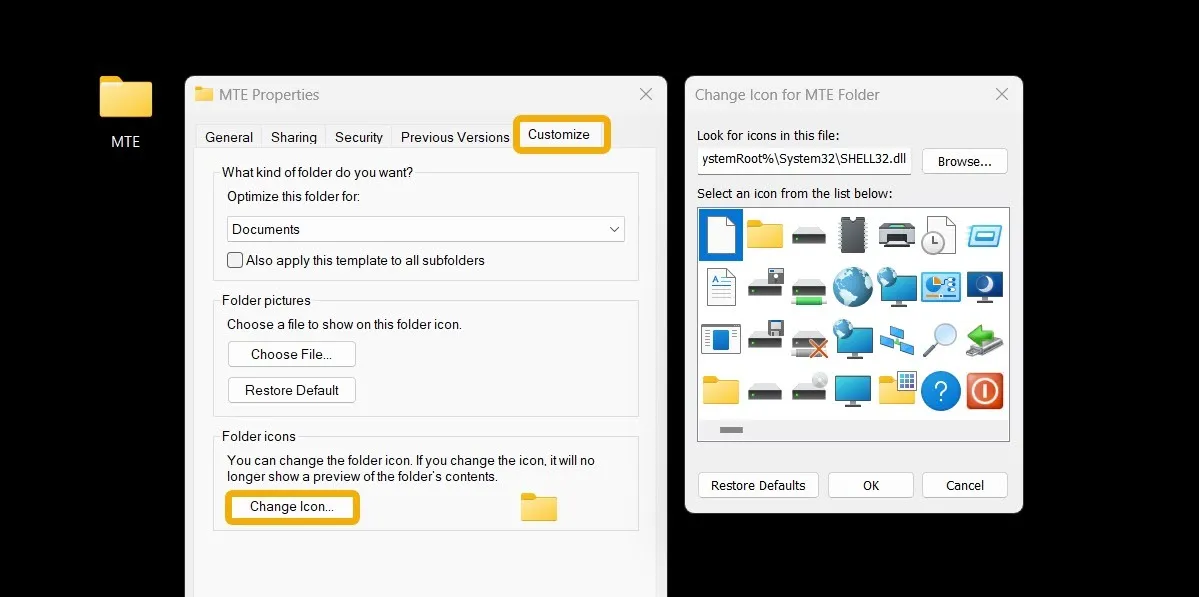
Hoe een bestandstypepictogram in Windows te wijzigen
Als u het standaardpictogram voor een bestandstype wijzigt, heeft elk bestand van dat type hetzelfde pictogram. Als u bijvoorbeeld het pictogram voor het DOCX-bestandstype hebt gewijzigd , wordt in elk Word-bestand op uw apparaat het nieuwe pictogram weergegeven.
- Gebruik de gratis software FileTypesMan van NirSoft om een pictogram van een bestandstype te wijzigen . Het is compatibel met Windows-versies XP tot 11.
- Start het programma zodat het alle bekende bestandstypen in uw systeem weergeeft. Scroll naar beneden om uw doelbestandstype te vinden. U kunt ook de optie “Zoeken” gebruiken.
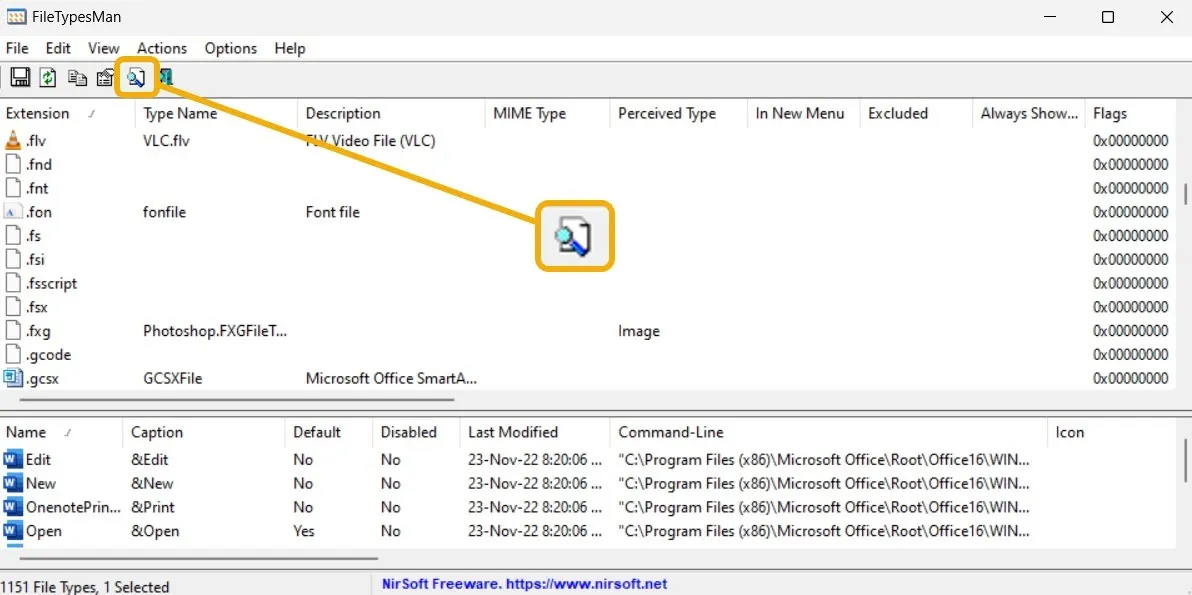
- Zodra u uw type hebt gevonden, klikt u er met de rechtermuisknop op en selecteert u de optie “Geselecteerd bestandstype bewerken”.
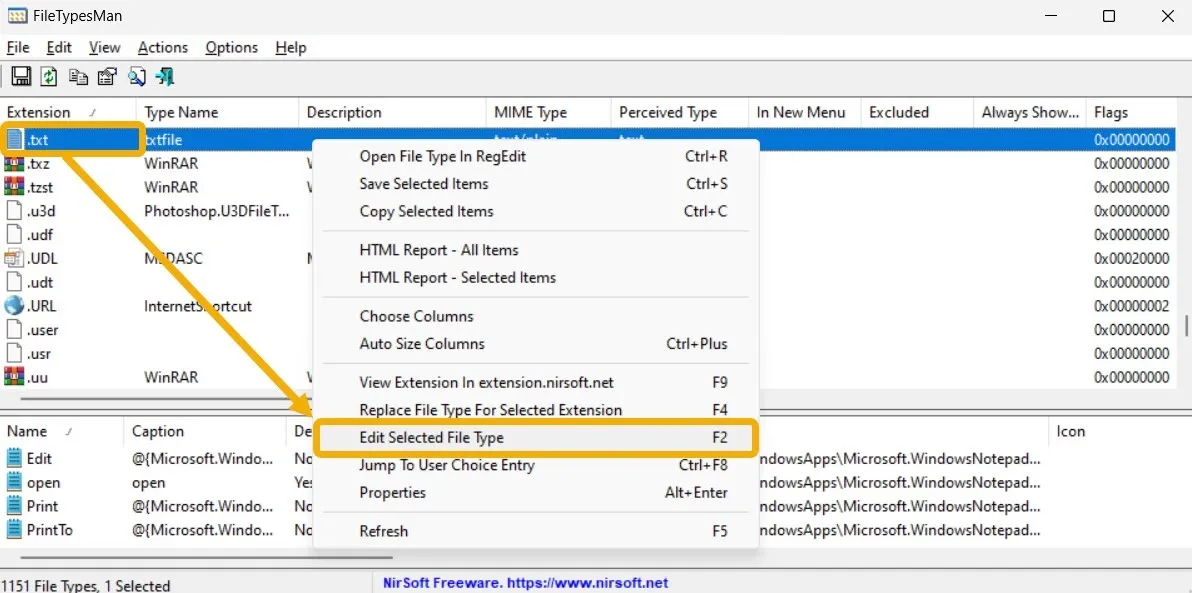
- Zorg ervoor dat u in het venster “Bestandstype bewerken” het pad “Standaardpictogram” kopieert en ergens opslaat. U kunt dat gebruiken om terug te keren naar het standaardpictogram, mocht u dat willen.
- Klik op de knop “Bladeren” naast het veld “Standaardpictogram”.
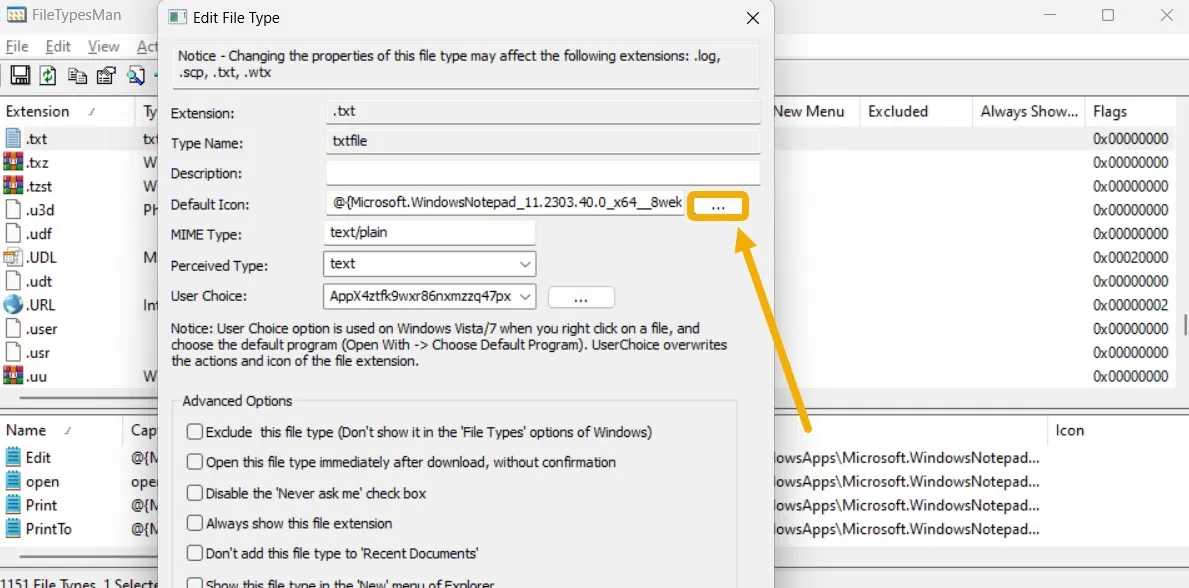
- Als u een van de vermelde pictogrammen leuk vindt, selecteert u deze. Klik anders op de knop “Bladeren” om uw eigen aangepaste pictogram te selecteren.
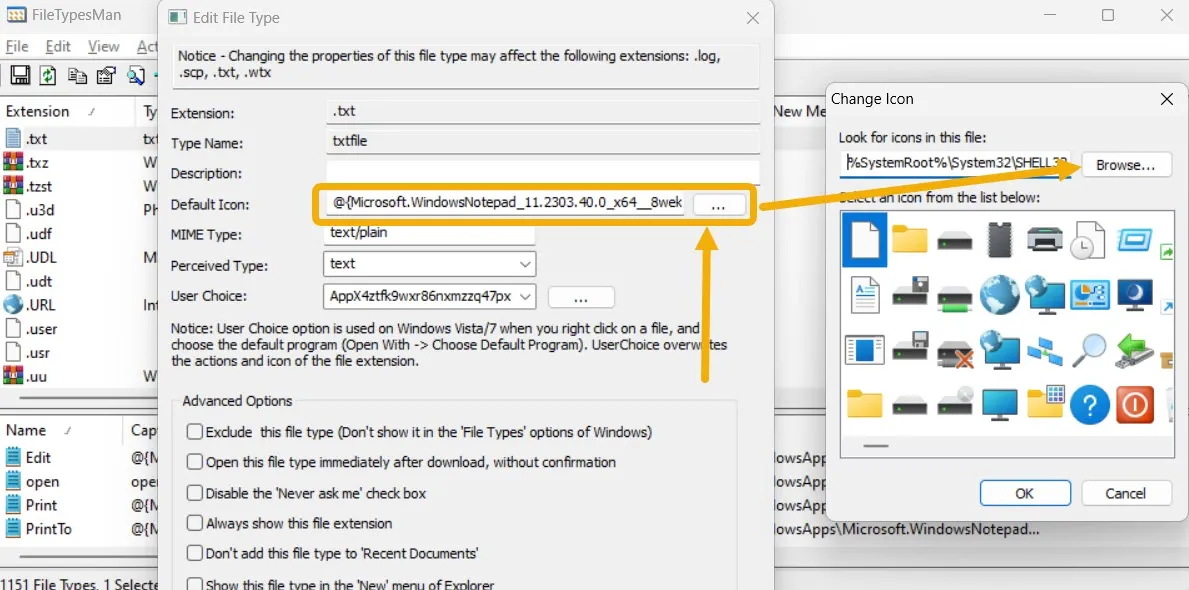
- Het geselecteerde pictogram wordt weergegeven in het venster “Pictogram wijzigen”. Selecteer het en klik op de knop “OK”.
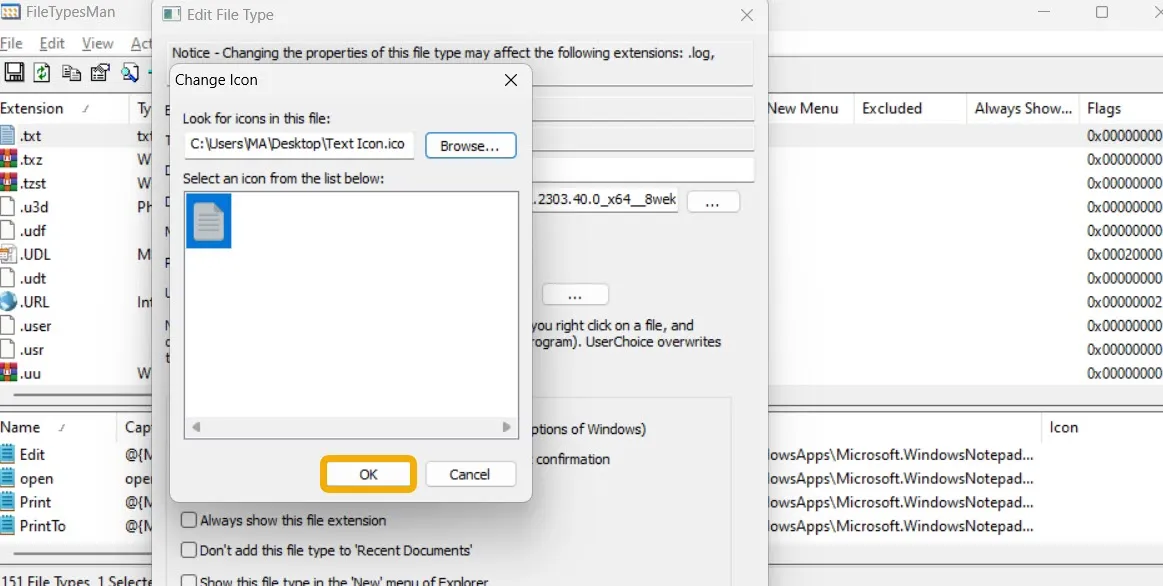
- Klik op de knop “OK” om de wijzigingen op te slaan.
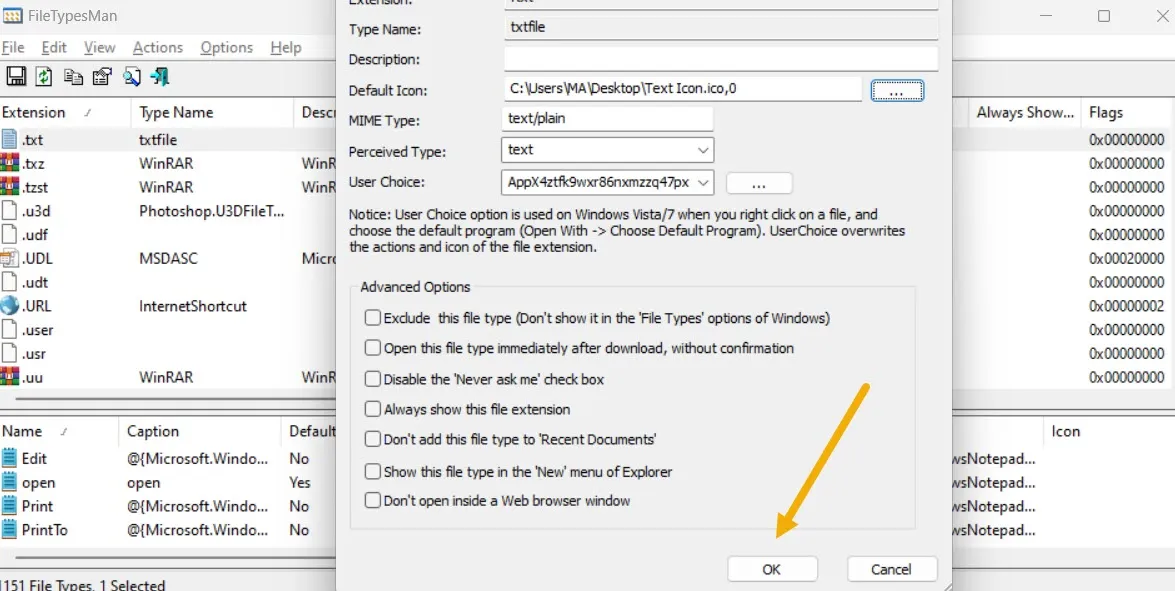
- Het pictogram van het bestandstype wordt onmiddellijk gewijzigd.

- Als u terug wilt naar het standaardpictogram, doorloopt u dezelfde procedure opnieuw, maar vervangt u het aangepaste pictogrampad door het standaardpictogrampad dat u eerder hebt gekopieerd.
Veel Gestelde Vragen
Kan ik de app-pictogrammen van het startmenu wijzigen?
Ja. Open het menu Start en klik op ‘Alle apps’. Klik met de rechtermuisknop op de app en selecteer ‘Bestandslocatie openen’. (Misschien moet u eerst op “Meer” klikken.) Hiermee gaat u naar de plaats waar de snelkoppeling oorspronkelijk was opgeslagen. Klik met de rechtermuisknop op de snelkoppeling en selecteer “Eigenschappen -> Pictogram wijzigen”.
Kan ik de kleur van het mappictogram wijzigen?
Ja. Daarvoor moet je een app downloaden genaamd Folder Colorizer . Eenmaal geïnstalleerd, kunt u naar elke map navigeren die u wilt inkleuren, er met de rechtermuisknop op klikken en “Mapkleur instellen” selecteren uit de beschikbare opties.
Kan ik een onzichtbare map maken?
Door mappictogrammen te beheren, kunt u elke map onzichtbaar maken in Windows. Maak een nieuwe map of druk op F2om de naam van een bestaande map te wijzigen, houd vervolgens ingedrukt Alten druk snel op 0160. Hierdoor wordt een leeg symbool gemaakt, waardoor het lijkt alsof de map geen naam heeft. Klik vervolgens met de rechtermuisknop op de map en selecteer ‘Eigenschappen’. Schakel over naar het tabblad “Aanpassen” en klik vervolgens op “Pictogram wijzigen”. Blader door de pictogrammen totdat u de transparante vindt. Nu heb je een onzichtbare map, maar deze verschijnt zodra je het gebied selecteert waarin deze zich bevindt of wanneer je op Ctrl+ drukt Aom alle bestanden te selecteren.
Kan ik aangepaste app-pictogrammen vastmaken aan de taakbalk?
Ja. Nadat u een aangepaste snelkoppeling hebt gemaakt, kunt u er met de rechtermuisknop op klikken en ‘Vastzetten op taakbalk’ selecteren. Houd er rekening mee dat bij het lunchen van een UWP-app het oorspronkelijke pictogram van de app in plaats daarvan in de taakbalk verschijnt.
Alle screenshots en afbeeldingen door Mustafa Ashour.



Geef een reactie