Beheerder wijzigen in Windows 11

Wilt u het beheerdersaccount op uw Windows 11/10-pc wijzigen ? Deze gids laat u meerdere methoden zien waarmee u eenvoudig de beheerder in Windows 11 kunt wijzigen.
Hoe verander ik de beheerder in Windows 11?
Om een standaardgebruiker aan te maken als beheerder op Windows 11/10, kunt u een van deze methoden gebruiken:
- Wijzig de beheerder via Instellingen.
- Gebruik het Configuratiescherm om van beheerdersaccount te wisselen.
- Via Gebruikersaccounteigenschappen
- Gebruik het menu Lokale gebruikers en groepen.
- Wissel van beheerdersaccount met behulp van de opdrachtprompt.
- Gebruik PowerShell om het beheerdersaccount te wijzigen.
1] Wijzig de beheerder via Instellingen
De eerste en handigste methode om de beheerder op Windows 11 te wijzigen, is door de app Instellingen te gebruiken. U kunt de app Windows Instellingen openen en enkele instellingen aanpassen om van beheerdersaccount te wisselen. Hier is de exacte procedure om dat te doen:
Druk eerst op de sneltoets Windows + I om de app Instellingen te starten. Ga nu vanuit het linkerdeelvenster naar het tabblad Accounts en klik op de optie Andere gebruikers in het rechterdeelvenster.
Selecteer vervolgens de gewenste gebruiker en vouw het menu uit. Tik vervolgens op de knop Accounttype wijzigen .
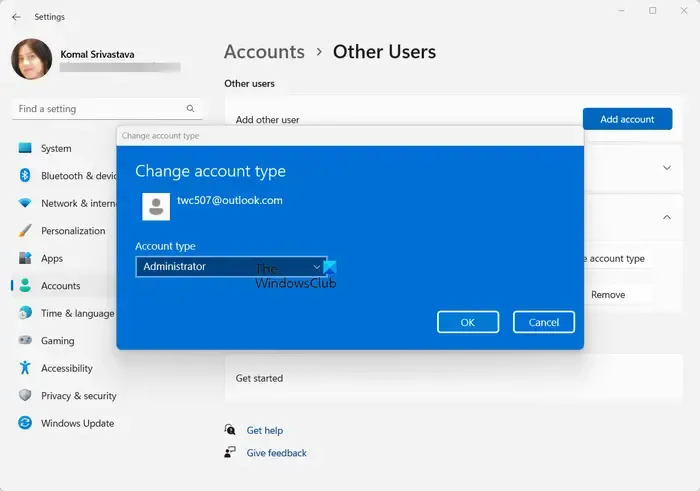
Klik in de verschenen prompt op de vervolgkeuzelijst Accounttype en kies de optie Beheerder . En druk ten slotte op de knop OK. Op deze manier kunt u het beheerdersaccount op uw Windows 11/10-pc wijzigen.
Als u om de een of andere reden de beheerder niet kunt wijzigen met de app Instellingen, hebben we nog enkele andere methoden om dat te doen.
2] Gebruik het Configuratiescherm om van beheerdersaccount te wisselen
Het Configuratiescherm kan een andere methode zijn om de beheerder op uw Windows-pc te wijzigen. Het is een van de meest gebruikte componenten op Windows waarmee u uw systeeminstellingen kunt controleren en aanpassen. Hier zijn de stappen om het te gebruiken voor het wisselen van beheerdersaccount op uw pc:
Open eerst het Configuratiescherm met behulp van de Windows-zoekfunctie.
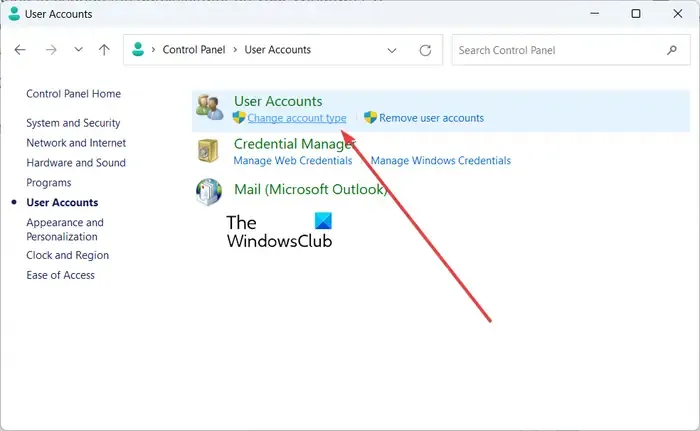
Klik vervolgens op de categorie Gebruikersaccounts . Tik nu op de optie Accounttype wijzigen .
Daarna kunt u alle aangemaakte gebruikersaccounts op uw systeem zien.
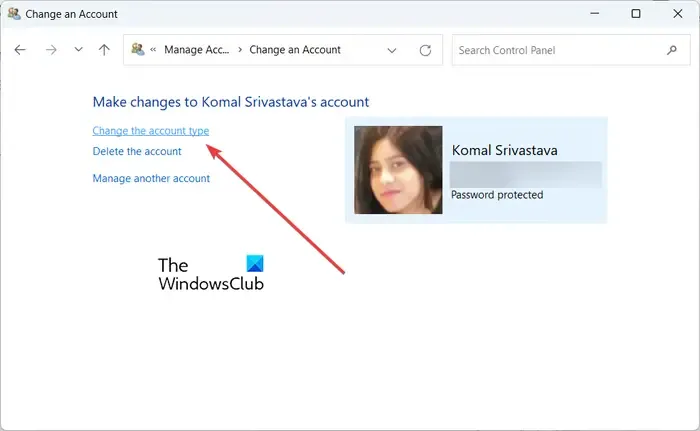
Selecteer gewoon de gebruiker die u beheerder wilt maken en klik op de optie Accounttype wijzigen .
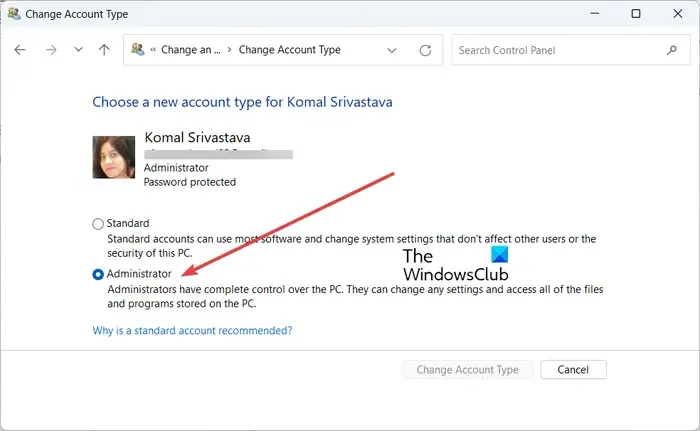
Selecteer vervolgens de optie Beheerder op het volgende scherm en druk op de knop Accounttype wijzigen . Het verandert de gebruiker in beheerder. Makkelijk, nietwaar?
3] Via Gebruikersaccounteigenschappen
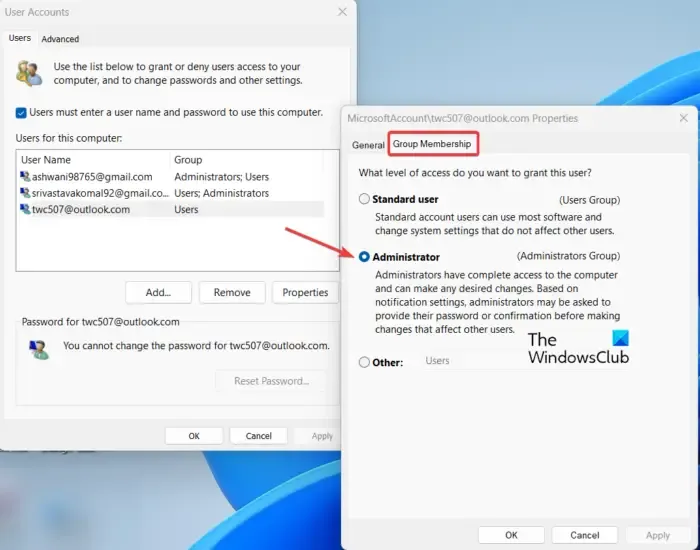
De opdracht netplwiz kan worden gebruikt om gebruikersaccountinstellingen te openen en de beheerder te wijzigen. Open dus het opdrachtvenster Uitvoeren met Win + R en typ netplwiz in het veld Openen. Dit opent het venster Gebruikersaccounts.
Selecteer nu in het venster Gebruikersaccounts de gebruiker die u wilt wijzigen en dubbelklik erop.
Ga in het verschenen dialoogvenster naar het tabblad Groepslidmaatschap en kies de optie Beheerder .
Druk ten slotte op de knop Toepassen > OK om de wijzigingen op te slaan en de geselecteerde gebruiker wordt ingesteld als beheerder op uw computer.
4] Gebruik het menu Lokale gebruikers en groepen
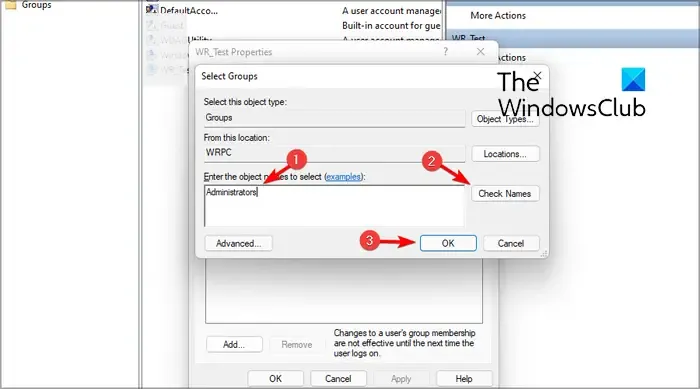
U kunt ook de beheerder op uw Windows 11/10-pc wijzigen via het menu Lokale gebruikers en groepen gebruiken. Hier zijn de stappen om dat te doen:
Druk eerst op Win+R om het opdrachtvenster Uitvoeren op te roepen. Typ nu ” lusrmgr.msc ” in het vak Openen en druk op Enter om het menu Lokale gebruikers en groepen te openen.
Selecteer in het geopende venster het menu Gebruikers in het linkerdeelvenster. In het middelste gedeelte worden alle aangemaakte gebruikersaccounts op uw computer weergegeven.
Klik nu met de rechtermuisknop op het gebruikersaccount dat u als beheerder wilt instellen en kies de optie Eigenschappen.
Ga vervolgens naar het tabblad Lid van in het verschenen venster Eigenschappen en druk op de knop Toevoegen .
Voer daarna Beheerders in het vak in en klik op de knop Namen controleren. Druk vervolgens op de knop OK.
Selecteer nu in het vorige venster de optie Gebruikers en druk op de knop Verwijderen. Druk ten slotte op de knop Toepassen > OK en de beheerder wordt nu gewijzigd in de geselecteerde gebruiker.
5] Wissel van beheerdersaccount met behulp van de opdrachtprompt
U kunt ook de opdrachtprompt gebruiken om snel de beheerder op uw Windows 11/10-pc te wijzigen. Daarvoor kunt u de onderstaande stappen volgen:
Open eerst de opdrachtprompt als beheerder. Open de taakbalkzoekopdracht, typ er cmd in, beweeg de muis over de opdrachtprompt-app en kies Als administrator uitvoeren.
Typ en voer nu de onderstaande opdracht in CMD in:
net localgroup Administrators "Username"/add
In de bovenstaande opdracht is gebruikersnaam de gebruikersnaam van het account dat u als beheerder wilt instellen. Voer dus de naam dienovereenkomstig in.
Als u een account uit de beheerdersgroep wilt verwijderen, kunt u de onderstaande opdracht uitvoeren:
net localgroup Administrators "Username"/delete
Dit is dus hoe u de beheerder kunt wijzigen met behulp van de opdrachtprompt.
6] Gebruik PowerShell om het beheerdersaccount te wijzigen
Een andere methode om de beheerder op uw Windows 11/10-pc te wijzigen, is via Windows PowerShell. Het is een andere ingebouwde console-gebaseerde app in Windows waarmee u een specifieke opdracht kunt invoeren om een gebruiker te wijzigen in een beheerdersaccount. Hier is hoe:
Open eerst Windows PowerShell als beheerder. Typ nu de onderstaande opdracht en druk op de knop Enter:
add-LocalGroupMember -Group “Administrators” -Member “Username”
Wijzig de gebruikersnaam volgens de gebruiker op uw computer die u als beheerder wilt instellen.
Als u de gebruiker in de toekomst uit de beheerdersgroep wilt verwijderen, is hier de opdracht die u moet gebruiken:
remove-LocalGroupMember -Group “Administrators” -Member “Username”
Dat is het.
Ik hoop dat dit helpt!
Hoe verwijder ik het beheerdersaccount in Windows 11?
Om een beheerdersaccount op Windows 11 te verwijderen, opent u Instellingen met Win+I en gaat u naar de optie Accounts > Andere gebruikers . Klik nu op het beheerdersaccount dat u wilt verwijderen. Druk daarna op de knop Verwijderen naast de optie Account en gegevens . Klik bij de volgende prompt op de knop Account en gegevens verwijderen . Het beheerdersaccount wordt verwijderd.
Hoe wijzig ik mijn beheerder in standaardgebruiker?
U kunt een beheerdersaccount eenvoudig wijzigen in een standaardgebruiker op Windows 11 met behulp van de app Instellingen. Druk op Win+I om Instellingen te starten, ga naar Accounts > Andere gebruikers en klik op het beoogde beheerdersaccount. Druk nu op de knop Accounttype wijzigen en kies vervolgens de optie Standaardgebruiker .



Geef een reactie