Actieve uren wijzigen op Windows 11

Laten we eerlijk zijn: het kan buitengewoon onaangenaam worden wanneer uw pc willekeurig opnieuw opstart voor een Windows-update, vooral tijdens werk-/studieuren overdag. We hebben die ervaring eerder gehad, vooral op Windows 8 en 7. Om dat op te lossen, heeft Microsoft een optie waarmee je je actieve uren op Windows 11 kunt wijzigen.
Wat deze optie doet, is om de update te downloaden en op uw apparaat op te slaan totdat de actieve uren verstrijken, of om deze handmatig opnieuw op te starten. Het kan handig zijn, vooral als u in een snel veranderende omgeving werkt waar up-to-date besturingssystemen nodig zijn.
Aan de andere kant heb je ook de mogelijkheid om je zo snel mogelijk op de hoogte te houden. We hebben eerder een optie besproken om zo snel mogelijk niet-beveiligingsupdates op Windows 11 2H22 te krijgen, maar wat deze optie doet, is automatisch opnieuw opstarten, zelfs tijdens actieve uren om de update te voltooien.
Dus, hoe kan ik de actieve uren op mijn Windows 11-apparaat wijzigen, vraag je je misschien af? Lees mee om erachter te komen hoe.
Actieve uren wijzigen op Windows 11
1. Druk op Start .
2. Klik op Instellingen ➜ Windows Update ➜ Geavanceerde opties .
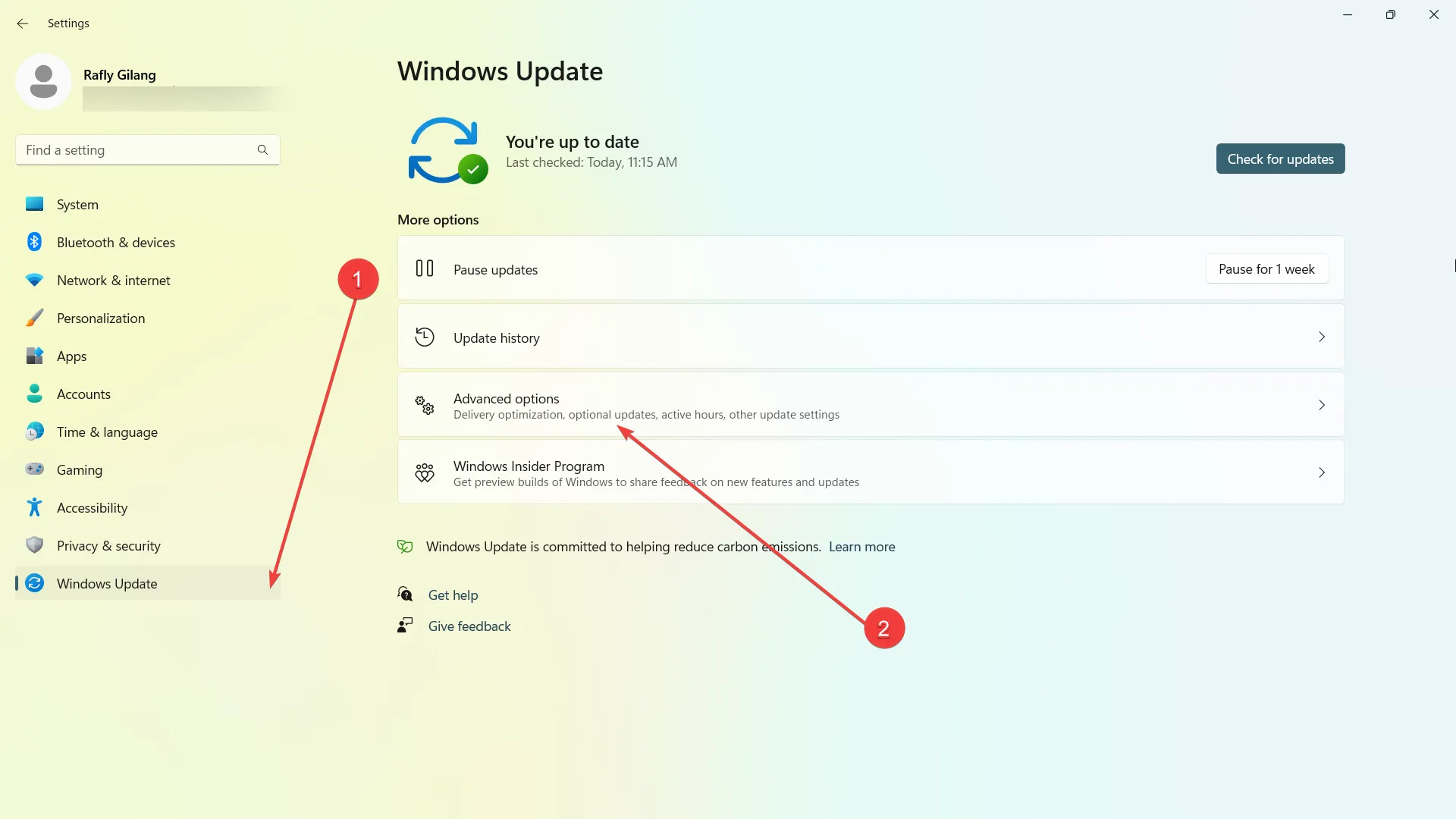
4. Bij Actieve uren kunt u de vervolgkeuzelijst instellen op Automatisch . Uw apparaat zet automatisch de beste actieve uren, afhankelijk van uw gedrag.
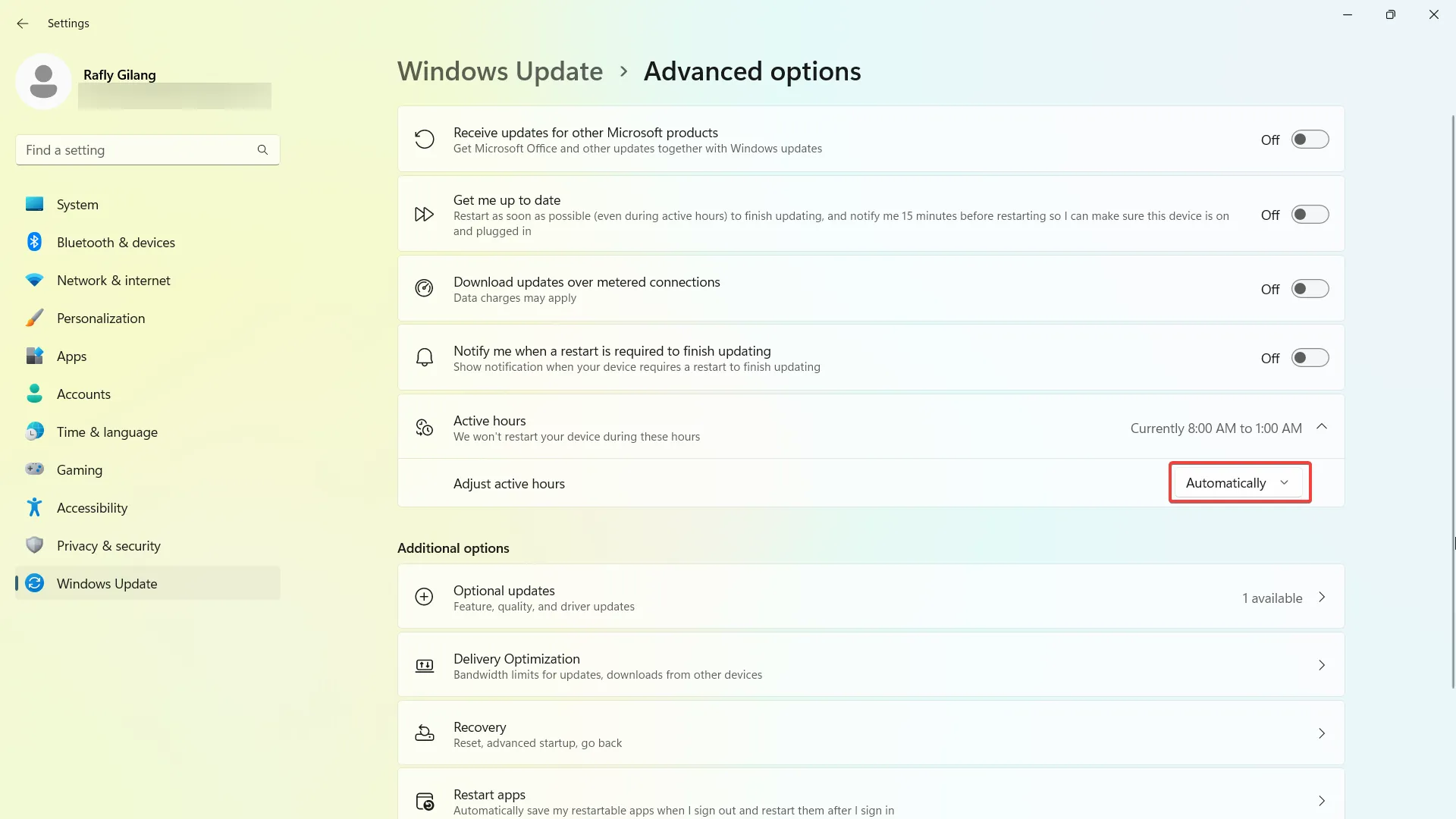
5. Zo niet, dan kunt u deze ook op Handmatig zetten en zelf de uren invoeren.
Wat vind je van deze optie? Vind je het nuttig? Laat het ons weten in de reacties!



Geef een reactie