Hoe u uw account in Windows 11 naar beheerder kunt wijzigen
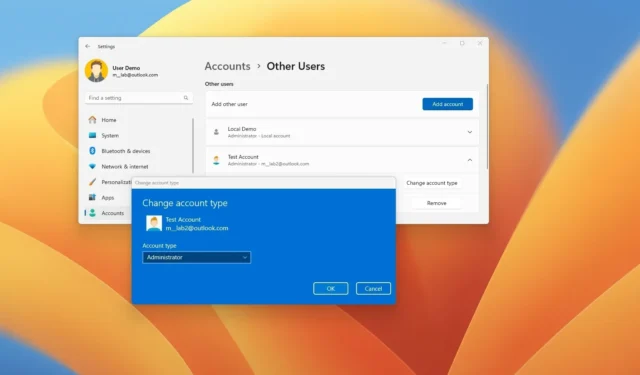
- Om een accounttype te wijzigen naar Administrator op Windows 11, opent u Instellingen > Accounts > Andere gebruikers , selecteert u het account, klikt u op ‘Accounttype wijzigen’, kiest u ‘Administrator’ en klikt u op ‘OK’.
- U kunt ook de opdrachtprompt en PowerShell-opdrachten gebruiken.
Als u een account van ‘Standaardgebruiker’ naar ‘Beheerder’ moet wijzigen, kunt u deze taak uitvoeren via de app Instellingen, de opdrachtprompt of PowerShell. In deze handleiding leer ik u hoe u dit in Windows 11 kunt doen.
In Windows 11 gebruikt u doorgaans een van de twee accounttypen: de ‘Beheerder’ of de ‘Standaardgebruiker’. Het type Beheerder behoort tot de groepen ‘Beheerders’ en ‘Gebruikers’ en biedt onbeperkte toegang, wat betekent dat gebruikers algemene instellingen kunnen wijzigen, apps kunnen installeren en verhoogde opdrachten kunnen uitvoeren.
Het type Standaardgebruiker behoort alleen tot de groep “Gebruikers”, wat betekent dat er beperkte toegang tot het apparaat is. De gebruiker kan nog steeds applicaties uitvoeren en instellingen wijzigen, maar hij kan geen algemene instellingen wijzigen, apps installeren of verhoogde opdrachten uitvoeren.
Hoewel het wordt aanbevolen om een standaardgebruikersaccount te gebruiken om met Windows 11 te werken, kan het soms nodig zijn om over te schakelen naar een beheerdersaccount. Als u het accounttype moet wijzigen, kunt u dit op ten minste drie manieren doen.
In deze handleiding leer ik u de stappen om het accounttype te wijzigen van Standaardgebruiker naar Administrator in Windows 11.
Accounttype wijzigen naar beheerder op Windows 11
In Windows 11 kunt u het accounttype wijzigen om een gebruiker beheerder te maken via de app Instellingen, PowerShell of de opdrachtprompt.
Het is belangrijk om te weten dat u met een ander beheerdersaccount moet zijn aangemeld om het accounttype te wijzigen. U kunt uw standaardaccount niet wijzigen terwijl u bent aangemeld.
Instellingen app-methode
Om het accounttype in Windows 11 te wijzigen naar Administrator, volgt u deze stappen:
-
Meld u aan (als beheerder) op Windows 11.
-
Open instellingen .
-
Klik op Accounts .
-
Klik op het tabblad Andere gebruikers .
-
Selecteer het account onder het gedeelte ‘Andere gebruikers’ en klik op de knop ‘Accounttype wijzigen’ .
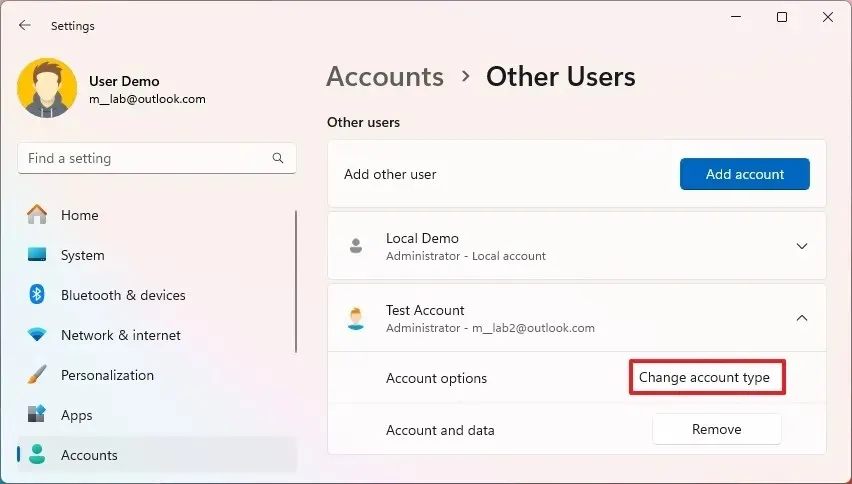
-
Selecteer de optie Beheerder .

-
Klik op de OK- knop.
Zodra u de stappen hebt voltooid, heeft het account onbeperkte toegang om instellingen te wijzigen, apps te installeren en opdrachten met verhoogde bevoegdheden uit te voeren.
Opdrachtprompt-methode
Volg deze stappen om een gebruikersaccountbeheerder te maken vanaf de opdrachtprompt:
-
Openen Start .
-
Zoek naar Opdrachtprompt , klik met de rechtermuisknop op het bovenste resultaat en selecteer de optie Administrator uitvoeren .
-
Meld u aan met een account dat beheerdersrechten heeft.
-
Typ de volgende opdracht om de beschikbare gebruikers weer te geven en druk op Enter :
net user -
Typ de volgende opdracht om het account toe te voegen aan de groep Administrators en druk op Enter :
net localgroup Administrators "ACCOUNT-NAME"/add
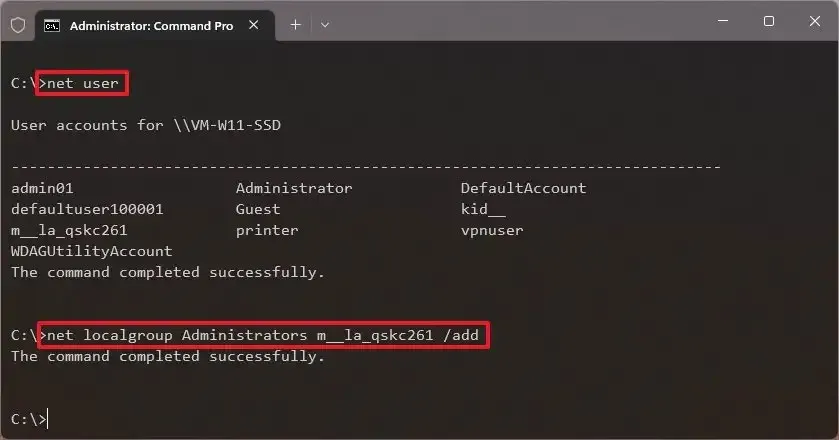
Nadat u de stappen hebt voltooid, meldt u zich af en meldt u zich opnieuw aan bij het account om de wijzigingen toe te passen. Begin vervolgens het account te gebruiken als beheerder.
PowerShell-methode
U kunt ook PowerShell gebruiken om een Standard User-account een Administrator te maken. U kunt dit doen terwijl u bent aangemeld als Standard User.
Om het accounttype via PowerShell te wijzigen naar Administrator, volgt u deze stappen:
-
Openen Start .
-
Zoek naar PowerShell , klik met de rechtermuisknop op het bovenste resultaat en selecteer de optie Als administrator uitvoeren .
-
Typ de volgende opdracht om de beschikbare gebruikers weer te geven en druk op Enter :
Get-LocalUser -
Typ de volgende opdracht om het accounttype te wijzigen naar “Administrator” en druk op Enter :
Add-LocalGroupMember -Group "Administrators"-Member "ACCOUNT-NAME"
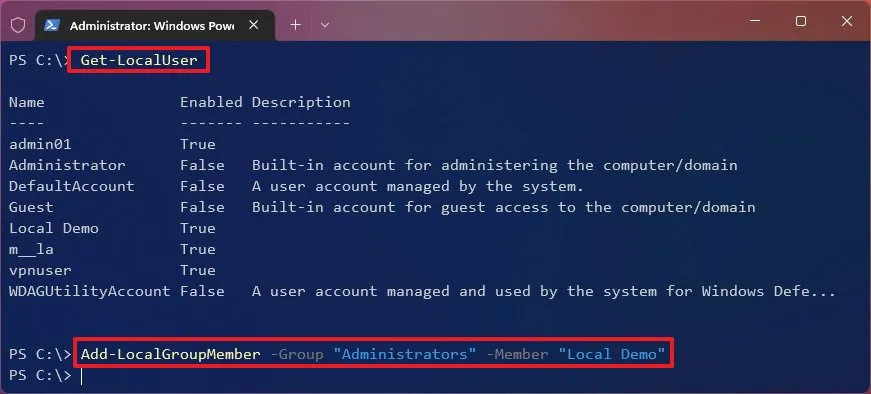
Wijzig in de opdracht de “ACCOUNT-NAME” met de naam van het account. De aanhalingstekens zijn alleen nodig als er een spatie in de naam staat.
Zodra u de stappen hebt voltooid, wordt het standaardgebruikersaccount een beheerdersaccount.
Update 19 juni 2024: deze handleiding is bijgewerkt om nauwkeurigheid te garanderen en wijzigingen in het proces weer te geven.



Geef een reactie