Accountwachtwoord wijzigen met Powershell op Windows 11
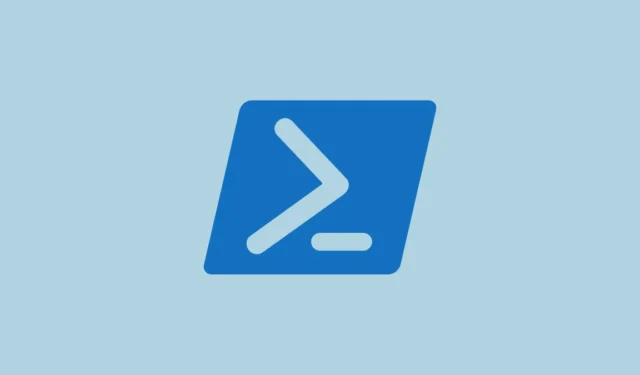
Het gebruik van PowerShell om wachtwoorden te wijzigen is vooral geweldig voor beheerders, IT-professionals en ervaren gebruikers die behoefte hebben aan automatisering, maatwerk en de mogelijkheid om eenvoudig meerdere accounts te beheren. Dit kan veel tijd besparen en dingen veel beter georganiseerd en gecontroleerd maken.
Onthoud dat PowerShell alleen kan worden gebruikt om wachtwoorden te wijzigen voor lokale accounts op de computer zelf, niet voor Microsoft-accounts die u gebruikt om u aan te melden bij de pc. Voor Microsoft-accounts moet u het wachtwoord wijzigen via de Microsoft-website of uw accountinstellingen.
In dit artikel zullen we verschillende opdrachten onderzoeken om het wachtwoord van uw lokale Windows 11-account te wijzigen met behulp van PowerShell.
Wijzig het accountwachtwoord op Windows 11 met behulp van PowerShell
In PowerShell zijn er verschillende opdrachten die kunnen worden gebruikt om wachtwoorden voor lokale gebruikersaccounts te wijzigen. Hier is de syntaxis en een paar voorbeelden:
Zoek eerst naar PowerShellin het Start-menu, klik op ‘Als administrator uitvoeren’ in het rechterdeelvenster om het te openen. Klik vervolgens op ‘Ja’ bij de prompt Gebruikersaccountbeheer.
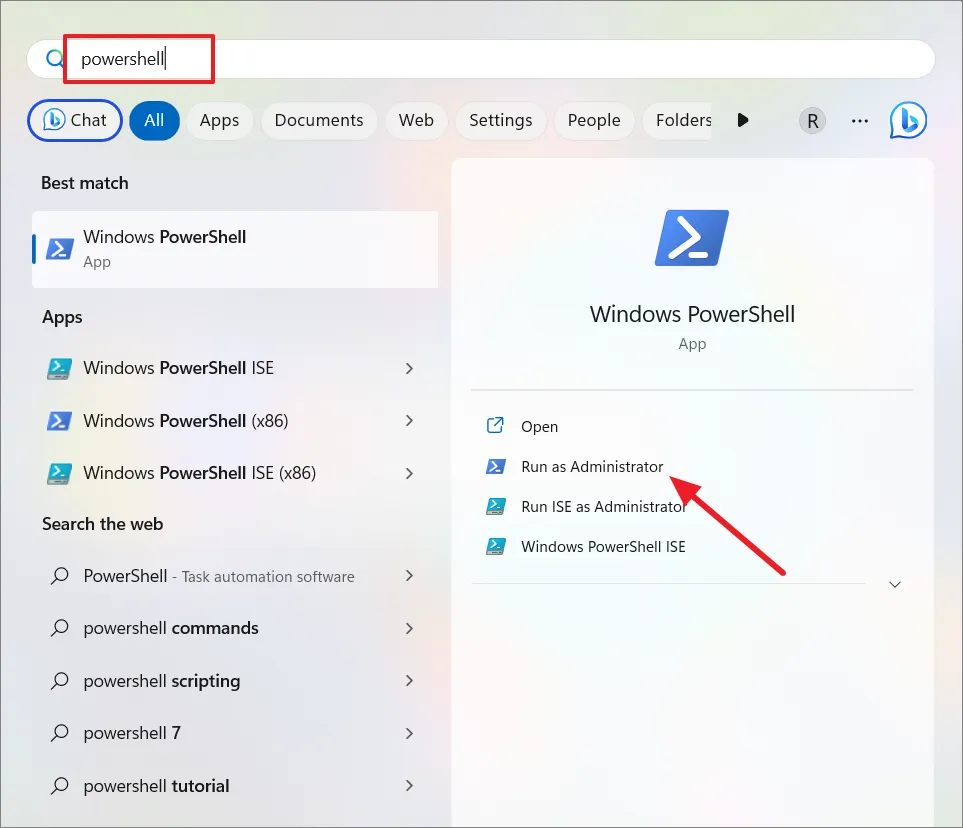
Net User Command gebruiken
De opdracht net user is een opdrachtregelhulpprogramma dat al heel lang in Windows bestaat. Het wordt gebruikt om gebruikersaccounts, inclusief wachtwoordwijzigingen, rechtstreeks vanaf de opdrachtprompt of PowerShell te beheren.
Typ in het PowerShell-venster de volgende opdracht om het wachtwoord te wijzigen en druk op Enter:
net user Username NewPassward
Vervang Usernamedoor de daadwerkelijke gebruikersnaam van het account waarvoor u het wachtwoord wilt wijzigen en NewPassworddoor het nieuwe wachtwoord dat u wilt instellen.
Voorbeeld:
Als de gebruikersnaam bijvoorbeeld ‘Kalki51’ is en u het nieuwe wachtwoord wilt instellen op ‘Saht!3225’, is de opdracht:
net user kalki51 Saht!3225
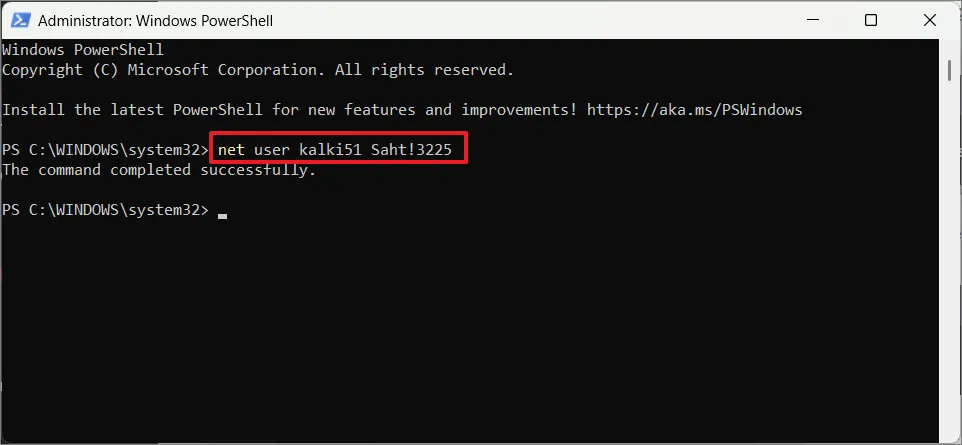
Hoewel deze opdracht het wachtwoord van de gebruikersaccount kan wijzigen, is het over het algemeen niet aan te raden om wachtwoorden in leesbare tekst op de opdrachtregel in te voeren. Aangezien de opdracht kan worden opgeslagen in de opdrachtgeschiedenis, kan iedereen met toegang tot de machine deze bekijken. U moet de geschiedenis wissen of een veilige methode gebruiken, zoals hieronder beschreven.
Set-LocalUser-opdracht gebruiken
U kunt ook de cmdlet Set-LocalUser gebruiken om het wachtwoord voor het gebruikersaccount te wijzigen:
Set-LocalUser -Name "Username"-Password (ConvertTo-SecureString -AsPlainText "NewPassword"-Force)
Vervang Usernamedoor de daadwerkelijke gebruikersnaam van uw account en NewPassworddoor het nieuwe wachtwoord dat u wilt instellen.
De ConvertTo-SecureStringcmdlet wordt gebruikt om het wachtwoord in platte tekst om te zetten in een veilige tekenreeksindeling. De -AsPlainTextparameter geeft aan dat u het wachtwoord in platte tekst opgeeft en de -Forceparameter wordt gebruikt om eventuele bevestigingsvragen te onderdrukken.
Voorbeeld:
Set-LocalUser -Name "kalki51"-Password (ConvertTo-SecureString -AsPlainText "tax234@52"-Force)

Nadat de opdracht is uitgevoerd, wordt er geen bevestigingsbericht weergegeven. Om te controleren of het wachtwoord is gewijzigd, kunt u proberen in te loggen met het nieuwe wachtwoord.
Met behulp van de WMI Win32_UserAccount Class-opdracht
Een andere opdracht die u kunt gebruiken om een nieuw wachtwoord voor het gebruikersaccount in te stellen, is de tool Windows Management Instrumentation (WMI). Typ de volgende opdracht en druk Enterop elke regel:
$user = Get-WmiObject Win32_UserAccount -Filter "Name='<Username>'" $user.SetPassword("<NewPassword>")
Voorbeeld:
$user = Get-WmiObject Win32_UserAccount -Filter "Name='<kalki52>'"
$user.SetPassword("<pswd12345>")
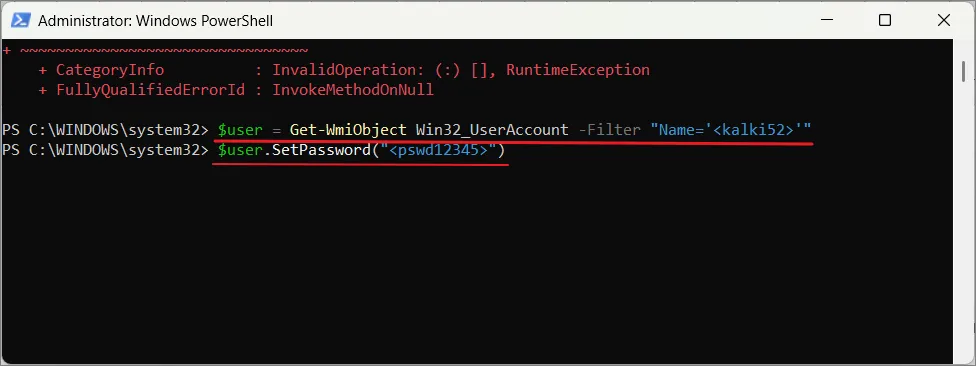
De cmdlets Get-LocalUser en Set-LocalUser gebruiken
Voer de onderstaande opdracht in om alle beschikbare accounts op uw computer weer te geven en druk op Enter:
Get-LocalUser
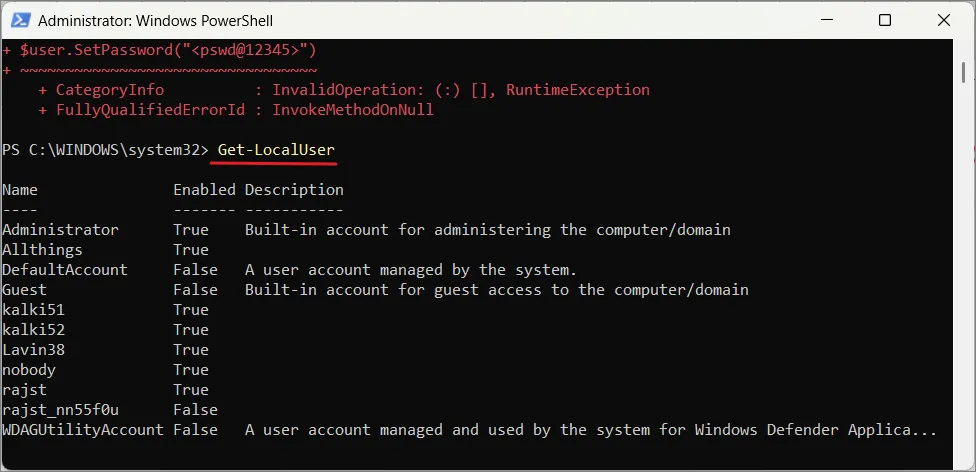
Voer de volgende opdracht in om het nieuwe wachtwoord in een variabele te genereren en op te slaan, en druk op Enter:
$Password = Read-Host "Enter new password"-AsSecureString
Typ het nieuwe wachtwoord voor het account en druk op Enter.
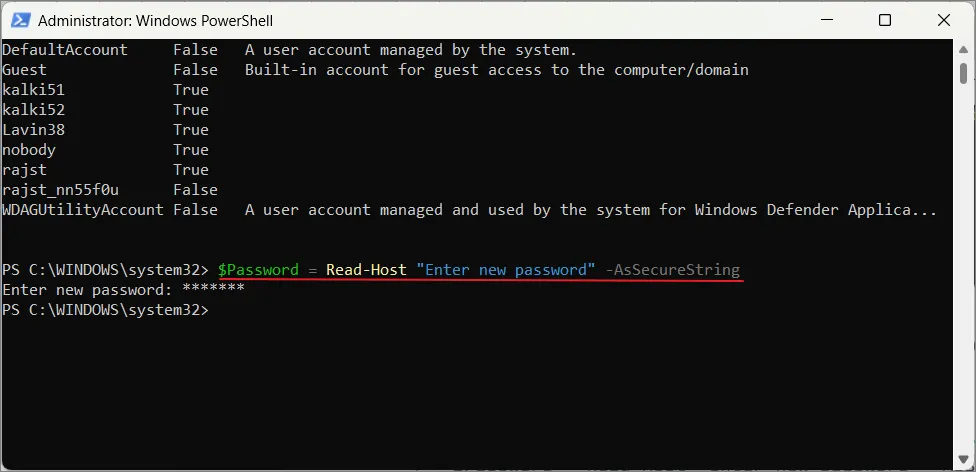
Voer de onderstaande opdrachten in en druk op Enterna het typen van elke regel. Hiermee wordt het nieuwe wachtwoord voor het lokale account ingesteld.
$UserAccount = Get-LocalUser -Name "kalki51" $UserAccount | Set-LocalUser -Password $Password
Vervang Usernamedoor de accountnaam.

Dat is het. Dit waren enkele verschillende manieren waarop u Powershell kunt gebruiken om het accountwachtwoord in Windows 11 te wijzigen, om welke reden dan ook.


Geef een reactie