Een venster op het scherm centreren in Windows 11
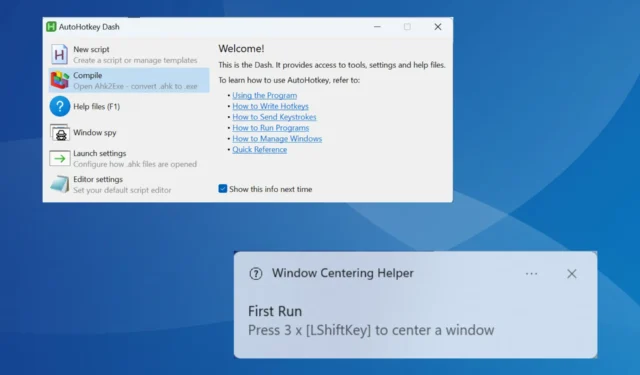
Windows is een van de meest populaire besturingssystemen, maar het is nog steeds verre van perfect. Het heeft een paar problemen en bugs en mist zelfs essentiële functies. Bovendien vinden gebruikers het onvermogen om een venster op het scherm te centreren in Windows 11 problematisch.
Houd er rekening mee dat u een app handmatig kunt positioneren en dat Windows de configuratie onthoudt de volgende keer dat u deze opent. Maar inconsistenties of conflicten kunnen dit voorkomen. Laten we dus eens kijken naar alle manieren waarop u een venster op het scherm kunt centreren.
Hoe centreer ik een venster op mijn computerscherm?
1. Centreer het venster handmatig
De eenvoudigste manier blijft om het actieve venster handmatig te centreren. Vaker wel dan niet zal het besturingssysteem de positionering onthouden, zoals eerder besproken. Ook kunt u in Windows 10 op dezelfde manier een venster op het scherm centreren.
Gebruik om te beginnen de muiscursor om de randen vast te houden en naar de gewenste grootte te slepen, en verplaats vervolgens het huidige venster door de titelbalk te slepen.

Om te controleren of dit werkt, start u de computer opnieuw op, start u de applicatie opnieuw en controleert u of deze nog steeds centraal op het bureaublad staat.
2. Gebruik AutoHotKey om een venster te centreren
- Ga naar de officiële website en download AutoHotKey v2.0 .
- Voer de installatie uit en volg de instructies op het scherm om het installatieproces te voltooien.
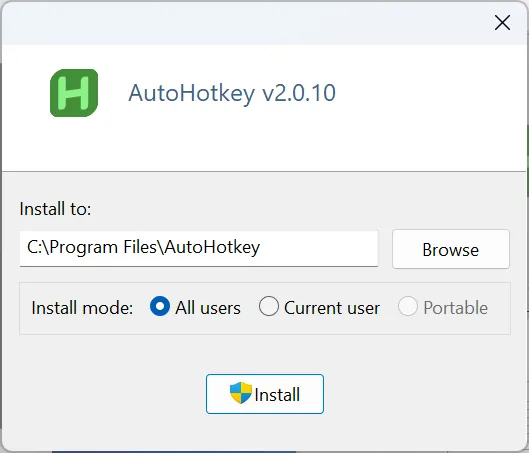
- Open nu een nieuw Kladblok en plak het volgende script:
RShift & c::global windowNameglobal Xglobal Yglobal begWidthglobal begHeightWinGetTitle, windowName, AWinGetPos, X, Y, begWidth, begHeight, %windowName%CenterWindow(windowTitleVariable){WinGetPos,,, Width, Height, %windowTitleVariable%WinMove, %windowTitleVariable%,, (A_ScreenWidth/2)-(Width/2), (A_ScreenHeight/2)-(Height/2)}CenterWindow(windowName)returnRShift & b::WinMove, %windowName%,, X, Y, begWidth, begHeightreturn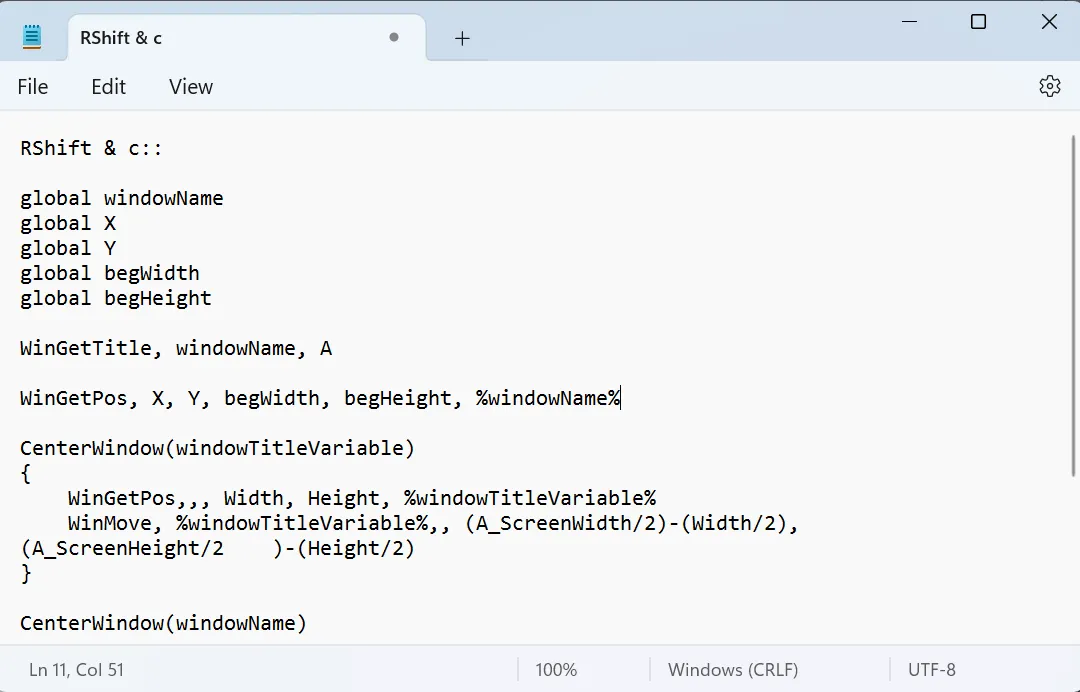
- Klik op het menu Bestand en selecteer Opslaan .
- Voer een bestandsnaam in, gevolgd door de extensie .ahk , en klik vervolgens op Opslaan. We kozen Center Window.ahk als bestandsnaam.
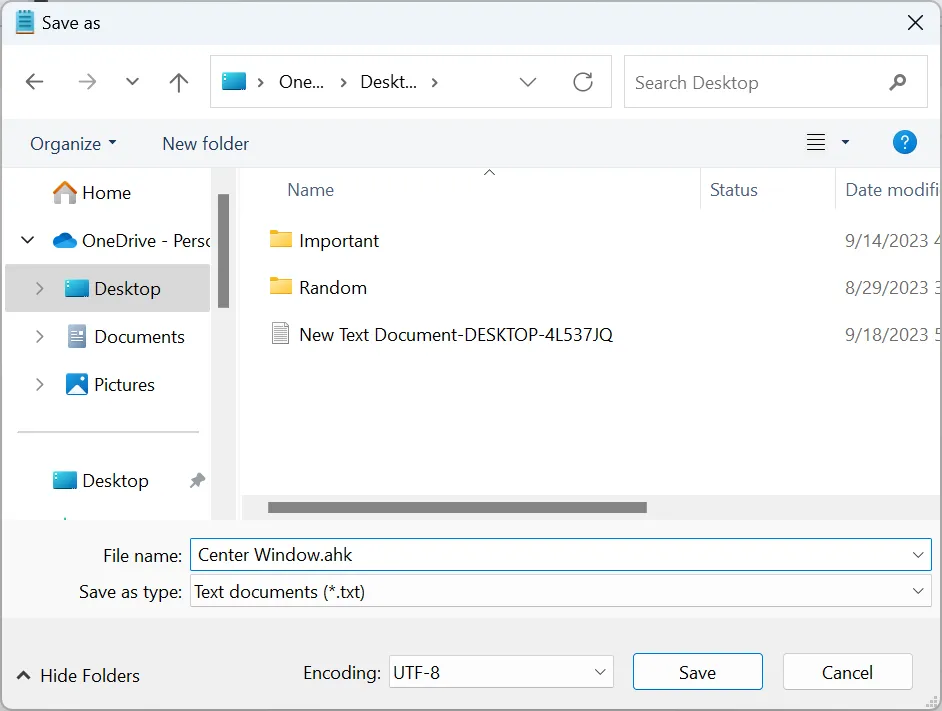
- Als u klaar bent, voert u het script uit dat u hebt opgeslagen. Als u wordt gevraagd om v1.0 te downloaden, volgt u de instructies om dat te doen.
- Als het script ten slotte actief is, start u een willekeurige toepassing en drukt u op Right Shift+ Com deze te centreren.
AutoHotKey blijft een populaire automatiseringssoftware in Windows . Hiermee kunnen gebruikers automatisch bewerkingen uitvoeren of deze zelfs van tevoren plannen.
Zorg ervoor dat u het originele script bij de hand heeft, zodat u de wijzigingen ongedaan kunt maken voor het geval er iets misgaat.
3. Probeer een ander hulpprogramma van derden
- Open een browser, ga naar de officiële website van het product en download de Installer-versie van Windows Centering Helper .
- Voer de installatie uit en volg de instructies op het scherm om het proces te voltooien.

- Nadat de installatie is voltooid, wordt de app automatisch op de achtergrond uitgevoerd en ontvangt u een pop-up met de tekst: Druk 3 x [LShiftKey] om een venster te centreren.
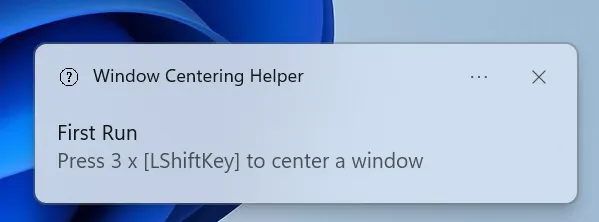
- Open nu een willekeurige toepassing op het bureaublad, druk Left Shiftdriemaal op de knop en de tool verandert automatisch de vensterpositie naar centraal uitgelijnd.
Windows Centering Helper is een eenvoudig te gebruiken hulpmiddel, veel eenvoudiger dan AutoHotKey als het gaat om het centreren van een venster op het scherm in Windows 11. Bovendien kunt u de toepassing toevoegen aan de opstartmap, zodat Windows deze automatisch laadt tijdens het opstarten .
Maar met Windows Centering Helper kunt u de speciale toetsencombinatie niet wijzigen om de actieve toepassing te centreren.
Hoe forceer ik een app om gecentreerd op het scherm te openen?
Sommige apps bieden ingebouwde instellingen om te configureren hoe ze worden gestart, en het kan een optie bevatten om deze gecentreerd op het scherm te openen. Bovendien kunt u hiervoor een tool van derden gebruiken!
Maar de eenvoudigste optie is om het actieve toepassingsvenster in het midden te plaatsen voordat u het beëindigt. Als de app goed is ontwikkeld en volgens de regels en protocollen die Microsoft voor Windows 11 heeft opgesteld, blijft deze bij een herstart centraal uitgelijnd. De Taakmanager is een goed voorbeeld.
Tips voor probleemoplossing voor het centreren van een venster op het scherm in Windows 11
- Zorg ervoor dat de weergave-instellingen correct zijn geconfigureerd. U kunt ook de beste weergave-instellingen voor Windows 11 toepassen om van superieure prestaties te genieten.
- Herstel verloren of frauduleuze Windows door de weergave-instellingen opnieuw in te stellen. Om dit te bereiken kunt u een systeemherstel uitvoeren.
- Als een webpagina niet gecentreerd is , wijst u handmatig een zoomniveau toe.
- Pas programma- en contextmenu-instellingen aan voor optimale prestaties.
- Controleer op verborgen vensters door de schermresolutie te verhogen of de vensters buiten het scherm te verplaatsen .
- Als u hiervoor een oplossing van derden gebruikt, zorg er dan voor dat u de app als beheerder uitvoert .
Zodra u de verschillende beschikbare opties begrijpt om een venster op het scherm in Windows 11 te centreren, moet u er rekening mee houden dat niet alle hulpprogramma’s van derden op dezelfde manier werken. Sommigen houden rekening met de taakbalk bij het positioneren van het venster, terwijl anderen het actieve programma uitlijnen op basis van de weergavegrootte.
Als u vragen heeft of uw favoriete tool met ons wilt delen, kunt u hieronder een reactie achterlaten.



Geef een reactie