Hoe u uw Android-scherm naar tv kunt casten


Als u liever video’s en afbeeldingen van uw Android-apparaat op een groter scherm wilt zien, cast u uw Android-scherm naar uw tv of pc. Afhankelijk van uw Android-apparaat kunt u mogelijk draadloos casten. Als dat niet het geval is, is er een andere optie.
1. Casten via Chromecast-apparaten
Google zou het liefst willen dat u een Chromecast-apparaat gebruikt om Android naar tv te casten. Het is een eenvoudige manier om te casten, zelfs als uw apparaat niet compatibel is met Miracast (een draadloze technologie voor het delen van content). Uw Chromecast fungeert als een brug tussen uw Android-apparaat en uw tv. U hebt niet eens een wifi-netwerkverbinding nodig om de apparaten te verbinden: sluit hem gewoon aan op de HDMI-poort van uw tv, tik op de Chromecast-knop en kies uw apparaat. Hetzelfde proces werkt met smart-tv’s met ingebouwde Chromecast.
Let op: de klassieke Chromecast-dongle wordt stopgezet en vervangen door de Google TV Streamer . Casten werkt op dezelfde manier, maar de verbinding is waarschijnlijk beter dankzij de bijgewerkte technologie.
Als u de Google Home-app hebt, opent u deze op uw Android-apparaat. Selecteer Apparaten en selecteer vervolgens een compatibel apparaat met een scherm. Tik op Mijn scherm casten . Mogelijk moet u de eerste keer toestemming verlenen. Tik op Spiegelen stoppen wanneer u klaar bent. Dit werkt met Google TV’s, Chromecast-apparaten en Google Nest-schermen.
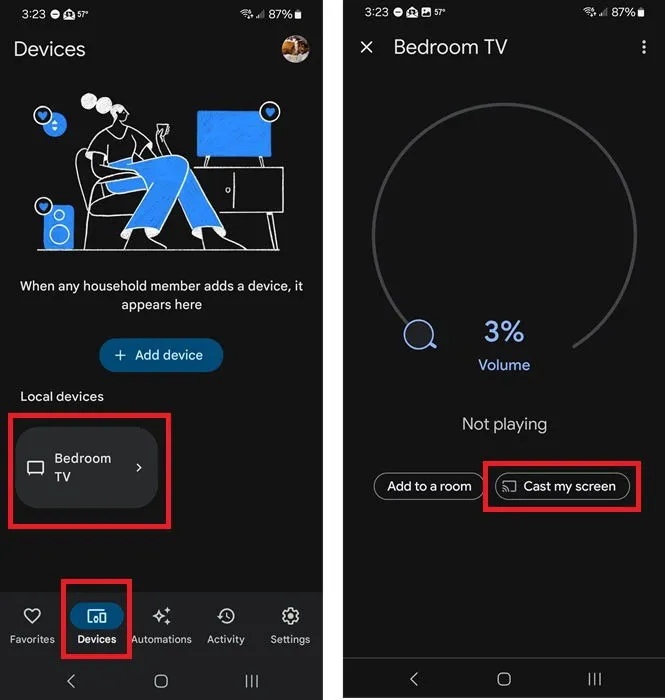
2. Cast rechtstreeks naar Smart TV’s
Deze werkt niet met elk apparaat en je hebt een smart-tv nodig. Smart-tv’s hebben al ingebouwde wifi-mogelijkheden, waardoor je geen bridge-apparaat, zoals Chromecast, nodig hebt.
Om dit te laten werken, moet uw Android-apparaat ook Miracast ondersteunen. Dit is een draadloze standaard die in veel smart-tv’s, computers en Android-apparaten is ingebouwd om uw scherm snel te spiegelen en te casten. Apple-apparaten, waaronder tv’s, ondersteunen alleen AirPlay.
Compatibele Android-apps hebben een cast-icoon. Druk hierop om direct naar een beschikbaar apparaat te casten. Als u bijvoorbeeld YouTube bekijkt, zoekt u het cast-icoon in de rechterbovenhoek van de video.
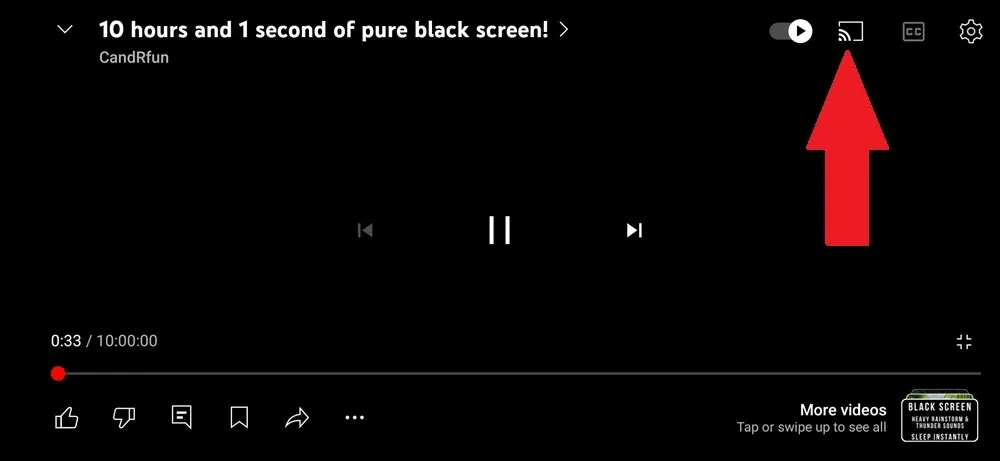
Anders gaat u op uw Android-apparaat naar Instellingen -> Weergave -> Casten of Instellingen -> Verbonden apparaten -> Scherm delen of Smart View . Selecteer uw apparaat om te beginnen met casten. Mogelijk moet u uw scherm aan laten staan. Afhankelijk van uw apparaat kunt u mogelijk ook op de optie Casten of Scherm delen tikken in de pull-downmeldingenlade. Ik gebruik een Samsung Galaxy S23+ ter referentie.
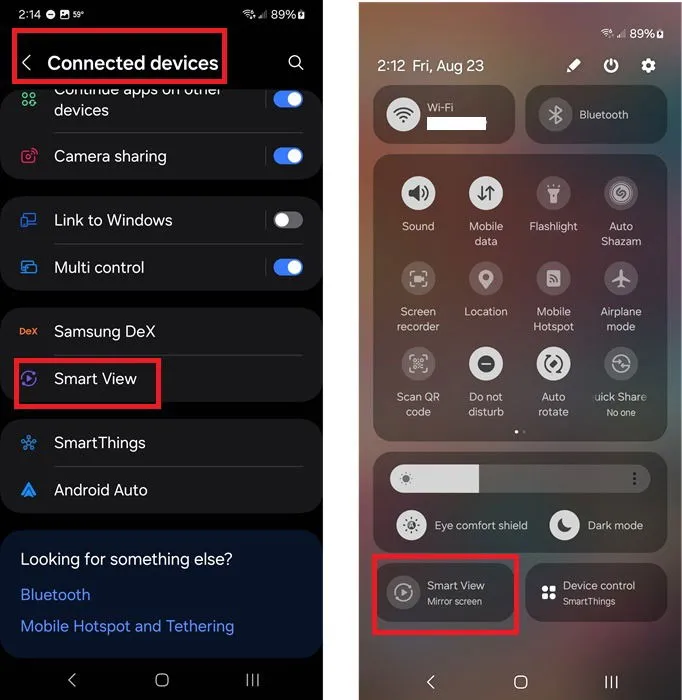
Als u geen van beide opties voor casten ziet, heeft uw Android-apparaat deze mogelijkheid mogelijk niet of heeft uw specifieke fabrikant mogelijk een andere instelling. Raadpleeg de website van uw fabrikant voor ‘casten’ of ‘Miracast’ om te zien waar deze instelling zich op uw apparaat bevindt.
3. Casten met Roku
Als u Chromecast niet wilt gebruiken, werkt Roku op een vergelijkbare manier. Sluit uw Roku-apparaat aan op de HDMI-poort van uw tv. Stel schermspiegeling in op de Roku door naar Home -> Instellingen -> Systeem -> Schermspiegeling te gaan . Kies hoe u verbinding wilt maken.
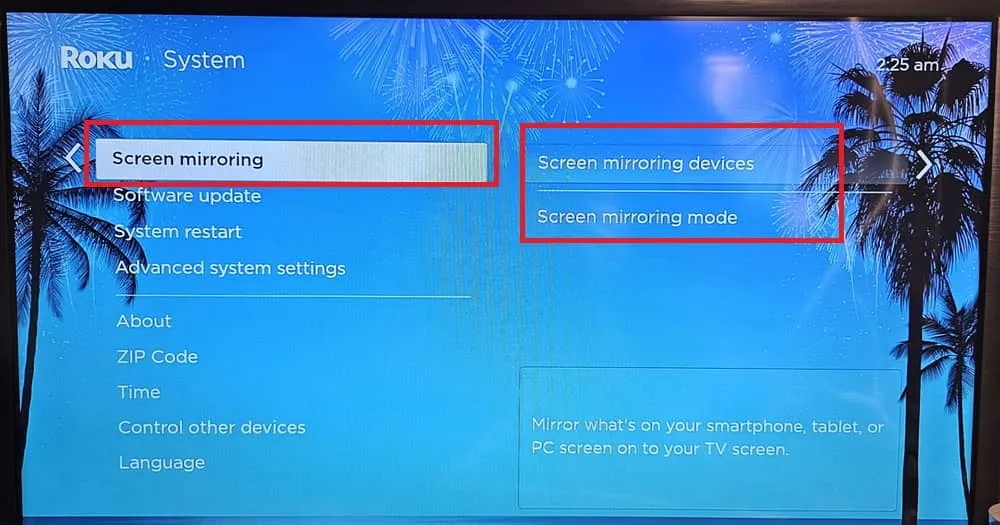
Verbind vervolgens uw Android-apparaat. U kunt verbinding maken met dezelfde methoden als u zou doen met een smart-tv. U zou een prompt op uw Android-apparaat moeten zien om verbinding te maken met Roku en vice versa.
4. Maak verbinding via HDMI
Als je liever een ouderwetse methode gebruikt, of als draadloos casten geen optie is, cast je het scherm van je Android-telefoon naar je tv of computer door het rechtstreeks met een HDMI-kabel aan te sluiten. Dit werkt het beste als je Android-apparaat een USB-C-poort heeft, waarvoor je een HDMI-naar-USB-C-kabel nodig hebt. Anders zul je een HDMI-kabel moeten vinden die de poort van je specifieke apparaat ondersteunt, wat lastig is.
Zodra u verbinding hebt gemaakt, selecteert u de HDMI-ingang op uw tv om uw Android-scherm te zien. Mogelijk moet u ook het verbindingstype op uw Android-apparaat kiezen in de prompt die verschijnt.
5. Cast naar een Amazon Fire Stick
Voor de meeste Android-streamers zijn er drie hoofdopties: Chromecast, Roku en Fire Stick. Als u liever een Amazon Fire Stick gebruikt, is het proces om uw Android-scherm naar een tv te casten vergelijkbaar met de andere twee apparaten. Zodra de Fire Stick is aangesloten op uw tv, selecteert u de Fire Stick vanaf uw Android-apparaat door de castingoptie in te schakelen in de Android-instellingen of het meldingenvak.
6. Cast rechtstreeks naar een Windows-pc
Tot nu toe waren de meeste van deze methoden specifiek gericht op het casten van je Android-scherm naar een tv. Je kunt echter ook casten naar een Windows-pc.
Voor Windows 11-gebruikers, ga naar Start -> Instellingen -> Systeem -> Projecteren op deze pc. Zoek naar Voeg de optionele functie “Draadloos beeldscherm” toe aan deze pc en selecteer Optionele functies . Selecteer Functie weergeven naast Een optionele functie toevoegen . Zoek naar draadloos beeldscherm , selecteer dit resultaat en kies Volgende -> Installeren .
Klik na installatie op de pijl-terug linksboven. Selecteer uw instellingen en u bent klaar om castverzoeken van uw Android-apparaat te accepteren. Klik op Start de Wireless Display-app om naar deze pc te projecteren .
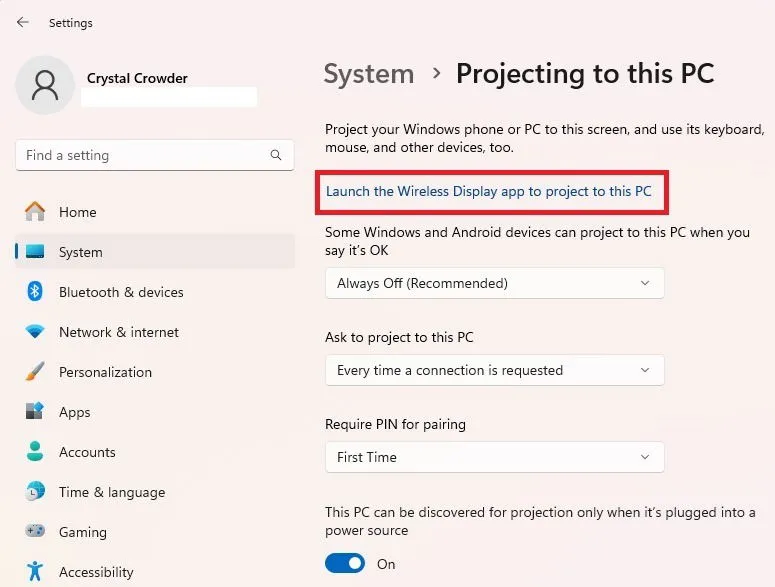
Schakel de casting-instelling in op uw Android-apparaat en kies uw pc.
Voor Windows 10-gebruikers heb je de Anniversary Update en de Connect-app nodig, die deel uitmaakt van de update. Ga naar het menu Start, typ ‘connect’ en kies de Connect-app die verschijnt. Gebruik hetzelfde proces op je Android-apparaat als voor het verbinden met een smart-tv. In de meeste gevallen moet je het venster Instellingen op je Android-apparaat sluiten voordat er iets op je computerscherm verschijnt.
Als u Linux gebruikt, kunt u uw Android-scherm casten naar het Linux-bureaublad. U kunt ook AirDroid gebruiken om te casten naar Windows, Linux en Mac.
Veelgestelde vragen
Kan ik het scherm van mijn telefoon uitschakelen tijdens het casten?
Nee. Omdat je het scherm spiegelt naar je tv, wordt alles wat op het scherm wordt weergegeven, ook op je tv weergegeven. Als het een zwart scherm is, is dat alles wat je ziet.
Hoe kan ik de weergavekwaliteit verbeteren wanneer ik mijn Android-scherm naar tv cast?
Als dingen er wazig of klein uitzien bij het casten, begin dan met het wijzigen van de resolutie in de app die je probeert te bekijken of op de tv zelf. Het idee is om de resolutie tussen je Android-apparaat en tv zo goed mogelijk op elkaar af te stemmen. Bovendien biedt de landschapsmodus het helderste beeld op grotere tv-schermen.
Waarom buffert mijn content tijdens het casten?
Content van hoge kwaliteit kan bufferen bij het verzenden via wifi tussen apparaten. Bufferen is ook een probleem als u te veel apparaten hebt die allemaal dezelfde verbinding tegelijk proberen te gebruiken. Het gebruik van een bekabelde verbinding kan bufferproblemen oplossen.
Een paar dingen om in gedachten te houden bij elke castingmethode is dat u een beetje vertraging kunt ervaren. Dit is normaal. Als u van plan bent om verbinding te maken met DLNA-compatibele apparaten, probeer dan een van de beste DLNA-streaming-apps voor Android.
Afbeelding tegoed: Pexels . Alle screenshots door Crystal Crowder.



Geef een reactie