Een screenshot van een YouTube-video maken op Windows
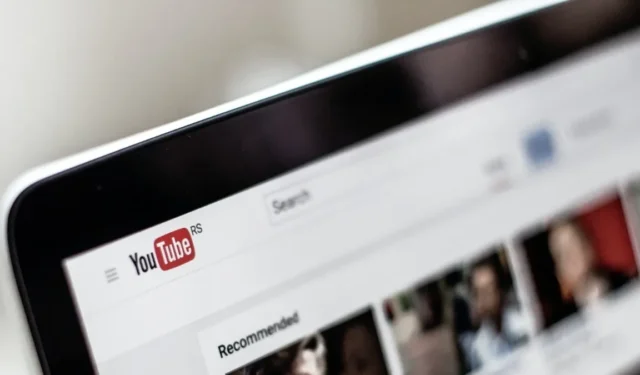
Of je nu afbeeldingen wilt voor een artikel, iets interessants met een vriend wilt delen of gewoon een herinnering wilt bewaren voor het nageslacht, misschien ben je op zoek naar de beste manier om een screenshot van een YouTube-video te maken. Het maken van screenshots van een YouTube-video kan op verschillende manieren worden gedaan, van rudimentair tot de meest efficiënte. Laten we er enkele in detail bekijken.
1. Printscreen
De goede oude Print Screen-functie in Windows legt het hele scherm vast op het moment dat u op de knop “Print Screen” op uw toetsenbord drukt. Dit is handig als een eenvoudige manier om ook screenshots van YouTube-video’s te krijgen.
- Pauzeer je YouTube-video op het juiste moment en druk PrtScop je toetsenbord.
- U kunt de schermafbeelding vervolgens in een Paint-venster, in een Word-document of op een andere locatie plakken. Houd er echter rekening mee dat deze methode voor het maken van YouTube-schermafbeeldingen de voortgangsbalk en andere bedieningselementen die verschijnen wanneer u uw video pauzeert, niet kwijtraakt. Je zult ze handmatig moeten uitsnijden.
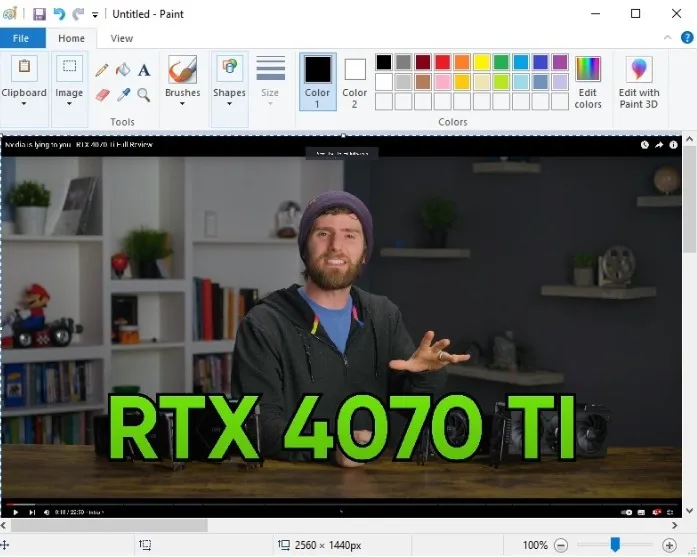
Voor het genereren van schermafbeeldingen zonder de overlay, kunt u een van de andere onderstaande methoden proberen.
2. Browserextensie
Het hebben van een screenshot-functionaliteit in je browser voelt als de voor de hand liggende keuze voor het maken van YouTube-screenshots. U kunt dit doen door een browserextensie te installeren, of u nu Google Chrome, Microsoft Edge of een andere browser gebruikt.
- Als u Google Chrome gebruikt, kunt u de Screenshot YouTube- extensie proberen. Het heeft het hoogste aantal downloads en beoordelingen en zou daarom uw eerste keuze moeten zijn.
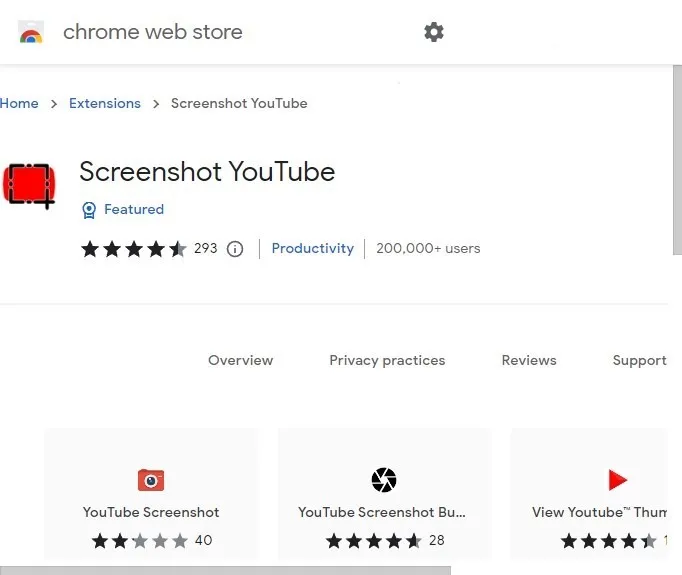
- Als de extensie is geïnstalleerd, kun je een knop ‘Screenshot’ zien naast de bedieningselementen rechtsonder in het YouTube-videovenster. Druk op de knop om het gewenste screenshot in de map “Downloads” te krijgen.
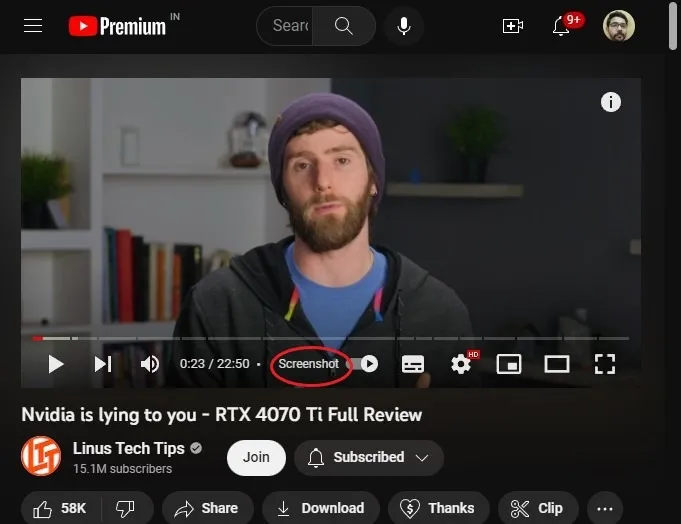
- Microsoft Edge-gebruikers kunnen de Edge Add-ons- winkel bezoeken en die op Mozilla Firefox kunnen naar de Firefox Browser Add-Ons-winkel gaan . In elk van deze winkels kun je vergelijkbare extensies vinden.
Deze methode is veel beter dan het gebruik van de Print Screen-functionaliteit, omdat de bedieningselementen van de YouTube-speler niet worden vastgelegd, waardoor je een schoon en helder screenshot krijgt.
3. YouTube Screenshot-website
Een andere manier om YouTube-screenshots te maken, is door een website te gebruiken die speciaal voor dit doel is bedoeld. Er zijn verschillende opties die je kunt gebruiken, maar YouTube Screenshots lijkt de beste keuze vanwege de ondersteuning voor screenshots met een hogere resolutie en een gebruiksvriendelijke interface.
- Ga naar YouTube Screenshots en plak de URL van de YouTube-video in het invoerveld bovenaan.
- Klik op “Schermafbeeldingen ophalen” om door te gaan naar het volgende scherm.
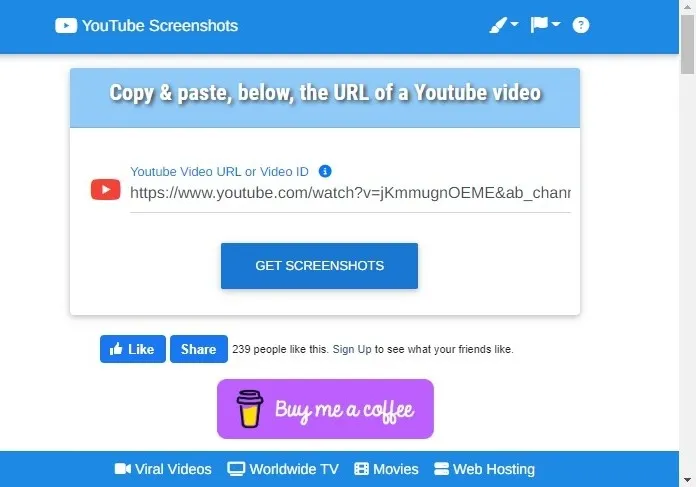
- In dit scherm kunt u het frame selecteren dat u wilt vastleggen of gewoon de videominiatuur downloaden.
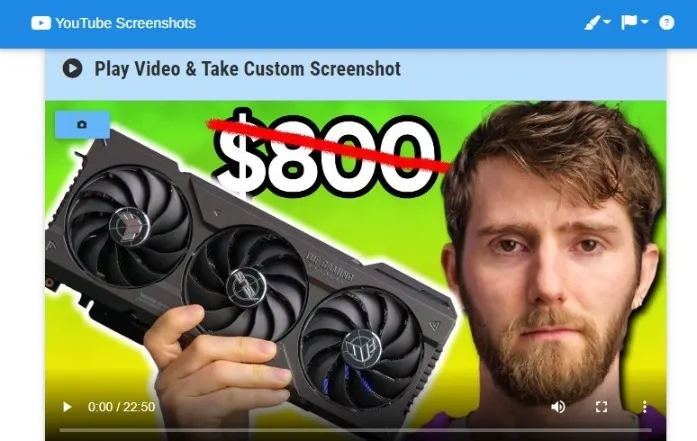
- Speel de video af en pauzeer bij het frame dat u wilt vastleggen, selecteer de resolutie in het gedeelte “Officiële screenshots” en klik op “Screenshot van dit frame maken” net onder de videospeler.
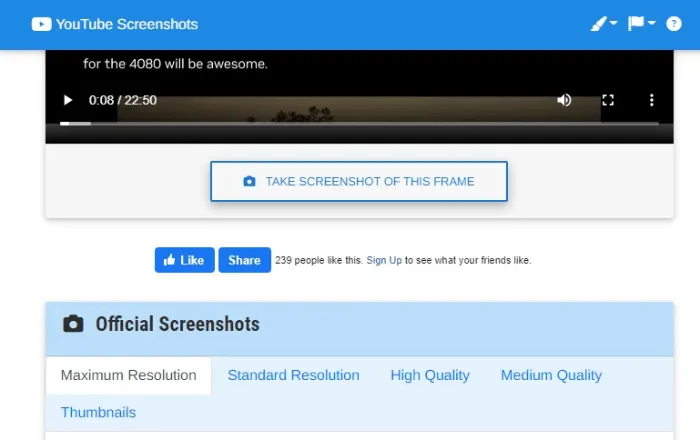
- Klik op “Screenshot downloaden” op het scherm dat verschijnt om uw screenshot te downloaden.
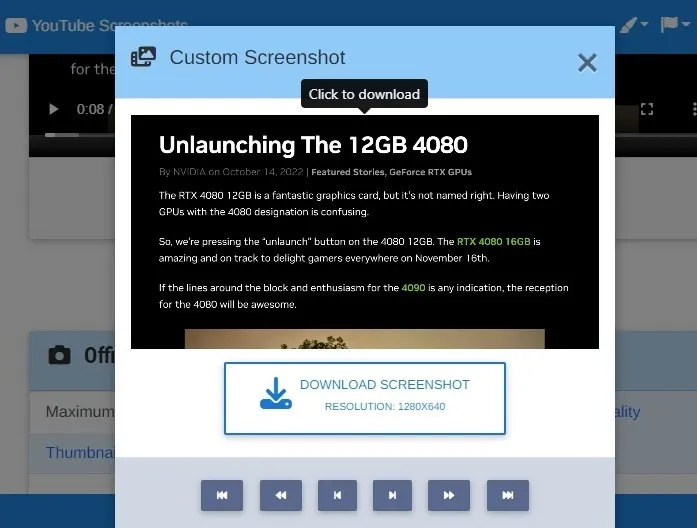
Deze methode duurt iets langer dan het gebruik van een browserextensie, maar je krijgt een paar extra functies, zoals het doorsturen of terugspoelen van frames nadat je het frame van je keuze hebt geselecteerd. U krijgt ook de mogelijkheid om de resolutie van de afbeelding te selecteren voor het geval u een kleinere bestandsgrootte wilt.
4. Eigen momentopname van Mozilla Firefox
Als u de voorkeur geeft aan Mozilla Firefox vanwege de privacy, snelheid of functies, hoeft u niet verder te kijken dan de ingebouwde “Snapshot”-functie van de browser. Met deze handige methode kun je YouTube-screenshots native in je browservenster vastleggen. En u hoeft zich ook geen zorgen te maken over het vastleggen van een overlay.
- Open uw YouTube-video in een Firefox-browservenster en pauzeer bij het frame dat u wilt vastleggen.
- Klik met de rechtermuisknop ergens in de video om het contextmenu te openen met de opties zoals “Loop” en “Video-URL kopiëren”. Klik nogmaals met de rechtermuisknop op de video om een ander menu te openen met de optie “Snapshot maken”.
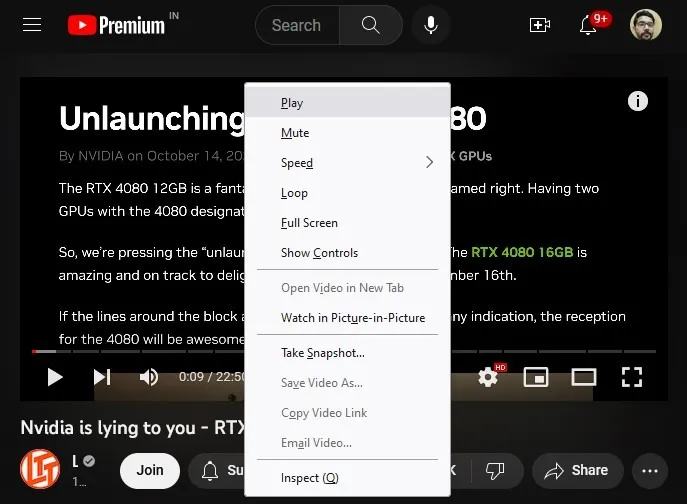
- Klik op “Snapshot maken” en selecteer de downloadlocatie in het dialoogvenster dat verschijnt.
Je hebt nu een screenshot met hoge resolutie van je gewenste frame. De voordelen van deze methode zijn de snelheid en hogere beeldresolutie, met als nadeel het onvermogen om de beeldresolutie te kiezen.
Als u nu liever een speciale screenshot-tool op uw pc hebt geïnstalleerd, zijn hier verschillende screenshot-programma’s voor Windows die uitgebreide opties bieden.
Veel Gestelde Vragen
Is het legaal om zonder toestemming een YouTube-videoscreenshot te gebruiken?
Het bepalen van de legaliteit van het gebruik van YouTube-videoscreenshots is afhankelijk van het land waar je woont en het gebruikspatroon. In de VS kunnen screenshots van YouTube-video’s bijvoorbeeld onder het rechtsbeginsel ‘Fair Use’ vallen als ze op een transformerende manier worden gebruikt. Een voorbeeld hiervan is het analyseren of becommentariëren van een screenshot in je blogpost. In dergelijke gevallen heb je over het algemeen geen toestemming van de maker nodig. Als u echter schermafbeeldingen aan uw website toevoegt om de aantrekkelijkheid ervan te vergroten zonder een kritisch standpunt te bieden, komt deze mogelijk niet in aanmerking als redelijk gebruik. Voor de zekerheid is het altijd aan te raden om toestemming van de maker te vragen voordat je de screenshots van hun video’s in je content gebruikt, vooral als je een groot online publiek hebt.
Zijn betaalde screenshot-tools de moeite waard?
Voor de meeste gebruikers zijn betaalde screenshot-tools de investering gewoon niet waard. U kunt ingebouwde functies in Windows of gratis browserextensies en websites gebruiken om YouTube-screenshots voor bijna alle doeleinden vast te leggen. Aan de andere kant bieden betaalde screenshot-tools geavanceerde functies zoals panoramisch scrollen, aangepaste sjablonen, 4K-ondersteuning, cloudopslag en meer. Deze functies kunnen voor sommige professionals zinvol zijn en kunnen de hoge prijs waard zijn.
Hoe kan ik eenvoudig YouTube-screenshots maken op een mobiele telefoon?
U kunt een screenshot maken van een YouTube-video op uw Android- en iOS-telefoon door enkele standaardtoetscombinaties of apps van derden te gebruiken. Als je Android bent, bekijk dan de beschikbare methoden om een screenshot te maken. Op een iOS-apparaat kunt u als volgt een momentopname van uw scherm maken.
Je kunt nog steeds een screenshot maken als je YouTube gebruikt in een browser in Incognito op Android.
Afbeelding tegoed: Unsplash . Alle screenshots door Tanveer Singh.



Geef een reactie