Hoe u een afdruktaak annuleert op HP, Brother, Epson en andere printers

In dit bericht wordt uitgelegd hoe u een afdruktaak kunt annuleren op HP-, Brother-, Epson-, Xerox-, Samsung- en Canon-printers. De noodzaak om een afdruktaak te annuleren kan verschillende redenen hebben. Documenten kunnen af en toe per ongeluk naar de printer worden verzonden en het annuleren van de afdruktaak kan onnodige afdrukken helpen voorkomen. Dit kan ook nodig zijn als de afdruktaak met de verkeerde printerinstellingen wordt verzonden of als de printer niet goed functioneert, bijvoorbeeld als gevolg van een papierstoring of als de inkt bijna op is.

Een afdruktaak kan op verschillende manieren worden geannuleerd. U kunt bijvoorbeeld een afdruktaak annuleren door naar de afdrukwachtrij te gaan in de printerinstellingen van uw computer of door direct op de knop ‘Annuleren’ op de printer zelf te drukken. In dit bericht zullen we een aantal verschillende manieren bekijken om afdruktaken te annuleren tijdens het gebruik van HP-, Brother-, Epson-, Xerox-, Samsung- en Canon-printers met een Windows 11/10-pc.
Hoe u de afdruktaak op HP-printers kunt annuleren
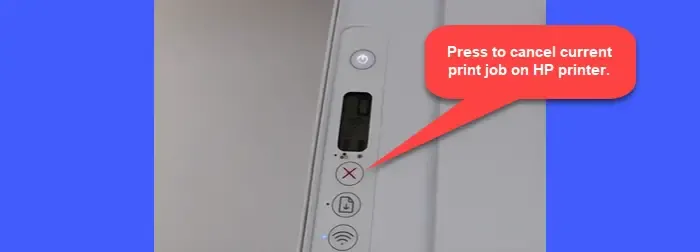
Volg deze stappen om een afdruktaak te annuleren vanaf het bedieningspaneel van de printer:
Druk op de knop Annuleren op het bedieningspaneel. Voor printers met een touchscreen raakt u X/Stop/Annuleren aan . Hierdoor wordt alleen de huidige afdruktaak geannuleerd. Om eventuele andere afdruktaken in de wachtrij te annuleren, kunt u uw computer gebruiken.
Zoek naar ‘Printers en scanners’ met behulp van de zoekbalk op uw Windows 11/10-pc. Open de instellingen voor Printers en scanners , selecteer uw printer en klik op Afdrukwachtrij openen .
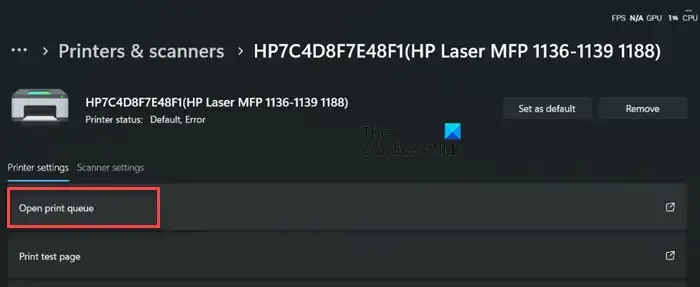
Klik met de rechtermuisknop op de afdruktaak die u wilt annuleren en selecteer Annuleren .
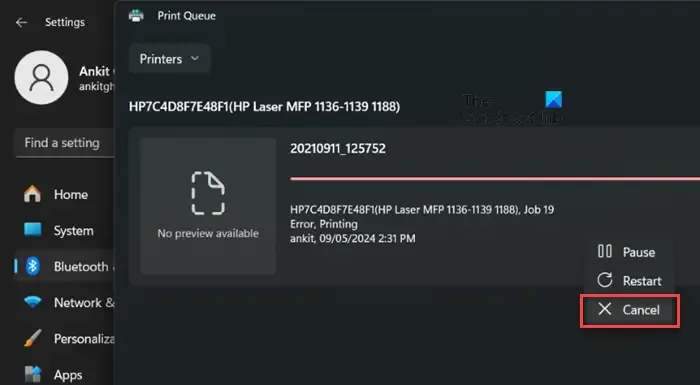
Om alle lopende afdruktaken te annuleren, klikt u op de pictogrammen met de drie stippen in de rechterbovenhoek en selecteert u Alles annuleren .
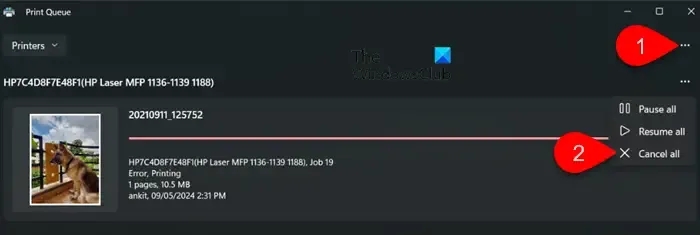
Hoe u een afdruktaak op Brother-printers kunt annuleren
Om de huidige afdruktaak vanaf het bedieningspaneel van de printer te annuleren, drukt u op X. Of houd de Go -knop ongeveer 4 seconden ingedrukt totdat alle LED’s oplichten. U zult de LED’s ‘Gereed’ en ‘Papier’ zien knipperen terwijl de taak wordt geannuleerd.
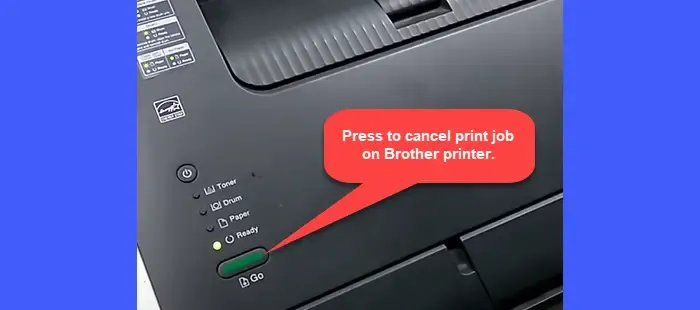
U kunt ook deze stappen volgen:
In Windows 11 selecteert u Start > Instellingen > Bluetooth en apparaten > Printers en scanners . Selecteer de Brother-printer en klik op Afdrukwachtrij openen . Klik met de rechtermuisknop op de afdruktaak die u wilt annuleren en selecteer Annuleren . Om alle lopende afdruktaken te annuleren, klikt u op de drie horizontale stippen in de rechterbovenhoek en selecteert u Alles annuleren .
Klik in Windows 10 op Start > Alle apps > Windows-systeem > Configuratiescherm . Navigeer in het Configuratiescherm naar Hardware en geluiden > Apparaten en printers . Klik onder Printers en faxapparaten met de rechtermuisknop op de Brother-printer en selecteer Zien wat er wordt afgedrukt . Klik op de specifieke taak om deze te markeren en selecteer Document > Annuleren . Als u alle lopende afdruktaken wilt annuleren, klikt u op Printer > Alle documenten annuleren .
Hoe u de afdruktaak op Epson-printers kunt annuleren
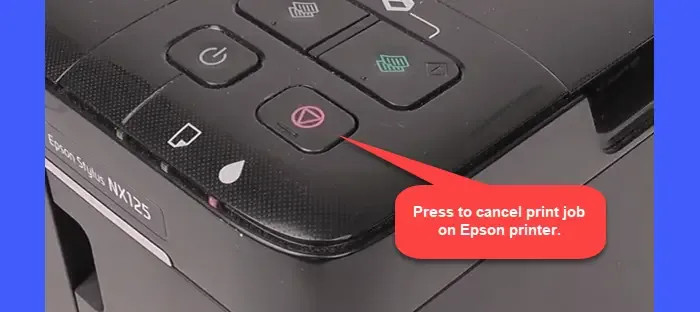
Om een lopende afdruktaak te annuleren, drukt u op de knop Papier of op de knop Stop/Wis/Wis instellingen (driehoek in een cirkel) op het bedieningspaneel van uw Epson-printer.
U kunt ook op het printerpictogram klikken in het systeemvak van de taakbalk van uw Windows 11/10-pc (het pictogram verschijnt alleen wanneer een afdruktaak wordt verwerkt). Klik met de rechtermuisknop op het pictogram en selecteer Alle actieve printers openen/Printerwachtrij of een vergelijkbare optie. Klik in de printerwachtrijlijst met de rechtermuisknop op de specifieke afdruktaak en selecteer Annuleren .
Hoe u de afdruktaak op Canon-printers kunt annuleren
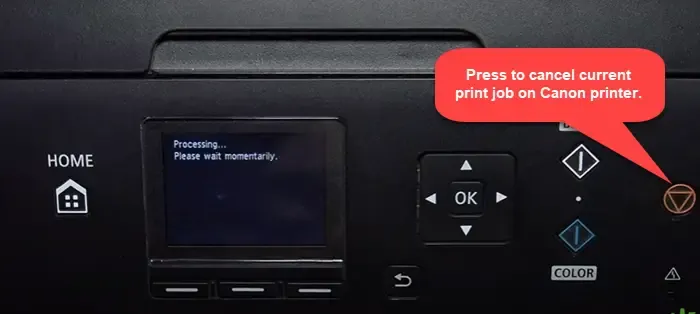
Om de huidige afdruktaak te annuleren, zoekt u naar de knop Annuleren (driehoek in een cirkel) of de knop Taak annuleren (dubbele cirkel) op het display van de printer en drukt u erop terwijl de printer de gegevens afdrukt.
U kunt ook op het printerpictogram in het systeemvak van uw computer klikken om het printerstatusvenster te openen. Selecteer de afdruktaak die u wilt annuleren en selecteer Annuleren in het pop-upmenu.
Hoe u een afdruktaak op Xerox-printers kunt annuleren
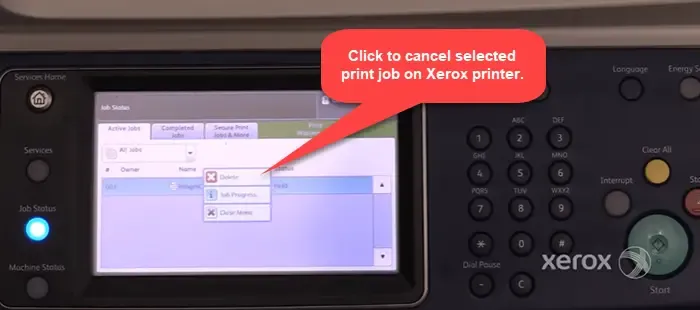
Druk op de knop Taakstatus op het bedieningspaneel van uw Xerox-printer. Selecteer op het tabblad Actieve opdrachten de naam van de opdracht die u wilt annuleren en druk op Verwijderen .
U kunt ook op het pictogram Start op uw Windows 11/10-pc klikken en naar Instellingen > Bluetooth en apparaten > Printers en scanners gaan . Selecteer de naam van uw Xerox-printer in de lijst. Selecteer Afdrukwachtrij openen . Klik met de rechtermuisknop op de gewenste afdruktaak en druk op Annuleren in het menu dat verschijnt.
Hoe u de afdruktaak op Samsung-printers kunt annuleren
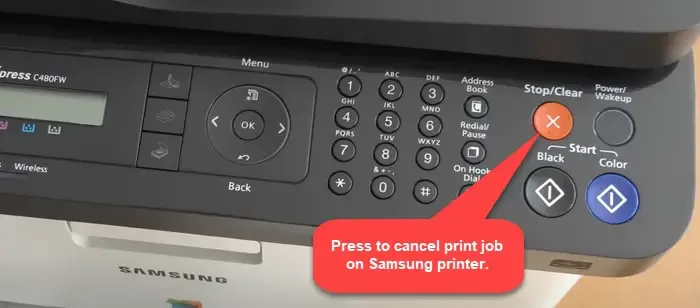
Om de huidige taak te annuleren, drukt u op de knop Annuleren of Stoppen/Wissen op het bedieningspaneel van uw printer. Om een andere lopende afdruktaak te annuleren, gebruikt u de Windows-instellingen zoals hierboven uitgelegd.
Dat is alles! Ik hoop dat je dit nuttig vindt.
Hoe annuleer ik meerdere afdruktaken?
Om meerdere afdruktaken te annuleren, opent u de afdrukwachtrij vanuit het systeemvak van de taakbalk op uw Windows 11/10-pc. Klik met de rechtermuisknop en selecteer Alle actieve printers openen . Selecteer in het dialoogvenster Actieve printers de gewenste printer. Selecteer in het printerdialoogvenster elke afdruktaak die u wilt annuleren door erop te klikken terwijl u de Ctrl- toets ingedrukt houdt. Klik bovenaan op het menu Document en selecteer Annuleren . Klik op Ja om uw actie te bevestigen.
Hoe annuleer ik een vastgelopen afdruktaak?
Om een vastgelopen afdruktaak in Windows te annuleren, probeert u eerst uw computer en uw printer opnieuw op te starten. Probeer vervolgens de vastgelopen afdruktaak te annuleren door deze in de afdrukwachtrij te selecteren en de optie ‘Annuleren’ te kiezen. Als u het niet kunt annuleren, stop dan alle printergerelateerde services en probeer het opnieuw. Als u nog steeds problemen ondervindt, moet u mogelijk de Print Spooler-service opnieuw starten.



Geef een reactie