Een vergadering annuleren of een geannuleerde vergadering in Outlook herstellen
Een Meeting is een functie in Outlook waar je een of meer verzoeken naar meerdere mensen kunt sturen; het heeft een starttijd en een eindtijd die gebruikers kunnen instellen. U kunt de Meeting een titel geven en de e-mails van de aanwezigen toevoegen. De personen die u wilt uitnodigen voor de vergadering. Wanneer individuen een vergadering maken, kunnen ze bijlagen toevoegen en een locatie instellen; u kunt de Vergadering ook bijwerken als u besluit wijzigingen aan te brengen. In deze tutorial leggen we uit hoe u een Outlook-vergadering annuleert en hoe u een geannuleerde vergadering in Outlook herstelt.
Hoe een vergadering in Outlook te annuleren
Volg deze stappen om een vergadering in Outlook te annuleren:
- Start Outlook.
- Open Agenda en dubbelklik op de Vergadering in de agenda.
- Typ een bericht in de titel om de andere genodigden te laten weten dat de vergadering is geannuleerd.
- Klik vervolgens op de knop Annulering verzenden.
- De vergadering wordt verwijderd.
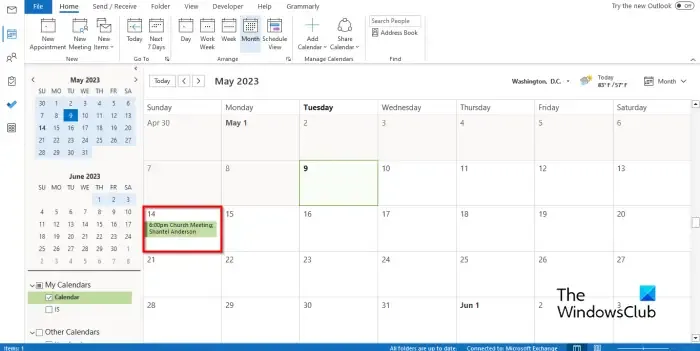
Start Outlook , open Agenda en dubbelklik op de vergadering in de agenda.
Klik op het lint van het venster Vergadering op de knop Vergadering annuleren in de groep Acties.
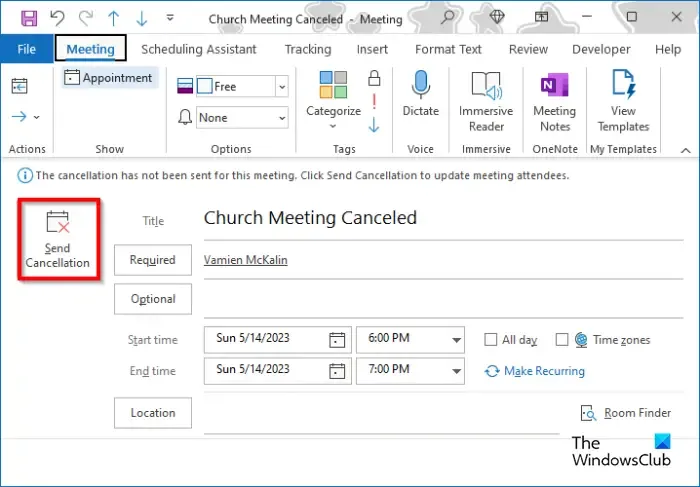
Het venster Vergadering verandert in een venster Vergadering annuleren. Typ een bericht in de titel om de andere genodigden te laten weten dat de vergadering is geannuleerd.
Klik vervolgens op de knop Annulering verzenden.
De vergadering, samen met eventuele bijlagen die bij de vergadering zijn gevoegd, wordt verwijderd.
Als het gaat om het beheer van vergaderingen, kan alleen de organisator, de persoon die het vergaderverzoek verzendt, een vergaderingsupdate verzenden of een vergadering annuleren.
Hoe een geannuleerde vergadering in Outlook te herstellen
Volg deze stappen om een geannuleerde vergadering in Outlook te herstellen:
- Start Outlook
- Klik vervolgens op de map Verwijderde items in het deelvenster aan de linkerkant.
- Klik op het tabblad Start op de knop Verwijderde items van server herstellen in de groep Acties.
- Er wordt een dialoogvenster geopend.
- Selecteer de gewenste verwijderde vergadering en klik op OK.
U kunt een Outlook-vergadering ook als volgt ongedaan maken:
- Klik op de map Verwijderde items in het deelvenster aan de linkerkant.
- Klik met de rechtermuisknop op de verwijderde vergadering
- Beweeg de cursor over Verplaatsen
- Kies Agenda in het menu.
- De vergadering wordt weer in de agenda ingevoegd.
We hopen dat u begrijpt hoe u een vergadering in Outlook ongedaan kunt maken.
Waarom kan ik een Outlook-vergadering niet annuleren?
U kunt problemen ondervinden die niet worden geannuleerd en Outlook Meeting omdat Outlook foutproblemen heeft; om dit probleem op te lossen, kunt u Outlook sluiten en opnieuw proberen te starten om te zien of u de vergadering uit uw Outlook-agenda kunt verwijderen. Als u nog steeds problemen ondervindt bij het annuleren van een Outlook-vergadering, probeer dan uw pc opnieuw op te starten.
Geef een reactie