Een vergadering annuleren in Microsoft Outlook
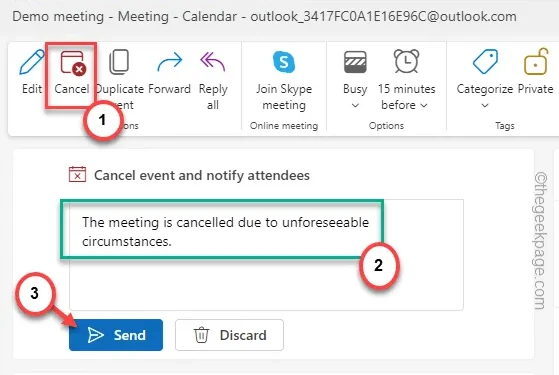
Het opzetten van een vergadering voor een aankomend evenement in Microsoft Outlook is een zeer eenvoudige taak. Maar een vergadering annuleren in MS Outlook is een heel ander verhaal. Een fout in het proces kan voor verwarring onder de medewerkers zorgen, waardoor belangrijke tijd en middelen worden verspild. Daarom hebben we de stappen besproken die u kunt volgen om een vergadering in MS Outlook te annuleren.
Een vergadering annuleren in Microsoft Outlook
Er zijn meerdere manieren waarop u een vergadering in Microsoft Outlook kunt annuleren. We hebben de stappen weergegeven voor zowel de MS Office 365 gebruikers als de gebruikers met de oudere MS Office 2016, 2021 pakketten.
Manier 1 – Verwijder de vergadering uit MS Office 2016, 2021
Het proces voor het annuleren van een vergadering in de oudere versie van MS Office is heel eenvoudig.
Stap 1 – Start MS Outlook.
Stap 2 – In de linkerbenedenhoek zou er een balk moeten zijn met de mailbox, agenda en andere pictogrammen. Open de “Kalender“.
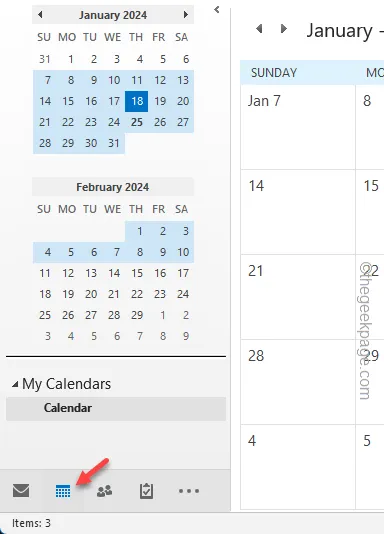
Stap 3 – Zoek nu de vergadering die u wilt annuleren.
Stap 4 – U kunt direct met de rechtermuisknop op die vergadering klikken en de optie ‘Vergadering annuleren‘ gebruiken optie.
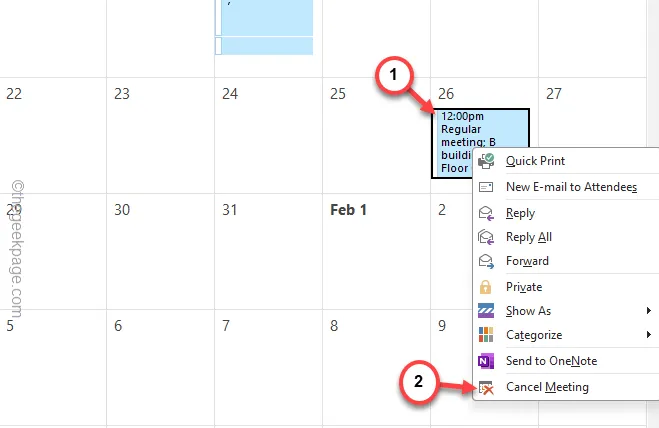
Stap 5 – Of u kunt gewoon dubbeltikken om het paneel met vergaderingsdetails te openen.
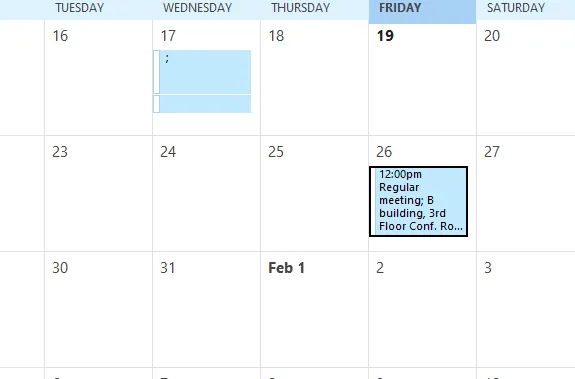
Stap 6 – Zorg er nu voor dat u zich op het tabblad “Vergadering” bevindt.Vergadering. een>
Stap 7 – Klik later op de optie “Vergadering annuleren” om de vergadering te beëindigen.< /span>

Stap 8 – Tik hierna op het item “Annulering verzenden” om de annulerings-e-mail te verzenden aan alle genodigden.
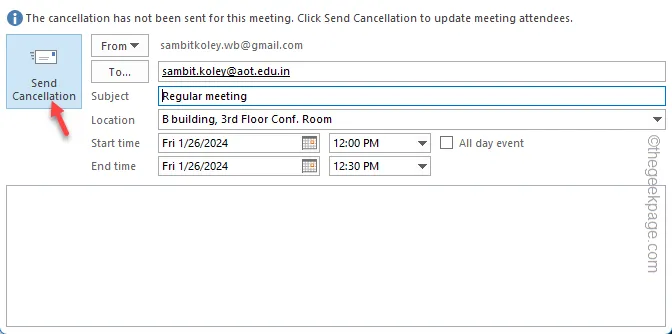
Zo annuleer je een vergadering in de klassieke MS Outlook 2016 of MS Office 2022 app.
Manier 2 – De vergadering annuleren vanuit Office 365
Als u een gebruiker bent van MS Office 365-apps, is het annuleren van vergaderingen handiger en kunt u zelfs een notitie toevoegen aan de annulerings-e-mail.
Stap 1 – Open MS Outlook vanuit Microsoft Office 365 op een browserpagina (gewoon log in met de MS Office-accountgegevens).
Stap 2 – Bezoek de “Kalender” in het uiterst linkse lint.Kalender.Kalender een>
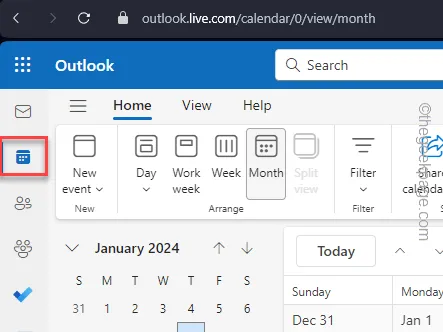
Stap 3 – Zoek nu de vergadering die u wilt annuleren.
Stap 4 – Zodra je dat hebt gevonden, dubbeltik op de vergadering.

Stap 5 – Tik vervolgens één keer op de knop “Annuleren”.
Stap 6 – Er zou een nieuw paneel moeten verschijnen. Daar kunt u de reden voor de annulering van de vergadering typen of iets belangrijks dat u de anderen wilt laten weten.
Stap 7 – Klik ten slotte op de knop “Verzenden” om de vergadering te annuleren en de annuleringsmail naar de genodigden.

Dat is het! Je zult die vergadering niet meer in de Agenda zien.



Geef een reactie