Hoe de verhouding in Excel te berekenen
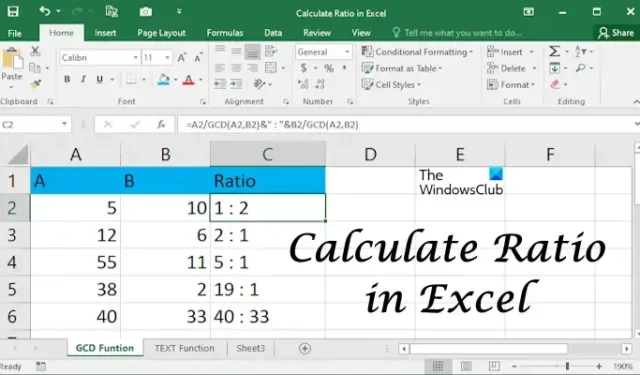
Ratio is de vergelijking van twee grootheden en wordt uitgedrukt door een dubbele punt (:). Als de verhouding tussen klas 1 en klas 2 in een school bijvoorbeeld 2:1 is, betekent dit dat het aantal leerlingen in klas 1 twee keer zo groot is als het aantal leerlingen in klas 2 op die school. Dit artikel laat zien hoe u de verhouding in Excel kunt berekenen . Er kunnen enkele gevallen zijn waarin u gegevens in Excel moet weergeven in de vorm van een verhouding. Dit artikel laat je zien hoe je dat doet.
Hoe de verhouding in Excel te berekenen
We laten u de volgende twee methoden zien om de ratio in Excel te berekenen:
- Door de GCD-functie te gebruiken
- Door gebruik te maken van de VERVANGEN en TEKST functies
Laten we beginnen.
1] Bereken de verhouding in Excel met behulp van de GCD-functie
GCD staat voor Grootste Gemene Deler. Het wordt ook wel HCF (Highest Common Factor) genoemd. Simpel gezegd, het is het grootste getal dat een bepaalde reeks getallen kan delen. De grootste gemene deler van de reeks getallen 8, 12 en 20 is bijvoorbeeld 4, aangezien 4 al deze drie getallen kan delen.
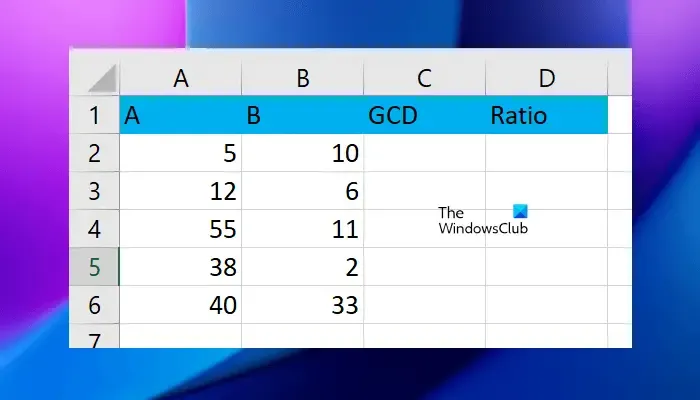
We zullen deze GCD-functie in Excel gebruiken om de verhouding te berekenen. We hebben voorbeeldgegevens gemaakt die worden weergegeven in de bovenstaande schermafbeelding. Eerst berekenen we de GCD, daarna gebruiken we deze GCD-waarde om de ratio te berekenen.
Selecteer de cel waarin u de GCD wilt weergeven. In ons geval is dat cel C2. Typ nu de volgende formule en druk op Enter .
=GCD(first value,second value)
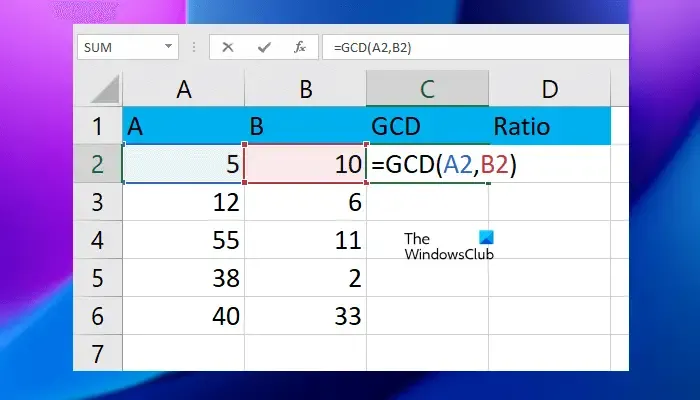
Vervang in de bovenstaande formule de eerste waarde en de tweede waarde door de celnummers. In ons geval ziet de formule er bijvoorbeeld zo uit:
=GCD(A2,B2)

Voer het juiste celnummer in, anders krijgt u een onjuist resultaat of een foutmelding. Kopieer nu de volledige formule naar de resterende cellen met behulp van de vulgreep.
Nu zullen we deze GCD-waarde gebruiken om de verhouding in onze gerichte cellen te berekenen en weer te geven. Gebruik de volgende formule om de verhouding in Excel te berekenen en weer te geven.
=first value/GCD&": "&second value/GCD

In de bovenstaande formule hebben we de eerste en de tweede waarde gedeeld door GCD en beide waarden gescheiden door de dubbele punt (:). In ons geval ziet de formule er als volgt uit:
=A2/C2&": "&B2/C2
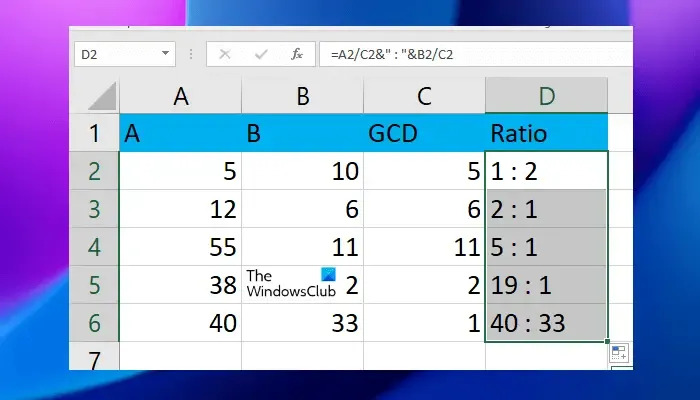
In de bovenstaande formule is A2 de cel met de eerste waarde, B2 is de cel met de tweede waarde en C2 is de cel met GCD. Kopieer nu de formule naar de resterende cellen met behulp van de functie Vulgreep.
U kunt de GCD-formule direct gebruiken in de verhoudingsformule in plaats van de GCD-waarden afzonderlijk te berekenen en weer te geven. In de volgende formule moet u bijvoorbeeld de GCD vervangen door de daadwerkelijke GCD-formule:
=first value/GCD&": "&second value/GCD
De formule wordt dus:
=first value/GCD(first value,second value)&": "&second value/GCD(first value,second value)
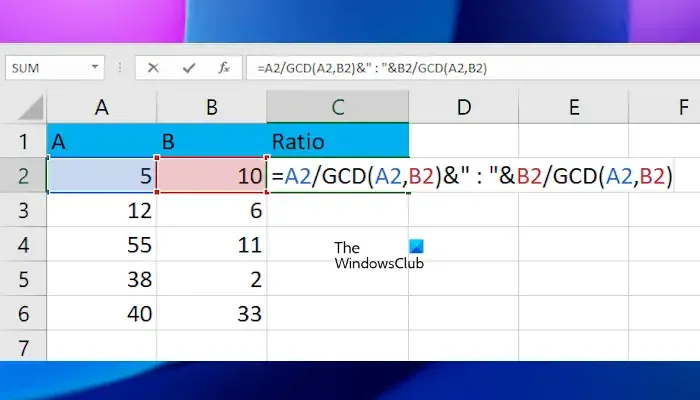
Vervang de eerste en tweede waarden in de bovenstaande formule door de juiste celnummers. In ons geval ziet de volledige formule er als volgt uit:
=A2/GCD(A2,B2)&": "&B2/GCD(A2,B2)
Nadat u de formule op één cel hebt toegepast, kopieert u deze naar de resterende cellen met behulp van de vulgreep. Zo bereken je verhoudingen in Excel met behulp van de GCD-functie. Hieronder hebben we de methode uitgelegd om de verhouding in Excel te berekenen met behulp van de functies VERVANGEN en TEKST.
2] Bereken de verhouding in Excel met behulp van de functies VERVANGEN en TEKST
Hier gebruiken we de functie TEKST om het resultaat in een breuk weer te geven, waarna we de breuk vervangen door de verhouding door de functie VERVANGEN te gebruiken. Hier nemen we dezelfde voorbeeldgegevens om u te laten zien.
Als we de waarde in cel A2 delen door de waarde in cel B2, is de formule:
=A2/B2
Dit zal het resultaat in decimaal weergeven. Om dit resultaat in breuken weer te geven, gebruiken we de TEKST-functie. De formule wordt dus:
=TEXT(A2/B2,"####/####")
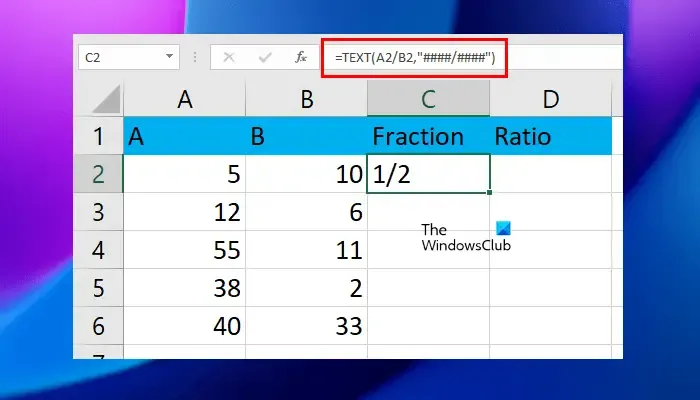
In de bovenstaande formule kunt u # verhogen om de nauwkeurigheid te vergroten. Als u bijvoorbeeld breuken van maximaal vijf cijfers wilt weergeven, kunt u vijf #-tekens gebruiken.
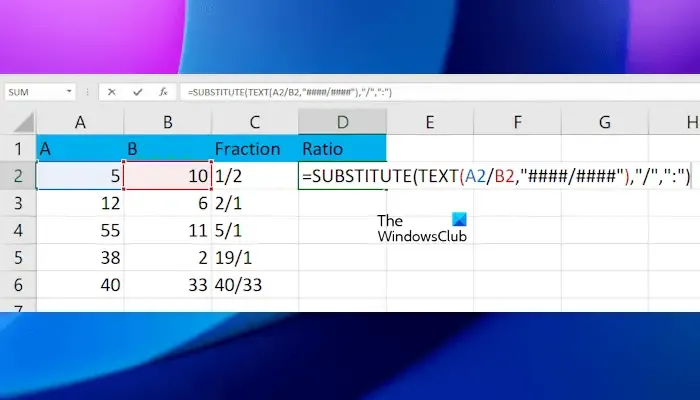
Nu gaan we de formule maken om de “/” te vervangen door “:” met behulp van de SUBSTITUTE-functie. De volledige formule wordt dus:
=SUBSTITUTE(TEXT(A2/B2,"####/####"),"/",":")

U kunt de #-symbolen in de bovenstaande formule verhogen om de nauwkeurigheid te vergroten, afhankelijk van het aantal cijfers dat u heeft. Als u klaar bent, kopieert u de formule naar de resterende cellen met behulp van de vulgreep.
Gebruik in de bovenstaande formules de celadressen correct, anders krijg je een foutmelding.
Hoe voer je een verhoudingswaarde in Excel in?
Er is geen directe manier om het resultaat als een verhouding weer te geven in Excel. Hiervoor moet u de juiste formules gebruiken. U kunt het resultaat ook weergeven als een breuk en die breukwaarde vervolgens omzetten in een verhouding.
Wat is een verhoudingsgegevens in Excel?
De verhoudingsgegevens in Excel zijn de vergelijking van twee waarden. Waarde 1 is bijvoorbeeld hoeveel keer waarde 2. Er zijn verschillende manieren om verhoudingen te berekenen en weer te geven in Excel. U kunt elk van deze methoden gebruiken.
Dat is het. Ik hoop dat dit helpt.



Geef een reactie