Opstarten naar Veilige modus in Windows
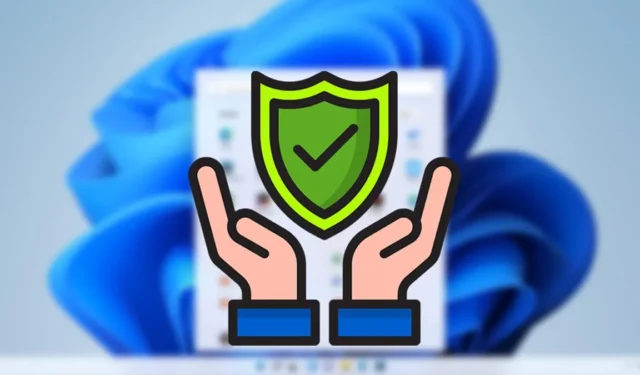
Veilige modus is een van de belangrijkste plaatsen op uw Windows-computer. Als er dingen misgaan op uw pc die u niet kunt oplossen via het besturingssysteem, dan is Veilige modus misschien de plek om naartoe te gaan.
Maar hoe start je op in de veilige modus? Het is nu zeker een beetje anders in Windows dan vroeger, met de klassieke “druk op F8 terwijl je pc opstart” -methode werkt niet meer op nieuwere pc’s vanwege hoe snel ze opstarten.
Maar er zijn nog steeds verschillende manieren om op te starten in Veilige modus in Windows, en we zullen je hier de grote laten zien. Merk op dat deze methoden werken voor zowel Windows 10 als Windows 11.
Opstarten vanaf herstel
Als u helemaal niet kunt opstarten in Windows (als u bijvoorbeeld vastloopt in een automatische reparatielus of als u gewoon een leeg scherm krijgt wanneer Windows probeert te openen), dan is de beste manier om op te starten naar de veilige modus het gebruik van een herstelprogramma. schijf of uw originele Windows-installatieschijf.
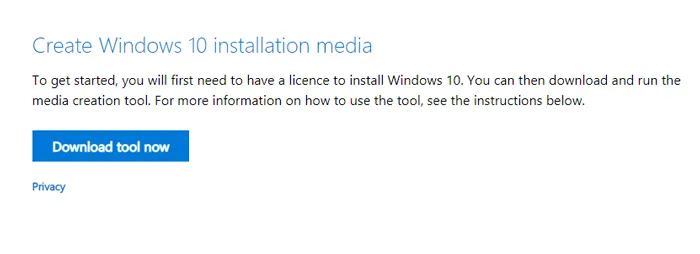
Nadat u uw installatie- of herstelschijf hebt gemaakt, plaatst u deze in uw USB-schijf, start u uw pc opnieuw op en volgt u deze stappen:
- Klik in het installatiescherm van Windows op ‘Uw computer herstellen’.

- Selecteer in het openingsscherm “Kies een optie” de optie “Problemen oplossen”.
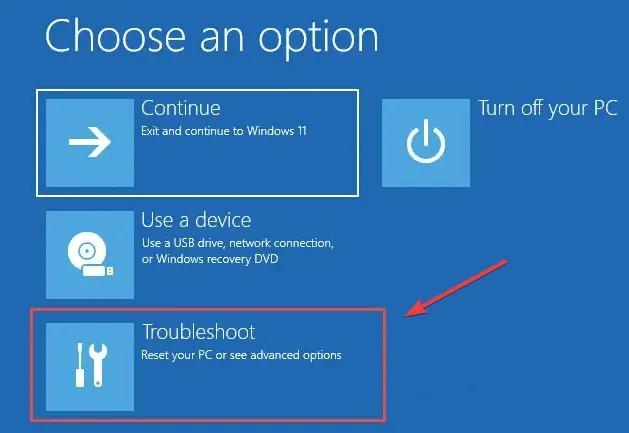
- Kies “Geavanceerde opties” in het volgende venster.
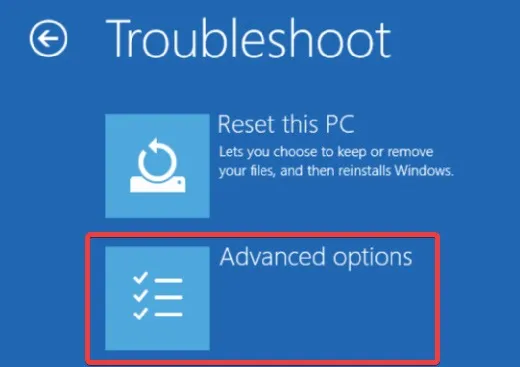
- Kies in ‘Geavanceerde opties’ voor ‘Opstartinstellingen’.
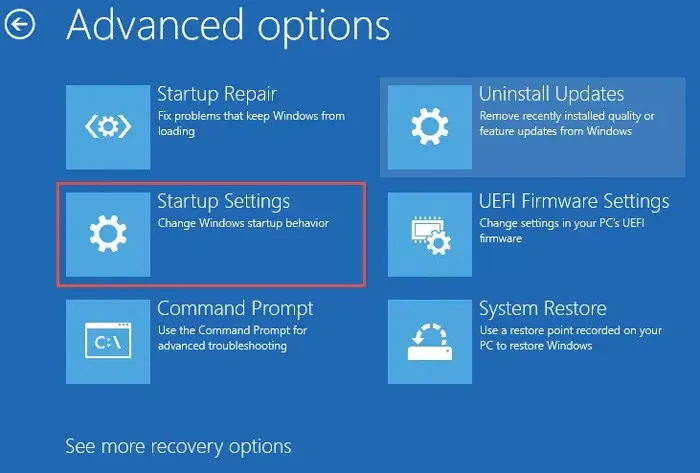
- Klik op “Opnieuw opstarten” om toegang te krijgen tot de opstartinstellingen.
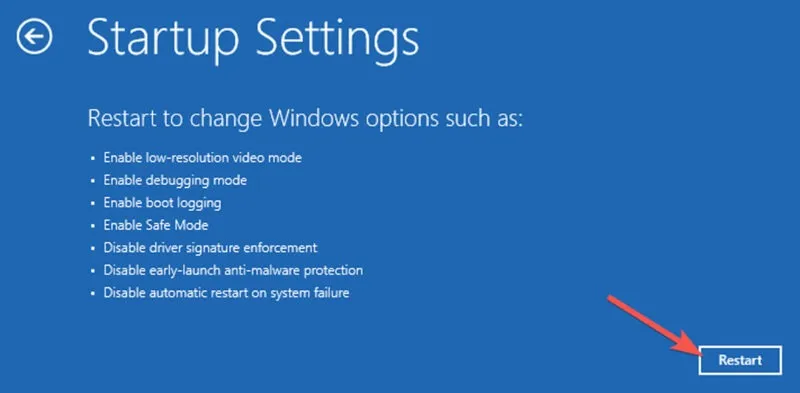
- Wanneer de computer opnieuw opstart, selecteert u “Veilige modus”.

De Shift + Restart-methode
Als Windows opstart (zelfs alleen naar het inlogscherm), is deze methode waarschijnlijk de snelste manier om naar Veilige modus te gaan.
Open uw “Startmenu”, selecteer het pictogram “Power” en houd de Shifttoets ingedrukt terwijl u op de optie “Opnieuw opstarten” klikt.

Dit zou je moeten opstarten naar het opstartmenu met blauw scherm waar we het in de eerste tip over hadden. Vanaf dit punt kunt u die instructies volgen om in de Veilige modus van Windows te komen.
Via Windows-instellingen
Een andere methode om vanuit Windows naar de veilige modus op te starten, is toegang via Instellingen. Hier is hoe het gaat:
- Klik met de rechtermuisknop op uw “Startmenu” en selecteer “Instellingen”.
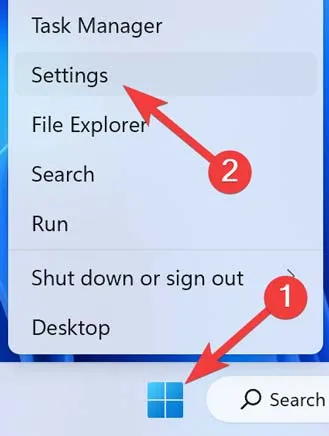
- Ga naar het tabblad “Systeem” en klik op “Herstel”.
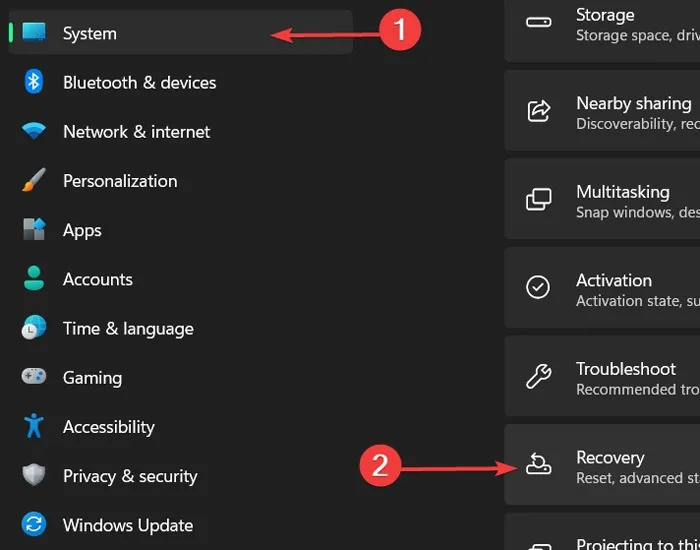
- Klik in het gedeelte ‘Geavanceerd opstarten’ op ‘Nu opnieuw opstarten’.
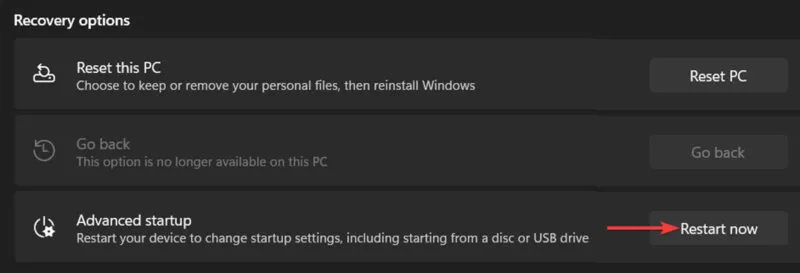
- Volg de stappen vermeld in de eerste methode (stap 2).
Veilige modus verlaten
Over het algemeen geldt dat als u uw pc opnieuw opstart vanuit de veilige modus, deze opnieuw opstart in uw normale Windows-build. Maar het is niet ongebruikelijk dat uw pc vastloopt in de veilige modus, zelfs na het opnieuw opstarten. In dat geval kunt u als volgt voorkomen dat uw pc opstart in de veilige modus:
- Klik met de rechtermuisknop op uw “Startmenu” en selecteer “Uitvoeren”.
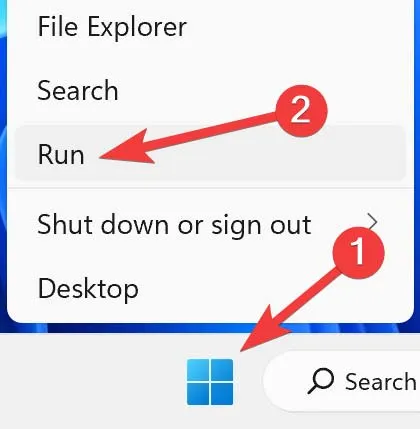
- Typ
msconfigin het dialoogvenster Uitvoeren en klik op “OK”.

- Ga in het venster “Systeemconfiguratie” naar het tabblad “Opstarten” en schakel vervolgens onder “Opstartopties” het selectievakje “Veilig opstarten” uit.
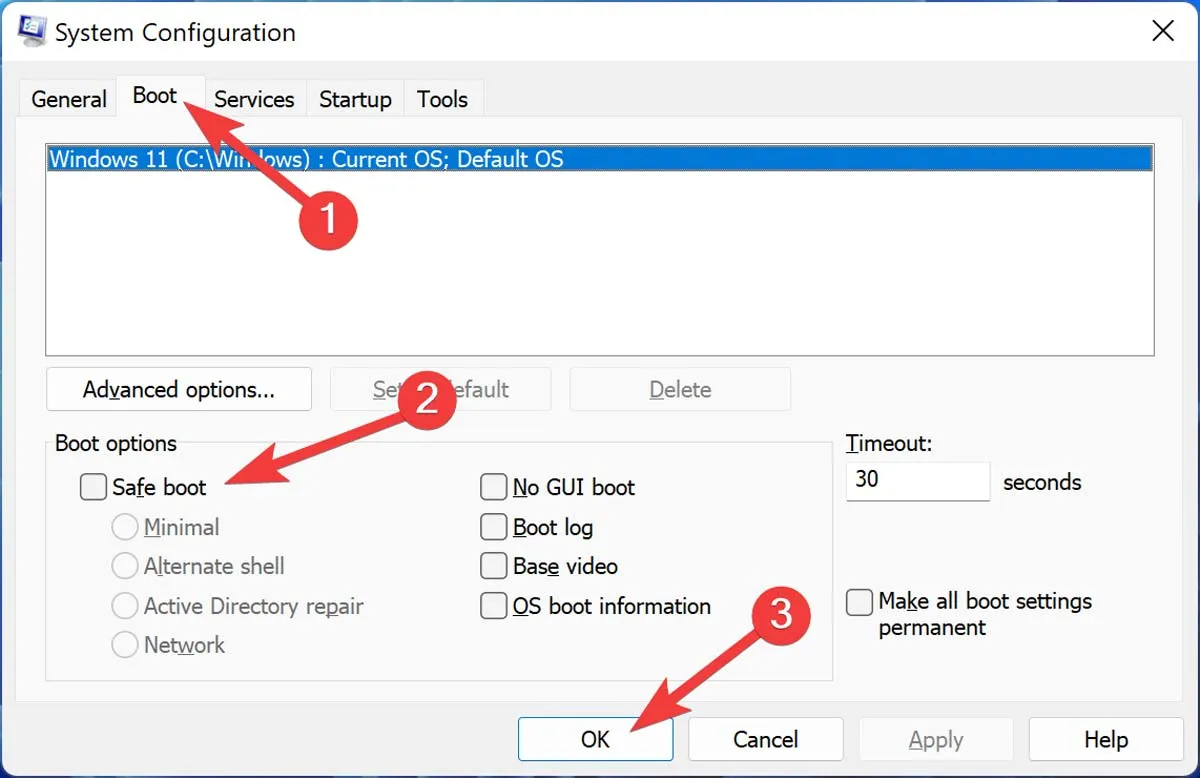
De oude manieren om op te starten naar Windows Veilige modus zijn uit en de nieuwe zijn in. Als u nog steeds problemen ondervindt met uw Windows-pc, moet u op de hoogte zijn van de nieuwste Windows-updateproblemen (en hoe u deze kunt oplossen ) , en het is altijd goed om te weten hoe u problemen met de schermresolutie kunt oplossen .
Veel Gestelde Vragen
Kan ik virussen verwijderen met de veilige modus?
Nee, de veilige modus verwijdert geen virussen van uw systeem, maar biedt u wel de optimale omgeving om uw Windows op virussen en malware te scannen. Veilige modus voert uw Windows uit zonder enig niet-essentieel programma, waardoor u volledig kunt ontdekken wat uw systeem zou kunnen schaden.
Zal de veilige modus alles verwijderen?
Als u de Veilige modus uitvoert, worden er geen gegevens van uw systeem verwijderd. Het schakelt alle onnodige opstartprocessen uit, zodat u volledige probleemoplossing van uw Windows kunt doorlopen zonder enige hindernis veroorzaakt door een programma terwijl u uw besturingssysteem uitvoert. Het is belangrijk op te merken dat als u gegevens verwijdert in de veilige modus, deze permanent van uw systeem worden verwijderd.
Is Veilige modus goed voor gamen?
Nee. Windows Veilige modus voert uw Windows uit zonder onnodige programma’s. Dat betekent dat het draait op de meest elementaire grafische driver met rudimentaire 3D-ondersteuning, en de meeste games met 3D-graphics kunnen niet in de veilige modus worden uitgevoerd.
Heeft de veilige modus invloed op de prestaties?
In principe, ja. In de Veilige modus werkt uw computer mogelijk trager dan normaal, omdat de prestaties niet belangrijker zijn dan de veiligheid van Windows. Aangezien bepaalde stuurprogramma’s niet kunnen worden uitgevoerd, kunt u een daling van uw schermresolutie ervaren of worden sommige toepassingen niet gestart of presteren ze niet zoals u van ze verwacht.



Geef een reactie