Meerdere besturingssystemen opstarten vanaf één USB-station met Ventoy
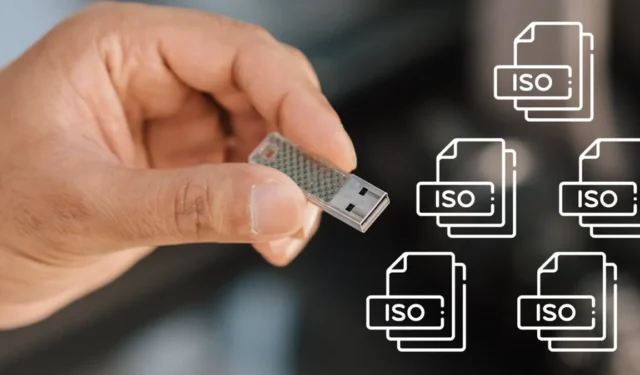
Als het gaat om het helemaal opnieuw installeren van een besturingssysteem, hebben gebruikers de mogelijkheid om het op een flashstation te branden en vervolgens op te starten om met de installatie te beginnen. Als u echter besluit een ander besturingssysteem te installeren, moet u de schijf formatteren en vervolgens een nieuwe branden. Dit proces kan vervelend zijn, om nog maar te zwijgen van tijdverspilling. Maar als je Ventoy gebruikt, een open-source oplossing, heb je direct toegang tot verschillende installaties, zelfs zonder ze te branden of uit te pakken.
Hoe maak je een Multi-Installatie Flash Drive op Windows
Eerst moet u de ISO-bestanden verkrijgen voor de besturingssystemen die u wilt opstarten. U kunt de ISO-bestanden downloaden van de officiële website van de leverancier. U kunt bijvoorbeeld het Windows 11 ISO-bestand downloaden van Microsoft en het Ubuntu ISO-bestand van de Ubuntu-website .
- Download de nieuwste release van Ventoy van de GitHub-pagina. Zorg ervoor dat u de Windows-installatie selecteert.
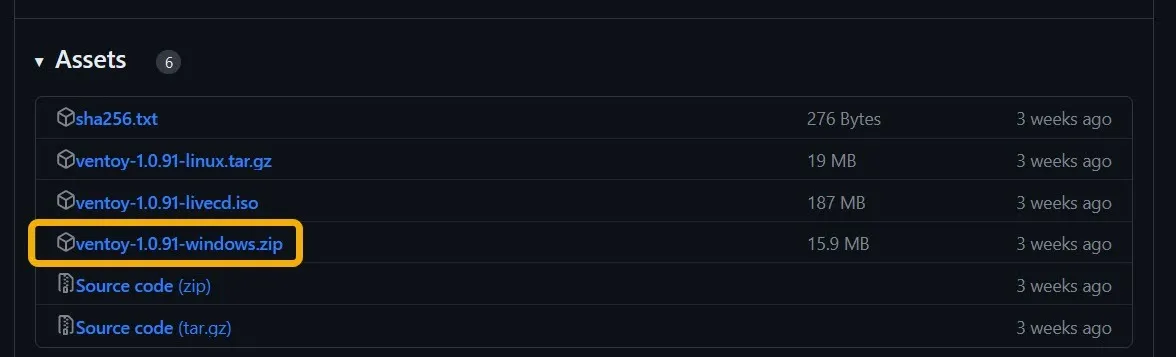
- Pak het ZIP-bestand uit en start Ventoy vanuit het bestand “Ventoy2Disk.exe”. Ventoy hoeft niet te worden geïnstalleerd, omdat het een draagbare app is.
- Plaats de USB-flashdrive in uw apparaat. De naam verschijnt in het Ventoy-venster.
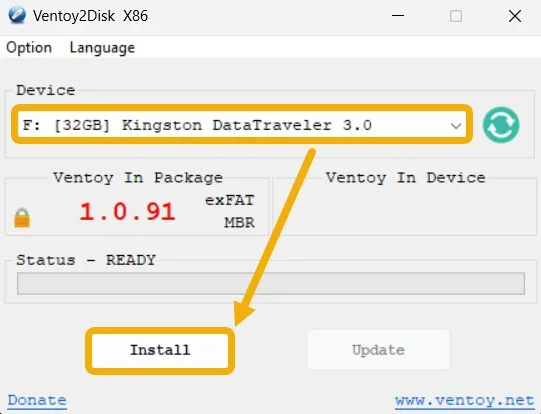
- Selecteer het en klik op “Installeren”. Zorg ervoor dat u niet per ongeluk een andere flashdrive kiest.
- Een bevestigingsvenster informeert u dat Ventoy de USB-flashdrive gaat formatteren.
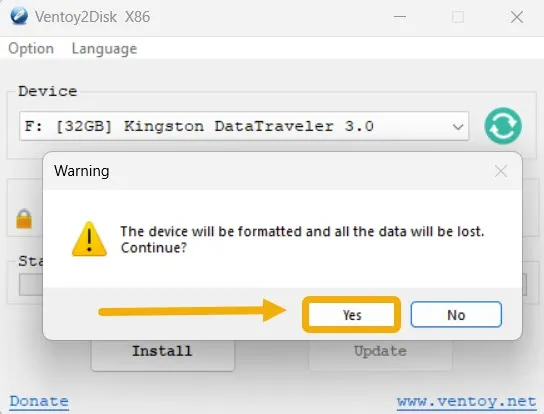
- De installatie van de Ventoy-software op de flashdrive begint en duurt ongeveer een minuut.
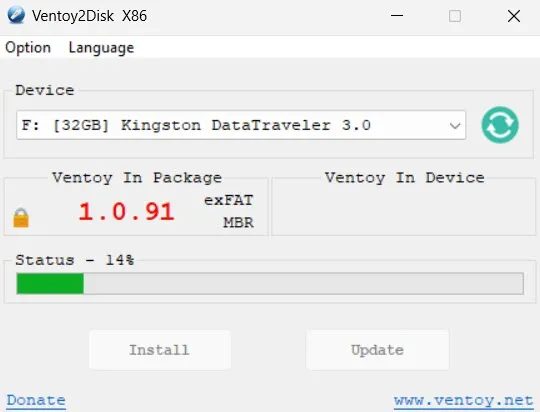
- Zodra de installatie is voltooid, wordt de flashdrive hernoemd naar “Ventoy”. Kopieer nu uw ISO’s naar de flashdrive. U kunt er zoveel kopiëren als u wilt, als uw flashdrive voldoende capaciteit heeft.
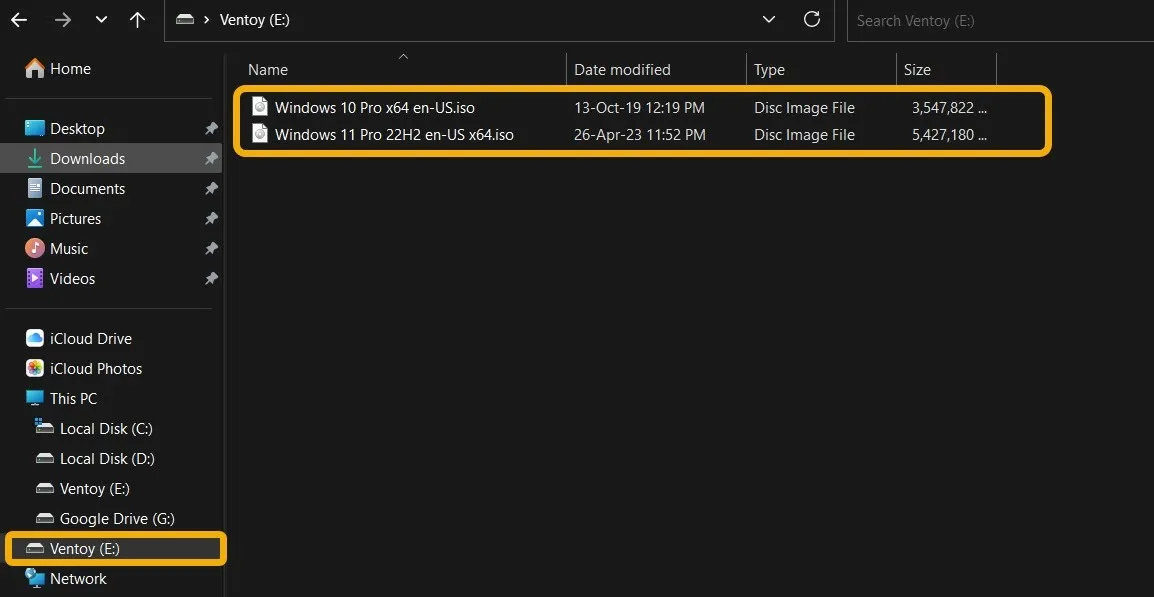
- Nu uw multi-OS-flashdrive klaar is om te werken, start u uw pc opnieuw op om toegang te krijgen tot het opstartmenu. Druk snel op uw hardwarespecifieke knop voordat het Windows-logo verschijnt om toegang te krijgen tot de opstartmanager. Als u een Lenovo-, Dell- of Toshiba-apparaat hebt, moet u op drukken F12. Voor HP is het F9, voor Asus Delen voor Acer F2.
- Nadat je het opstartmenu hebt geopend, zie je de optie om met Ventoy op de flashdrive op te starten. Selecteer het en druk op Enter.
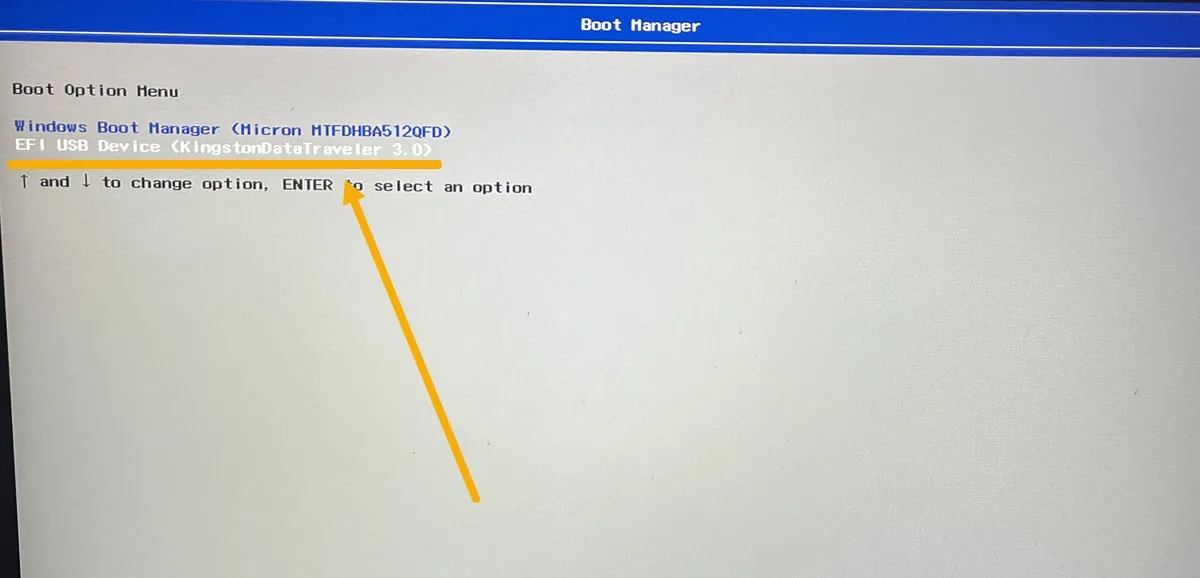
- Er zou een Ventoy-scherm moeten verschijnen. Ga verder met het installeren van een van de genoemde ISO’s door ernaartoe te navigeren met de pijltjestoetsen en op te drukken Enter.
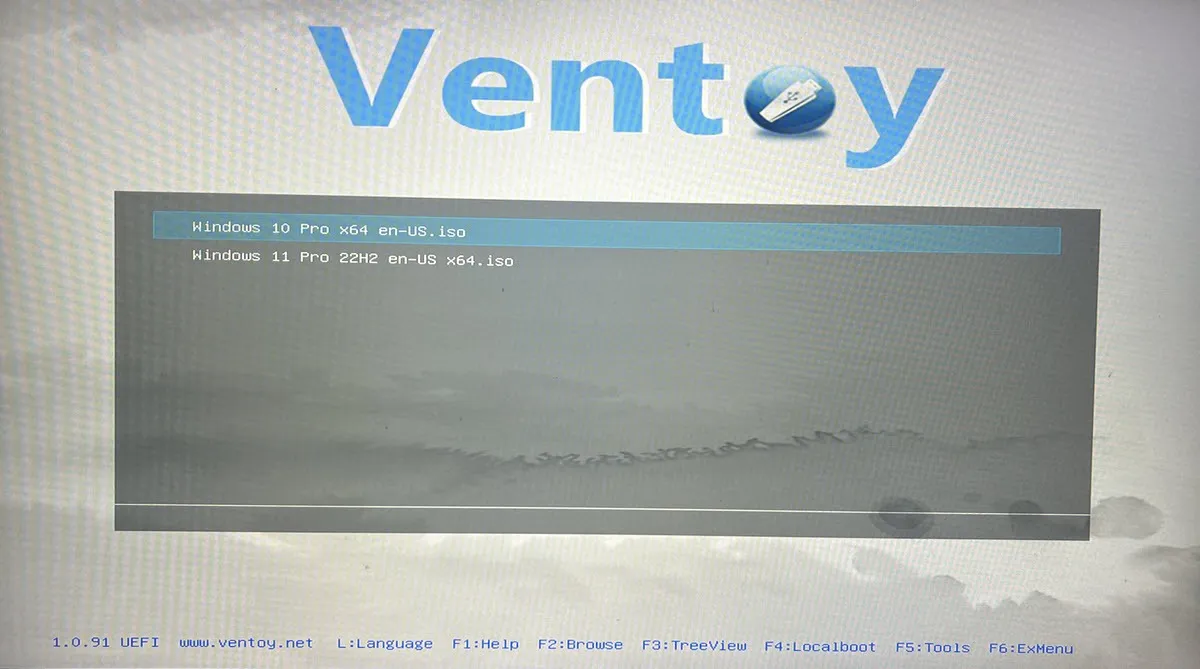
Ventoy-bestanden vergrendelen met een wachtwoord
U kunt uw Ventoy-flashstation vergrendelen met een wachtwoord. Dit voorkomt dat ongeautoriseerde gebruikers zonder toestemming toegang krijgen tot uw bestanden en een nieuw besturingssysteem op uw pc installeren.
- Start het bestand “VentoyPlugson.exe” vanuit de map Ventoy.
- Navigeer naar “Wachtwoord-plug-in”.
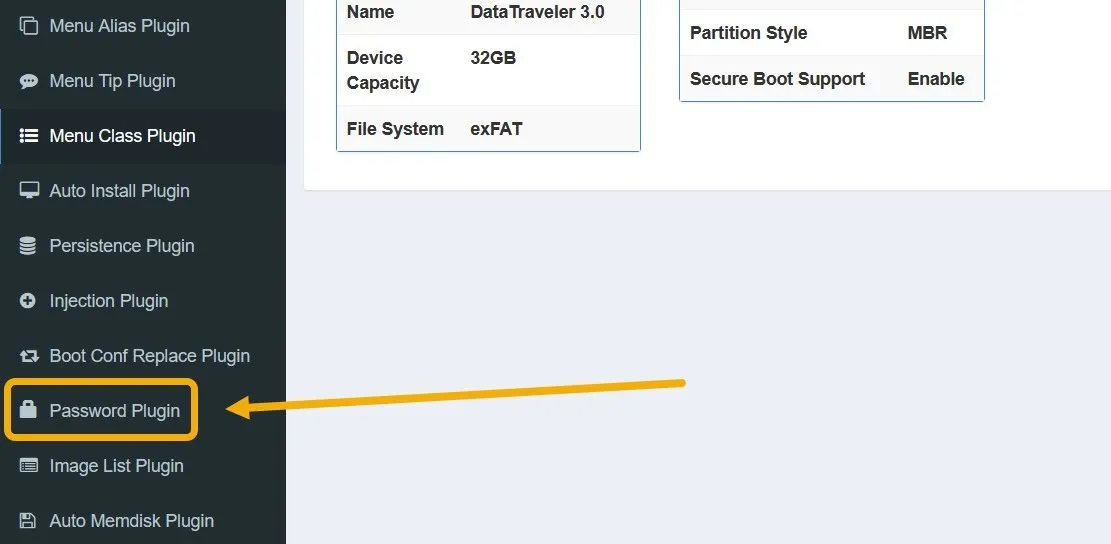
- Je ziet verschillende opties om wachtwoorden toe te voegen in Ventoy. U kunt bijvoorbeeld het opstartproces vergrendelen totdat de gebruiker een wachtwoord invoert. U kunt ook een wachtwoord instellen voor het installeren van ISO-, IMG- en andere soorten bestanden.
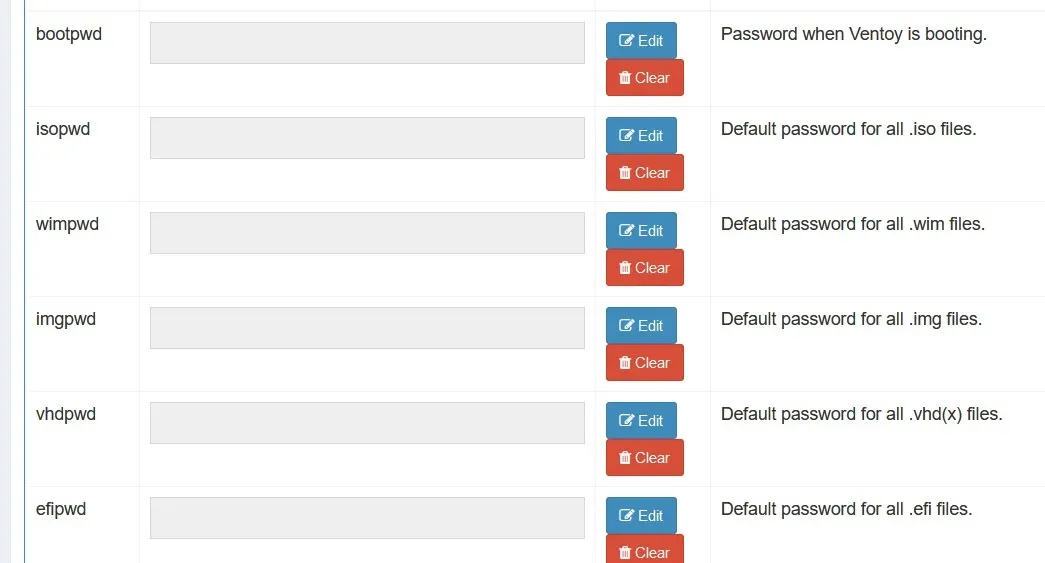
- Om een wachtwoord toe te voegen, klikt u op de knop “Bewerken” en kiest u vervolgens een wachtwoord. Een “TXT” -wachtwoord zou voldoende moeten zijn. Klik vervolgens op “OK”.
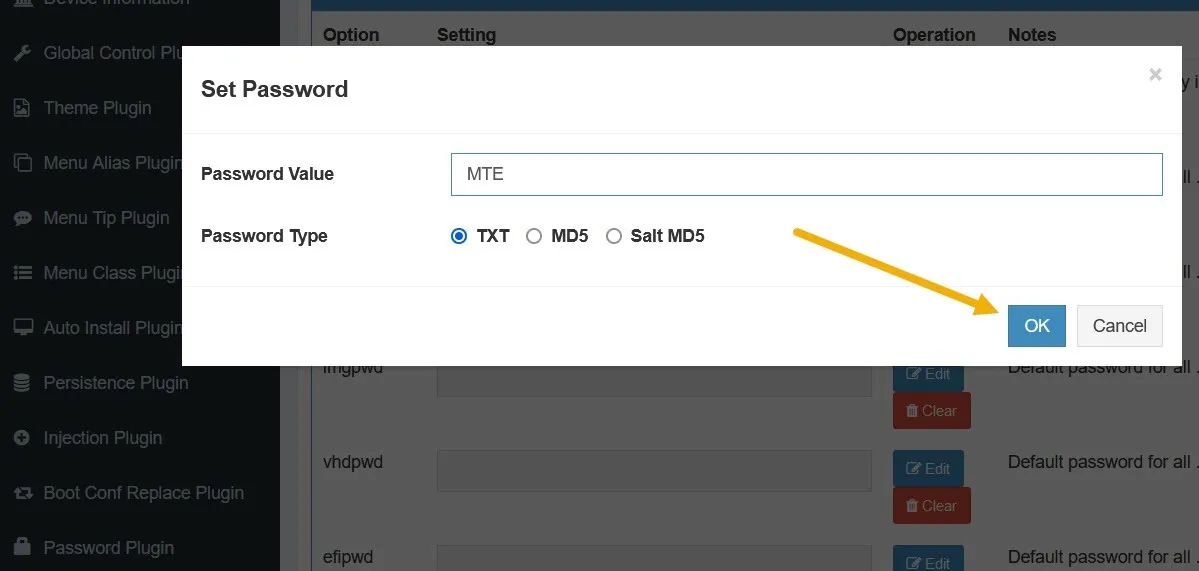
- Opstarten in Ventoy vereist het wachtwoord dat u hebt ingesteld.
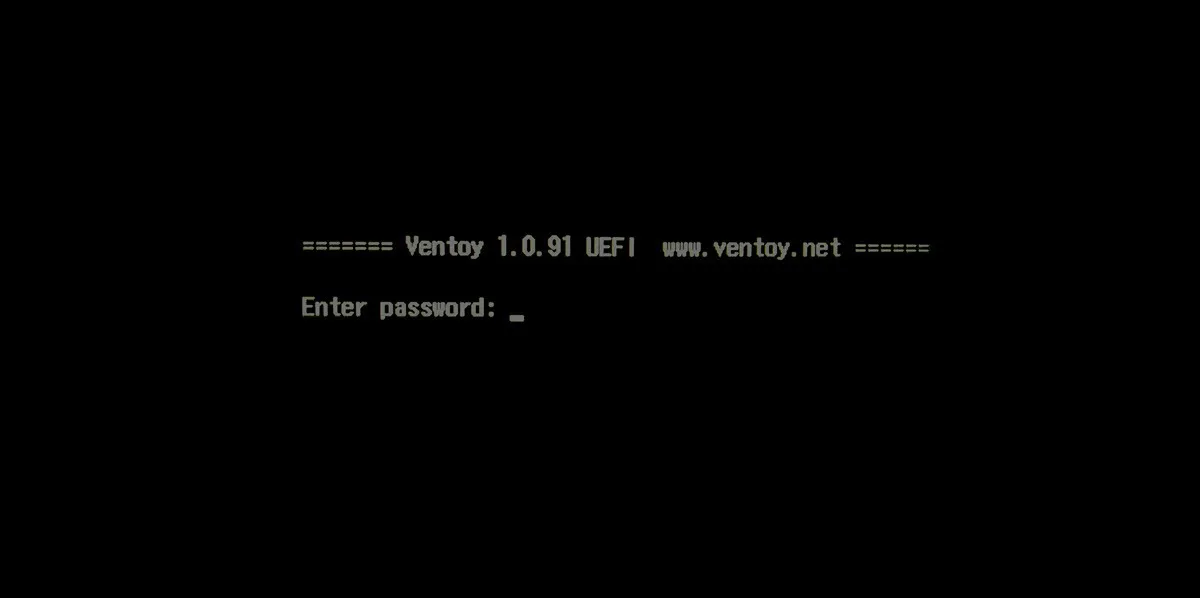
Een Flash Drive voor meerdere installaties maken op Android
Een flashdrive voor meerdere installaties kan ook worden gebouwd met behulp van Android-apparaten. Deze methode kan handig zijn als uw computer niet toegankelijk is vanwege een systeemfout. Het kan ook handig zijn als je net een nieuwe pc of laptop hebt gekocht.
- Download het ISO-bestand op uw Android-apparaat met uw mobiele browser. In dit voorbeeld downloaden we Windows 11.
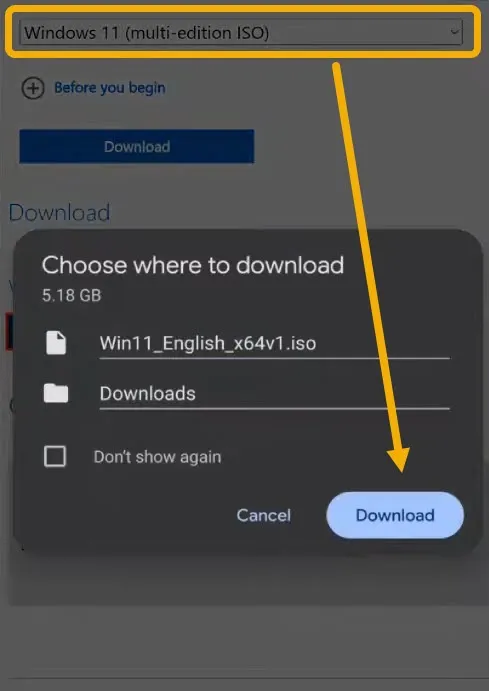
- Download de gratis Ventoy- app in de Google Play Store.
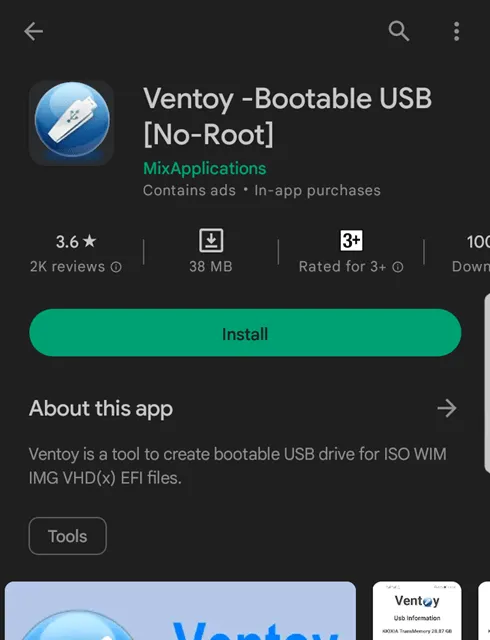
- Open de app en steek de USB-stick in de oplaadpoort van je Android-telefoon. Als je een Type-C-poort en een Type-C USB-drive hebt, kun je deze naadloos aansluiten. U hebt echter een USB-C naar USB-adapter (of OTG-kabel ) nodig als u een gewone USB-A-flashdrive heeft of als uw Android-apparaat een micro-USB-poort gebruikt. Nadat u de flashdrive hebt aangesloten, heeft de app toegang nodig.
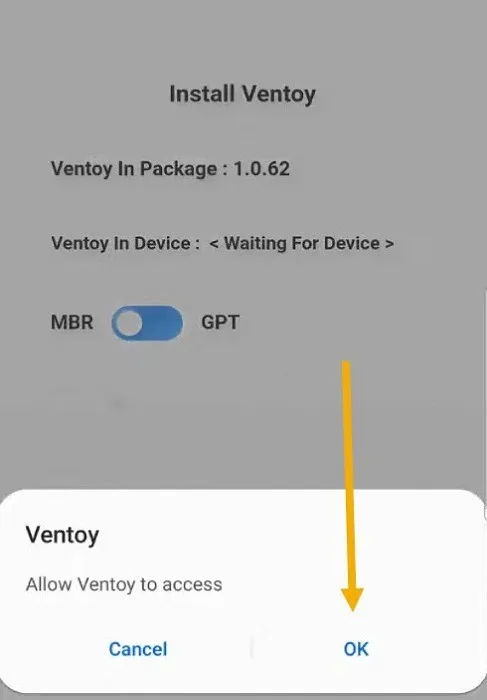
- Zodra u toegang hebt verleend, verschijnt er een knop “Installeren”. Deze knop installeert de Ventoy-software, niet de ISO. Klik erop en ga akkoord met de bevestiging.
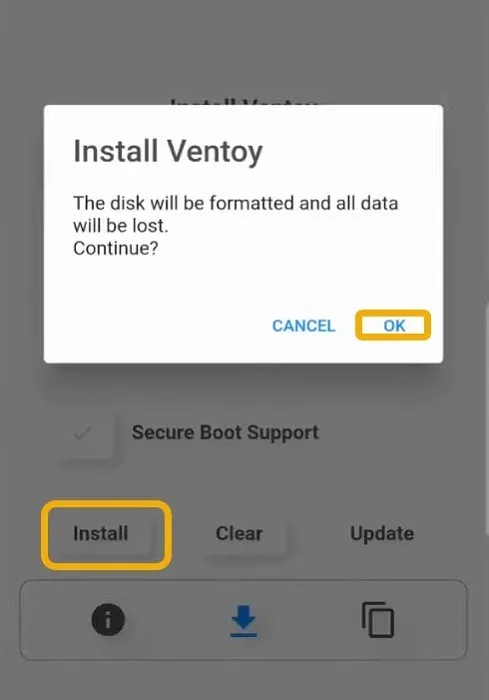
- Tik op het pictogram “Bestanden” en vervolgens op “+” om uw gedownloade ISO-bestand te zoeken.
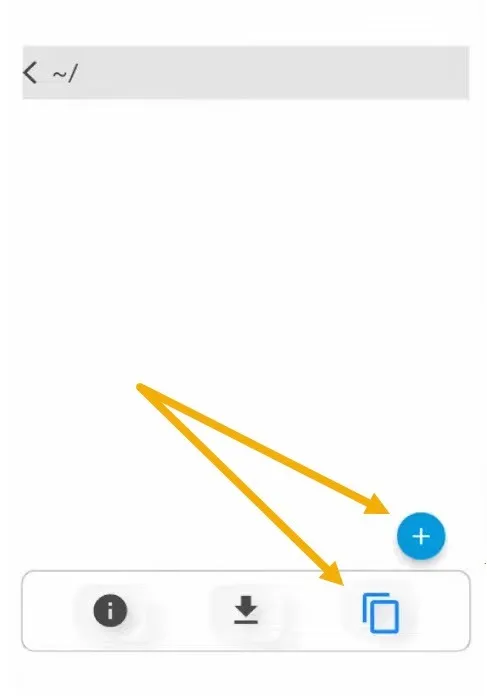
- Ventoy kopieert de ISO naar de flashdrive en daarna kunt u deze in uw pc plaatsen en opstarten. Het is vermeldenswaard dat u, net als bij de pc-methode, zoveel ISO’s kunt toevoegen als u wilt.
Veel Gestelde Vragen
Hoe verwijder ik Ventoy van een USB-station?
De juiste manier om Ventoy van uw USB-station te verwijderen, is door de Ventoy2Disk-app te starten, op “Optie” in de bovenste balk te klikken en vervolgens “Ventoy wissen” te selecteren.
Kan ik verschillende thema’s gebruiken voor Ventoy?
Het antwoord is ja. Om dit te doen, moet u door VentoyPlugson gaan. Zodra je het hebt gestart, klik je links op “Thema-plug-in” en download je het gewenste thema uit de lijst. U moet de themamap naar de Ventoy USB-drive verplaatsen en het pad naar het “theme.txt”-bestand weer toevoegen aan VentoyPlugson.
Wat is het verschil tussen Ventoy en Rufus?
Met Ventoy kunt u een USB-drive voor meerdere installaties maken met behulp van de zeer eenvoudige en gemakkelijk te begrijpen interface. Met Rufus daarentegen kunt u een opstartbare flashdrive maken die slechts één besturingssysteem bevat. Houd er rekening mee dat het voor beginners misschien wat moeilijker is om te gebruiken, dus blader door onze gedetailleerde gids over hoe u aan de slag kunt.
MBR versus GPT: welke moet je kiezen?
Op basis van uw firmware-interface ( UEFI of BIOS ), kunt u kiezen tussen MBR en GPT bij het maken van uw opstartbare flashdrive. U kunt dit vanuit Ventoy doen door naar “Optie -> Partitiestijl” te gaan.
Controleer of uw pc UEFI of BIOS gebruikt door Uitvoeren ( Win+ R) te openen en te typen msinfo32en controleer vervolgens het gedeelte “BIOS-modus”. Als uw apparaat buiten bereik is, zoek dan online naar het modelnummer van uw moederbord (pc) of het modelnummer van uw apparaat (laptop).
Afbeelding tegoed: Flaticon & Pexels . Alle screenshots door Mustafa Ashour.



Geef een reactie