Hoe start je op in de veilige modus in Windows 11
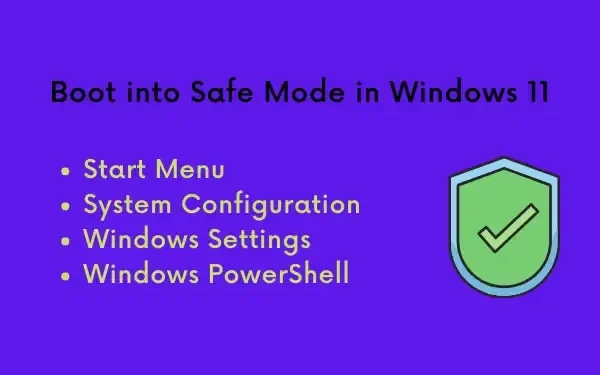
Als u problemen ondervindt bij het openen van een applicatie of als het systeem erg traag is, kan opstarten in de Veilige modus in Windows 11 helpen. Veilig opstarten schakelt alle externe apps, drivers of services uit en maakt uw pc daardoor betrouwbaarder en eenvoudiger te bedienen.
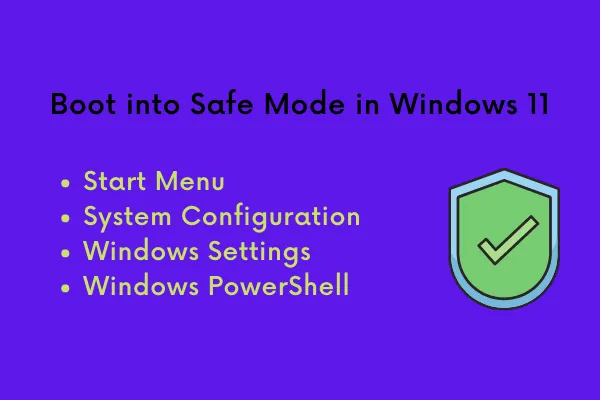
Het kan helpen bij het detecteren van de problemen die ervoor zorgen dat de computer niet goed functioneert, foutmeldingen weergeeft of zich op een andere manier abnormaal gedraagt. Zodra u de echte boosdoener kent, handelt u dienovereenkomstig om het op te lossen.
Wanneer moet ik opstarten in de Veilige modus?
Als u problemen ondervindt bij het opstarten van uw Windows-pc, of als u wel kunt opstarten maar problemen ondervindt, kunt u het probleem mogelijk achterhalen door opnieuw op te starten in de Veilige modus.
Het is niet ongebruikelijk dat gebruikers drivers downloaden voor verschillende hardware die niet effectief werken. Soms, wanneer u hun updates installeert of zelfs nieuwe software (defecte), kan uw apparaat erg langzaam gaan werken.
| Tip : Windows 10-gebruikers kunnen deze handleiding volgen om de Veilige modus in Windows 10 te openen wanneer ze niet normaal kunnen opstarten. |
In al deze scenario’s is het essentieel om op te starten in de veilige modus en de onderliggende oorzaken te vinden/op te lossen. Laten we eens kijken hoe we effectief in deze modus kunnen opstarten op Windows 11-pc’s –
Methoden om op te starten in de veilige modus in Windows 11
Om op te starten in de Veilige modus op Windows 11-pc’s, kunt u een van de onderstaande vier methoden volgen:
1. Ga naar de Veilige modus via het Startmenu
Dit is de eenvoudigste manier om de veilige modus te activeren. De stappen hiervoor zijn als volgt:
- Klik op het Windows-pictogram .
- Klik daarna op de aan/uit-knop en terwijl u de Shift-toets ingedrukt houdt , klikt u op Opnieuw opstarten .
- Het systeem start opnieuw op en toont een lijst met opties waaruit u kunt kiezen.
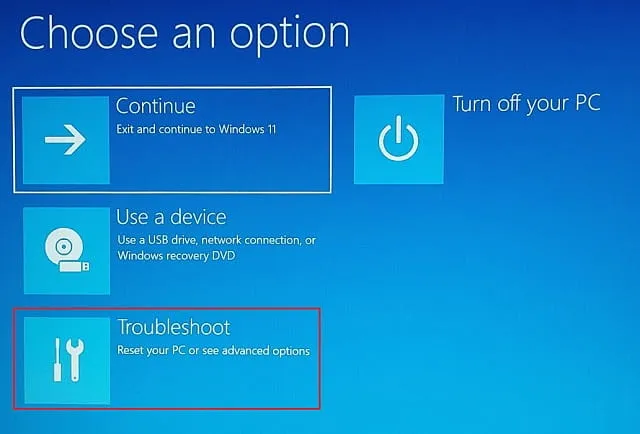
- Klik op Problemen oplossen en vervolgens op Geavanceerde opties .
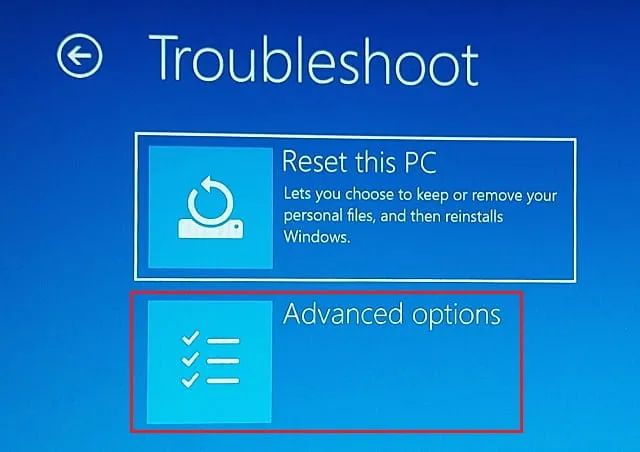
- Zoek Opstartinstellingen en klik erop.

- Klik in de rechterbenedenhoek van het volgende scherm op Opnieuw opstarten .
- Selecteer het type veilige modus waarin u wilt opstarten.
Safe Mode — Enters the default safe mode. To select this option, press 4 or F4.
Safe Mode with Networking — Enables all networking services and drivers when in safe mode. To select this option, press 5 or F5.
Safe Mode with Command Prompt — Enter the regular safe mode, but Command Prompt is automatically launched. To select this option, press 6 or F6.
- Venster 11 start nu op in de veilige modus die u hierboven hebt opgegeven.
2. Ga naar de veilige modus met behulp van de app Systeemconfiguratie
Systeemconfiguratie is een ander hulpmiddel dat u kunt gebruiken om op te starten in de veilige modus in Windows 11. Hier leest u hoe u deze taak uitvoert:
- Typ Systeemconfiguratie in de Windows-zoekbalk (Win + S) .
- Klik op het bovenste resultaat.
- Wanneer Systeemconfiguratie wordt geopend, gaat u naar het tabblad Opstarten .
- Vink het selectievakje Veilig opstarten aan in de groep Opstartopties .
- Het minimale selectievakje wordt automatisch geselecteerd.

- Klik op OK en start uw pc opnieuw op.
De volgende keer dat u zich aanmeldt, start uw apparaat automatisch op in de veilige modus.
3. Ga naar de veilige modus via de app Instellingen
Een andere optie is om de app Instellingen te gebruiken om de veilige modus te openen. Dit zijn de stappen om dat te doen –
- Druk op Win + I om Instellingen te openen.
- Klik op Systeem , scroll naar beneden aan de rechterkant en klik op Herstel .
- Wanneer dit uitvouwt, klikt u op Geavanceerd opstarten en vervolgens op de knop – Nu opnieuw opstarten .
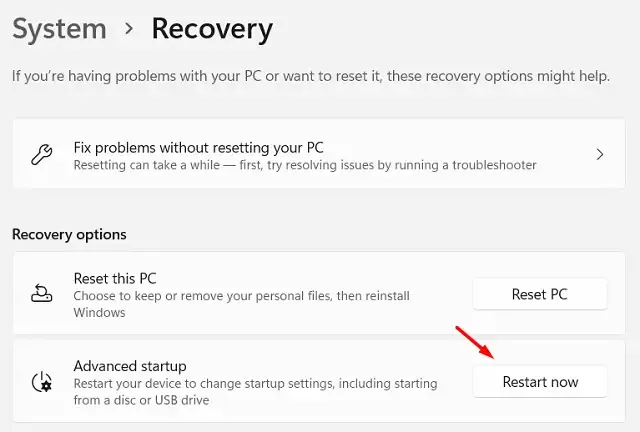
- Nu moet u de stappen uit methode #1 opnieuw doorlopen.
Kortom, u moet naar het volgende pad gaan en het type Veilige modus kiezen.
Troubleshoot > Startup Settings > Restart > Select a safe mode to boot
4. Ga naar de veilige modus via de Windows-terminal
Het zal geen verrassing zijn dat u een opdracht kunt gebruiken om uw computer in de veilige modus op te starten. Om uw apparaat in de veilige modus op te starten, doet u het volgende:
- Druk op Win + X en kies de optie – Windows Terminal.
- De terminal opent PowerShell standaard als beheerder.
- Typ de volgende cmdlet en druk op Enter:
Afsluiten.exe /r /o
- U ontvangt een bericht dat u binnen een minuut wordt afgemeld.
- Wacht tot uw computer opnieuw is opgestart .
- Wanneer de computer opnieuw is opgestart, gaat u naar Problemen oplossen > Opstartinstellingen > Opnieuw opstarten > Selecteer een veilige modus om in op te starten.
Hoe weet ik of ik in de veilige modus zit?
Kijk eens naar de achtergrond van je bureaublad. Wanneer je in de veilige modus zit, verschijnt het woord “Veilige modus” op het bureaubladscherm. Soms wordt zelfs het Windows Build-nummer weergegeven in de rechterbenedenhoek net boven de klik. Er is geen personalisatie beschikbaar zoals – standaardachtergrond, kleur, etc.
Ik hoop dat u dit artikel nuttig vindt om uw apparaat op te starten in de veilige modus. Laat het ons weten in de commentaarsectie als u problemen ondervindt.



Geef een reactie