Opstarten in de veilige modus in Windows 11
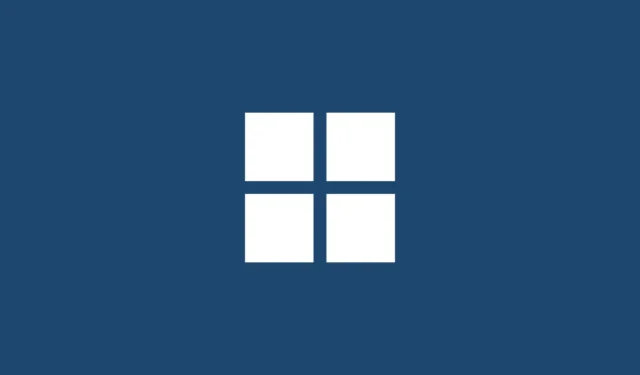
Waar is Veilige modus voor?
Soorten veilige modi (en wanneer ze te gebruiken)
Er zijn drie soorten veilige modi. Laten we ze eens bekijken om te zien wanneer u ze zou moeten kiezen.
Veilige modus : dit is het meest basale type. Hiermee kunt u Windows starten met het absolute minimum aan benodigde stuurprogramma’s en services.
Veilige modus met netwerkmogelijkheden : Dit type is vergelijkbaar met het basistype veilige modus, maar met de extra functie om toegang te krijgen tot internet en bestanden en mappen die op een netwerk worden gedeeld.
Veilige modus met opdrachtprompt : dit is een vrij geavanceerd type veilige modus waarmee u ook de opdrachtprompt kunt gebruiken om belangrijke wijzigingen in het systeem aan te brengen.
Hoe op te starten in Veilige modus
Nu u weet wat Veilige modus is, gaan we in op de methoden waarmee u erin kunt opstarten.
Methode 1: Van Instellingen
Druk op Win+I om de app Windows Instellingen te openen. Selecteer Systeem in het linkerdeelvenster.

Scrol vervolgens aan de rechterkant naar beneden en selecteer Herstel .

Klik nu op Nu opnieuw opstarten naast “Geavanceerd opstarten”.

Hierdoor wordt de Windows Herstelomgeving geopend. Klik hier op Problemen oplossen .

Klik vervolgens op Geavanceerde opties .

Klik op Opstartinstellingen .

Klik op Opnieuw opstarten .

Kies vervolgens uit de drie Veilige modus-opties door op de overeenkomstige nummers te drukken.

Uw pc start nu op in Veilige modus. Dit blijkt uit de woorden “Veilige modus” in de vier hoeken van het scherm.

Methode 2: vanuit het inlogscherm
Dit is een wat eenvoudigere manier om op te starten in Veilige modus. Hiervoor moet u zich in het inlogscherm bevinden. Als dat niet het geval is, drukt u op Win+L . Klik eenmaal op het inlogscherm op de aan / uit-knop.

Houd vervolgens de Shift- toets ingedrukt en selecteer Opnieuw opstarten .

Volg na het opnieuw opstarten de stappen zoals gegeven in de vorige methode om op te starten naar Veilige modus.
Dit is een andere gemakkelijke manier om op te starten in Veilige modus die vergelijkbaar is met de vorige methode. Druk hiervoor op Start en klik op de aan/uit-knop in de rechterbenedenhoek.

Houd vervolgens de Shift- toets ingedrukt en klik op Opnieuw opstarten .

Volg na het opnieuw opstarten de stappen zoals gegeven in de eerste methode om op te starten in Veilige modus
Methode 4: vanuit een leeg scherm
Als u een leeg scherm krijgt en niet zeker weet wat u eraan moet doen, kunt u als volgt opstarten in Veilige modus om de problemen op te lossen.
Stap 1- Houd de aan/uit-knop ingedrukt om uw apparaat uit te schakelen.
Stap 2- Druk nogmaals op de aan / uit-knop en schakel uw apparaat in.
Stap 3- Zodra u de eerste tekenen ziet dat Windows weer wordt ingeschakeld (hoogstwaarschijnlijk wanneer u het logo van de fabrikant ziet), houdt u de aan/uit-knop opnieuw ingedrukt om het uit te schakelen. Zet hem dan weer aan.
Herhaal dit proces drie keer.
Na drie mislukte pogingen om op te starten, zal Windows opnieuw opstarten in Automatisch herstel. De automatische reparatiemodus wordt geactiveerd wanneer Windows niet normaal opstart.

Selecteer Geavanceerde opties op het eerste scherm .

Dit opent Windows Repair Environment. Klik in het eerste scherm op Problemen oplossen .

Selecteer vervolgens Geavanceerde opties .

Klik op Opstartinstellingen .

Klik op Opnieuw opstarten .

Nadat het apparaat opnieuw is opgestart, ziet u een lijst met opties, waaronder drie opties voor Veilige modus. Kies degene die u wilt door op de overeenkomstige toets te drukken.

Methode 5: vanuit de app Systeemconfiguratie
Gebruikers krijgen ook de optie om op te starten in Veilige modus via de verouderde MSConfig-app. Ga als volgt te werk:
Druk op Start, typ msconfig en klik op Systeemconfiguratie .

Ga naar het tabblad Opstarten .

Selecteer Veilig opstarten onder “Opstartopties” .

Maak vervolgens een keuze uit de beschikbare opties.
“Minimaal” is de standaard veilige modus; “Alternatieve shell” is Veilige modus met opdrachtprompt; en “Netwerk” is Veilige modus met netwerk.
U ziet nog een speciale optie in de Veilige modus: “Active Directory-reparatie”. Deze optie start op in de veilige modus met Directory Service Restore Mode (DSRM), waardoor beheerders Active Directory-databases kunnen repareren en herstellen of nieuwe gegevens aan de directory kunnen toevoegen. Voor de meeste gebruikers zal deze optie echter niet veel helpen. Blijf dus bij de drie belangrijkste veilige modi.

Nadat u uw optie Veilig opstarten hebt geselecteerd, klikt u op OK .

Start vervolgens uw computer opnieuw op.
Houd er echter rekening mee dat als u deze wijzigingen niet ongedaan maakt, uw computer altijd zal opstarten in de geselecteerde veilige modus. Dus als u klaar bent met het oplossen van de problemen, gaat u terug naar de app Systeemconfiguratie en schakelt u de optie Veilig opstarten uit.
Methode 6: vanaf de opdrachtprompt of PowerShell
Met opdrachtterminals zoals de opdrachtprompt en PowerShell kunt u ook opstarten in de veilige modus. Voor demonstratiedoeleinden gebruiken we de eerste. Hier is hoe het te doen:
Druk op Start, typ cmd , klik met de rechtermuisknop op Opdrachtprompt en selecteer Als administrator uitvoeren .

Typ nu de volgende opdracht:
bcdedit /set {bootmgr} displaybootmenu yes

Druk vervolgens op Enter.

Typ nu de volgende opdracht om de computer opnieuw op te starten:
shutdown /r /t 0

Druk op Enter.
Zodra de computer opnieuw is opgestart, verschijnt Windows Boot Manager. Druk op F8 om naar het menu “Opstartinstellingen” te gaan.

Kies nu uit opties 4-6 om op te starten in Veilige modus.

Nadat u de problemen hebt opgelost, opent u de opdrachtprompt opnieuw om normaal op te starten, maar voert u deze keer de volgende opdracht in:
bcdedit /set {bootmgr} displaybootmenu no

Druk op Enter.

Methode 7: vanaf een opstartbaar USB-station
Windows kan ook opstarten in Veilige modus met behulp van een USB-station dat de installatie van Windows 11 bevat. We hebben al een heel artikel over hoe je Windows 11 opstartbare USB kunt maken in 4 eenvoudige stappen, dus zorg ervoor dat je dat leest voordat je verder gaat.
Zodra u uw opstartbare USB-schijf gereed heeft, kunt u als volgt uw pc ermee opstarten:
Ga naar de Windows Herstelomgeving (zoals weergegeven in eerdere methoden). Klik vervolgens op Problemen oplossen .

Klik op Geavanceerde opties .

Selecteer UEFI Firmware-instellingen .

Klik vervolgens op Opnieuw opstarten .

Nu krijgt u een opstartmenu met de optie om de opstartapparaatopties te wijzigen. Merk op dat dit scherm zal verschillen op basis van uw pc-fabrikant. Druk op de toets die u naar de opstartapparaatopties leidt.

Selecteer op het volgende scherm uw USB-apparaat.

Zodra het scherm “Windows Setup” verschijnt, klikt u op Volgende .

Klik vervolgens op Herstel uw computer in de linkerbenedenhoek.

Klik op Problemen oplossen .

Klik in het volgende scherm op Opdrachtprompt .

Zodra de opdrachtprompt wordt geopend, typt u de volgende opdracht:
bcdedit /set {default} safeboot minimal

Druk op Enter.
Sluit nu de opdrachtprompt. Klik vervolgens in het volgende scherm op Doorgaan .
Uw computer zou nu opnieuw moeten opstarten en opstarten in Veilige modus.
Methode 9: Vanuit BIOS (alleen voor legacy BIOS)
Voor degenen die een redelijk modern systeem hebben met UEFI BIOS en een SSD-schijf, zal dit proces niet werken. De belangrijkste reden hiervoor is dat u op moderne pc’s geen toetscombinatie kunt indrukken om de opstartprocedure te onderbreken.
Voor degenen met computers die nog steeds verouderde BIOS en HDD’s hebben, werkt de BIOS-hack van weleer nog steeds. Dus als uw computer in aanmerking komt, kunt u dit als volgt doen:
Schakel uw computer uit. Druk vervolgens op de aan/uit-knop om hem in te schakelen. Er is een kleine kans vanaf het moment dat de computer wordt ingeschakeld, maar voordat u het Windows-logo (of het logo van de fabrikant) ziet. Druk binnen deze periode herhaaldelijk op F8. Als dat niet werkt, probeer dan Shift+F8.
Dit onderbreekt de opstartprocedure en brengt u naar het venster “Geavanceerd opstarten”. Van daaruit kunt u de optie kiezen om op te starten in de Veilige modus.
Het is de moeite waard om te herhalen dat deze optie alleen werkt voor computers met traag bewegende mechanische harde schijven en het verouderde BIOS. Als je niet in dat kamp zit en een moderne pc hebt, probeer dan de bovenstaande alternatieven.
Kunt u niet opstarten in de veilige modus in Windows 11? Hoe te repareren
Nou, probeer deze oplossingen.
Oplossing voor: Kan niet inloggen en toegang krijgen tot het bureaublad in Veilige modus
Als u zich in de veilige modus bevindt, maar geen toegang kunt krijgen tot het bureaublad omdat u zich niet kunt aanmelden, komt dat meestal doordat u uw Microsoft-inloggegevens gebruikt om in te loggen waarvoor een internetverbinding vereist is.
Aangezien de veilige basisoptie echter geen netwerkoptie biedt, moet u de veilige modusoptie kiezen die ook netwerken mogelijk maakt. Ga als volgt te werk:
Klik op het vergrendelscherm op het Power- pictogram.

Druk vervolgens op de Shift- toets en klik op Opnieuw opstarten .

Dit brengt u naar de Windows Herstelomgeving. Klik hier op Problemen oplossen .

Klik vervolgens op Geavanceerde opties .

Klik op Opstartinstellingen .

Klik op Opnieuw opstarten .

Selecteer optie 5 – Veilige modus inschakelen met netwerk door op het cijfer ‘5’ te drukken.

Zodra u zich in dit nieuwe type veilige modus bevindt, logt u in met uw Microsoft-referenties.
Oplossing voor: Windows start niet op in Veilige modus
Als u niet in de veilige modus kunt opstarten, is dit meestal een probleem met beschadigde systeembestanden. Hier zijn een paar methoden om dat te verhelpen:
Methode 1: Gebruik een systeemherstelpunt
Als u een systeemherstelpunt hebt gemaakt op Windows 11, is het vrij eenvoudig om terug te keren naar een punt waarop de systeembestanden niet beschadigd waren. Druk hiervoor op Start , typ “Systeemherstel” en klik op Een herstelpunt maken .

Dit opent het venster “Systeemeigenschappen”. Klik hier op Systeemherstel .

Hier biedt Windows een “Aanbevolen herstelpunt”. Klik op Volgende .

U kunt ook klikken op Kies een ander herstelpunt .

Selecteer hier de gebeurtenis waarvoor u het systeem wilt herstellen. Klik vervolgens op Volgende .

Klik op Voltooien .

Klik desgevraagd op Ja .

Wacht tot het systeemherstel is voltooid. Zodra dit het geval is, zou u de methoden in de bovenstaande gids moeten kunnen gebruiken om op te starten in de veilige modus.
Methode 2: Gebruik DISM-opdrachten om de systeemstatus te herstellen
Als u geen herstelpunt hebt gemaakt, kunt u de opdrachtprompt gebruiken om de gezondheid van uw systeem te scannen en te herstellen. Ga als volgt te werk:
Druk op “Start”, typ cmd , klik met de rechtermuisknop op Opdrachtprompt en selecteer Als administrator uitvoeren .

Voer vervolgens de volgende opdracht in:
dism /online /cleanup-image /scanhealth

Druk op Enter. Wacht tot de scan is voltooid.

Voer vervolgens de volgende opdracht in:
dism/ online /cleanup-image /checkhealth

Druk op Enter.
Voer ten slotte de volgende opdracht in:
dism /online /cleanup-image /restorehealth

Druk op Enter. Wacht tot het proces is voltooid.

Windows 11 biedt een groot aantal manieren om uw pc op te starten in de veilige modus, zodat u de oorzaak van de problemen kunt achterhalen. Afhankelijk van uw procedure voor het oplossen van problemen, kunt u kiezen tussen opstarten in de basis veilige modus, veilige modus met opdrachtprompt en veilige modus met netwerkmogelijkheden.
Een ding dat de meeste moderne pc’s niet kunnen, is het BIOS gebruiken om in de veilige modus te komen. Windows 11 heeft een snel opstartproces dat door geen enkele toetscombinatie kan worden onderbroken. Gelukkig zouden de bovenstaande methoden u in de veilige modus moeten brengen, ongeacht uw startpunt.
- Hoe het Windows 11-beheerderswachtwoord opnieuw in te stellen met behulp van de opdrachtprompt (CMD)
- Windows 11 resetten: alles wat u moet weten
- De prioriteit van een taak wijzigen in Taakbeheer op Windows 11



Geef een reactie