Hoe een bladwijzer op Kindle te maken

Wat te weten
- Met Kindle kun je bladwijzers toevoegen, bekijken en verwijderen op alle platforms, inclusief e-readers, de smartphone- en pc-apps, en op de read.amazon -website.
- Maak een bladwijzer van een pagina door op het bladwijzerpictogram in de werkbalk bovenaan te tikken. De exacte stappen variëren afhankelijk van het platform (raadpleeg de onderstaande gids voor meer informatie).
- Bekijk bladwijzerpagina’s uit Annotaties in de werkbalk bovenaan. Om een bladwijzer te verwijderen, tikt u eenvoudig op de blauwe bladwijzer op de pagina, of verwijdert u deze van de pagina Aantekeningen.
E-readers hebben een lange weg afgelegd. Ze bieden niet alleen handige alternatieven voor het lezen van een fysiek boek, maar ze bevatten ook functies die de leeservaring nabootsen, zoals het markeren van notities , het maken van verzamelingen en nog veel meer ! Bladwijzers maken is zo’n functie waarmee u tijdens het lezen belangrijke plaatsen in het boek kunt opslaan. Maar het toevoegen van een bladwijzer op Kindle is niet zo intuïtief als je zou denken. Daarom volgt hier een handleiding over hoe je je Kindle-boeken virtueel op verschillende platforms kunt gebruiken.
Bladwijzers toevoegen en bekijken op Kindle
Afhankelijk van of je leest op een Kindle-apparaat, de app of de browser, zijn de stappen voor het maken van een bladwijzer (en het later bekijken) van je boeken enigszins verschillend.
Methode 1: Op een Kindle-apparaat
- Ga naar de pagina in het boek waarvan u een bladwijzer wilt maken. Tik vervolgens op de bovenrand van het scherm.
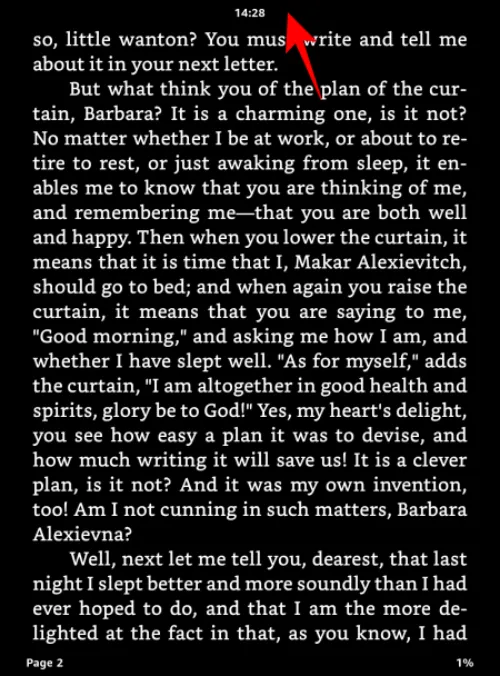
- Tik op het bladwijzerpictogram .

- Tik vervolgens op het plusteken + .

- En zomaar zou je een bladwijzer voor de pagina hebben gemaakt.
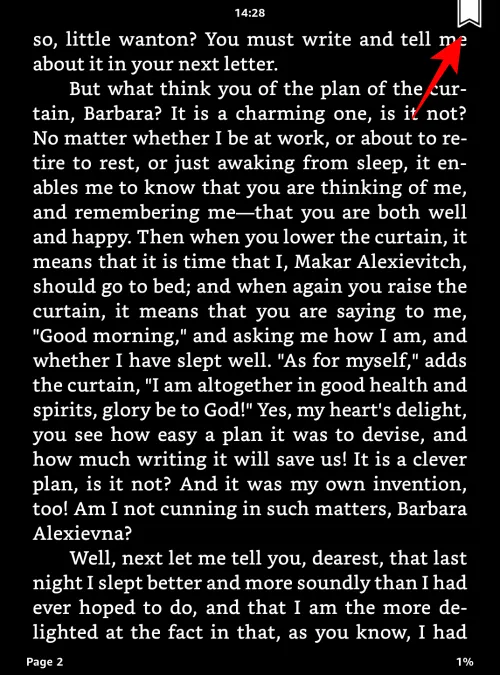
Zo kunt u de bladwijzers bekijken die u in het boek heeft gemaakt:
- Tik op het bladwijzerpictogram in de bovenste werkbalk.
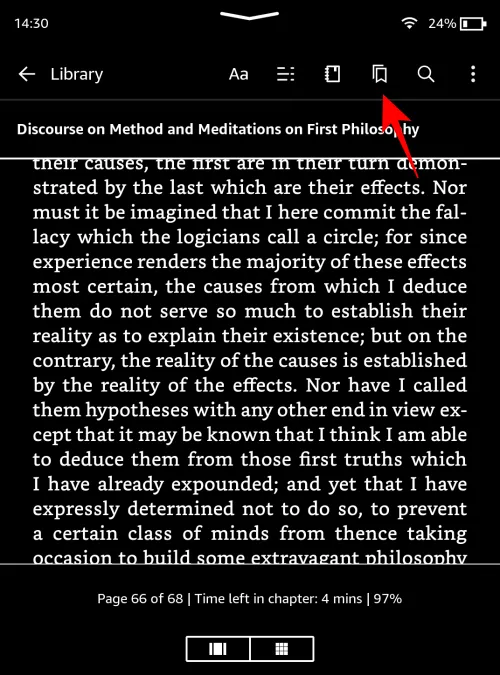
- Tik vervolgens op een van de bladwijzers die je hebt gemaakt.
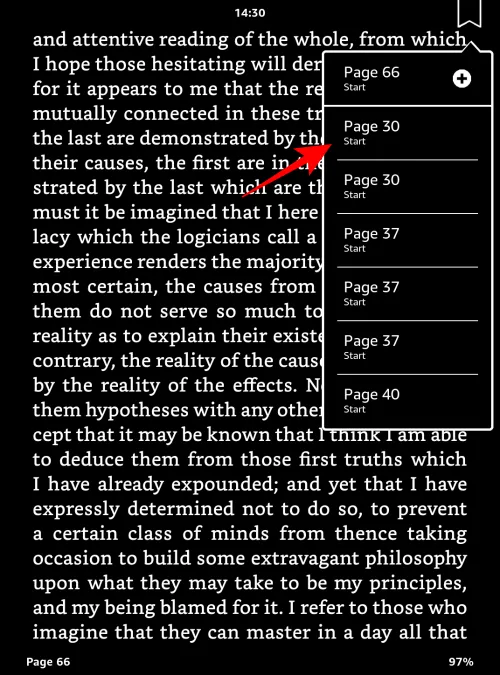
- U ziet een voorbeeld beschikbaar voor de pagina met bladwijzer. Tik erop.

- En zo keert u in een mum van tijd terug naar de pagina waar u een bladwijzer van heeft gemaakt.
Methode 2: Op de Kindle-app voor smartphones
- Open een e-boek in de Kindle-app.
- Tik op de pagina waarvan u een bladwijzer wilt maken. Tik vervolgens op de bladwijzer in de rechterbovenhoek van de pagina. Zodra de bladwijzertag blauw wordt, hebt u er een bladwijzer voor gemaakt.
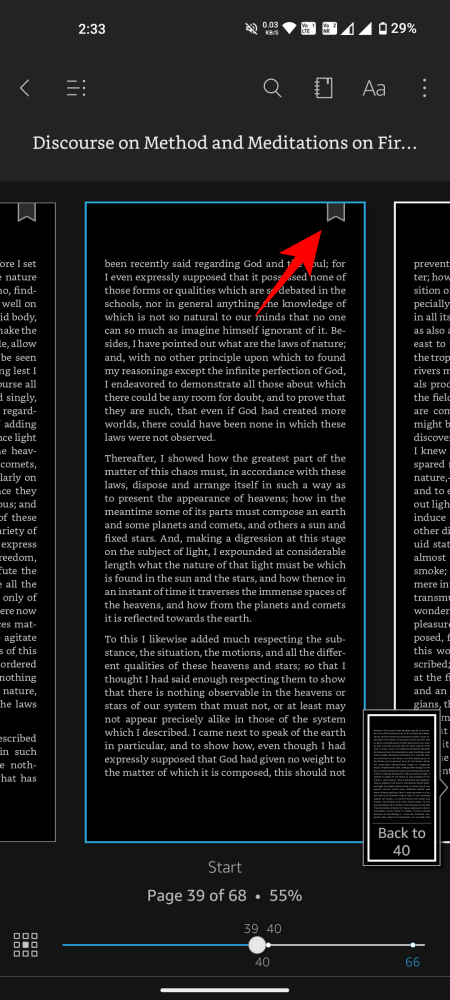
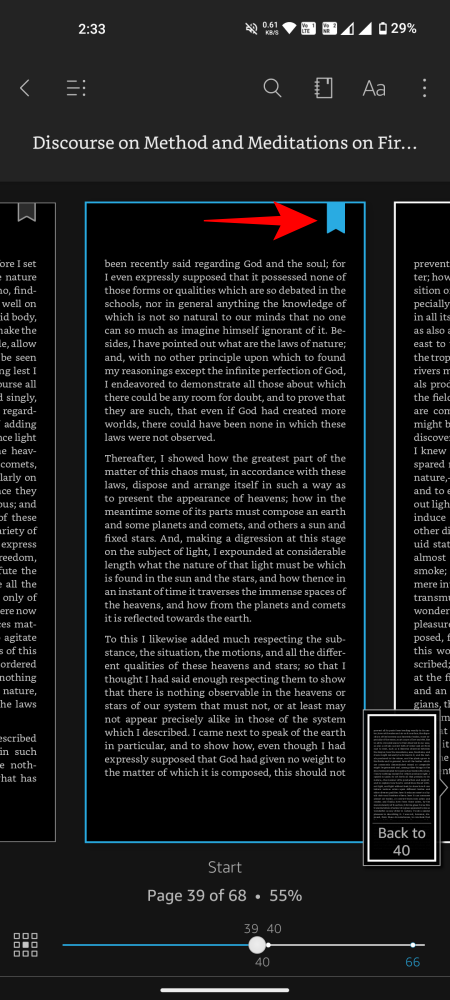
Zo kunt u alle bladwijzers bekijken die u in het boek heeft gemaakt:
- Open het boek, tik op de pagina om extra opties te bekijken en tik vervolgens op het Notebook-pictogram hierboven.
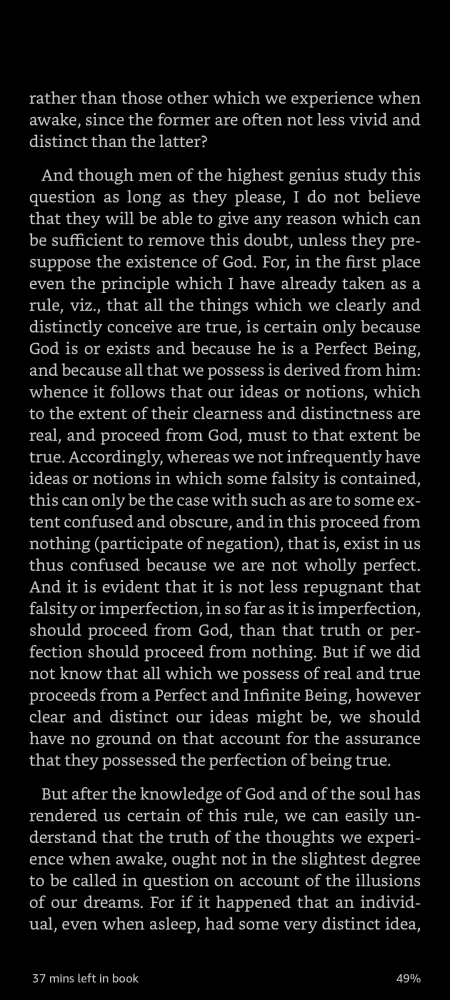
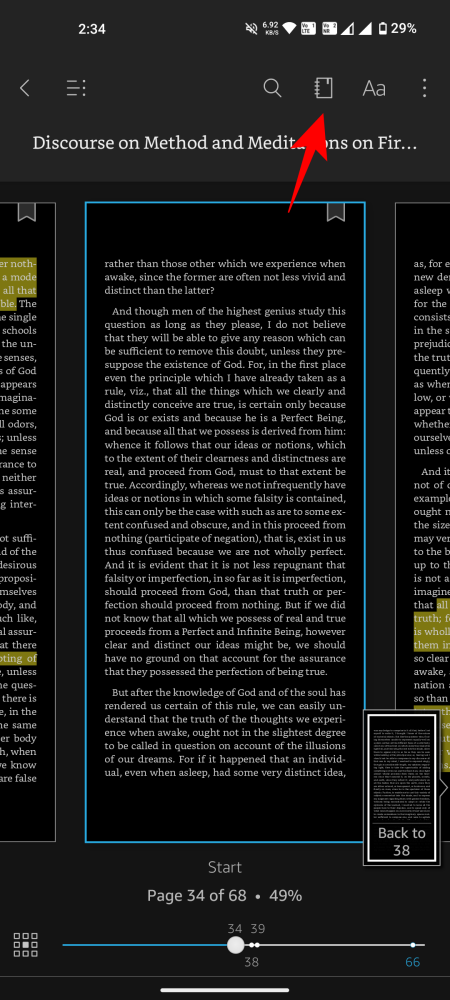
- U kunt ook op het pictogram met de drie stippen in de rechterbovenhoek tikken en Annotaties selecteren .
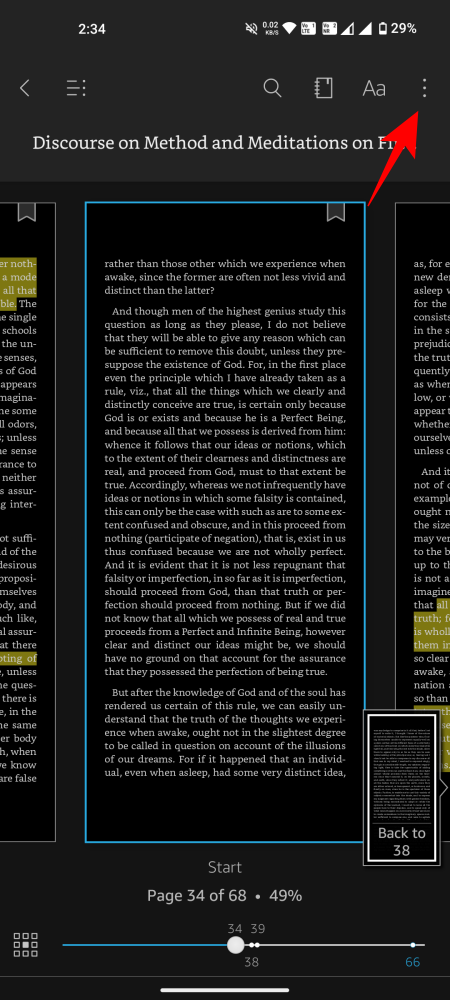
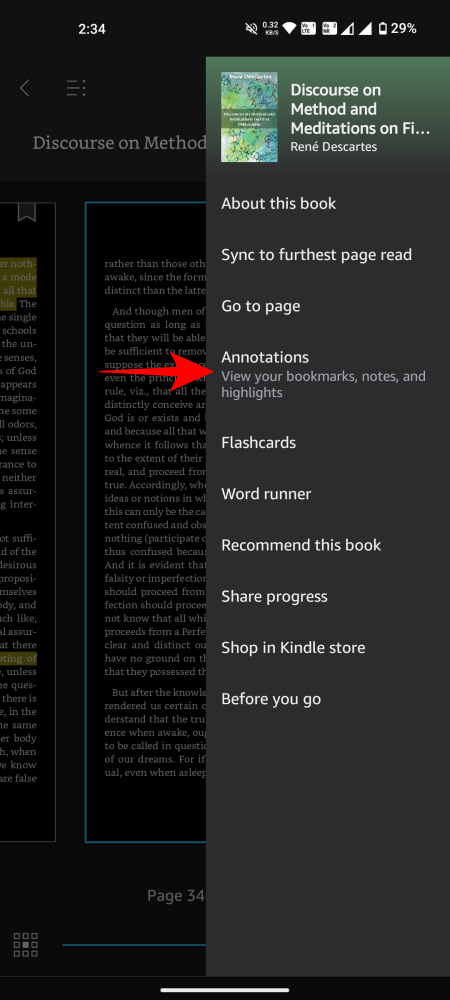
- Hier vindt u zowel uw hoogtepunten als bladwijzers. Zoek naar degenen met het woord ‘Bookmark’ ernaast. Tik er eenvoudig op om deze te openen.
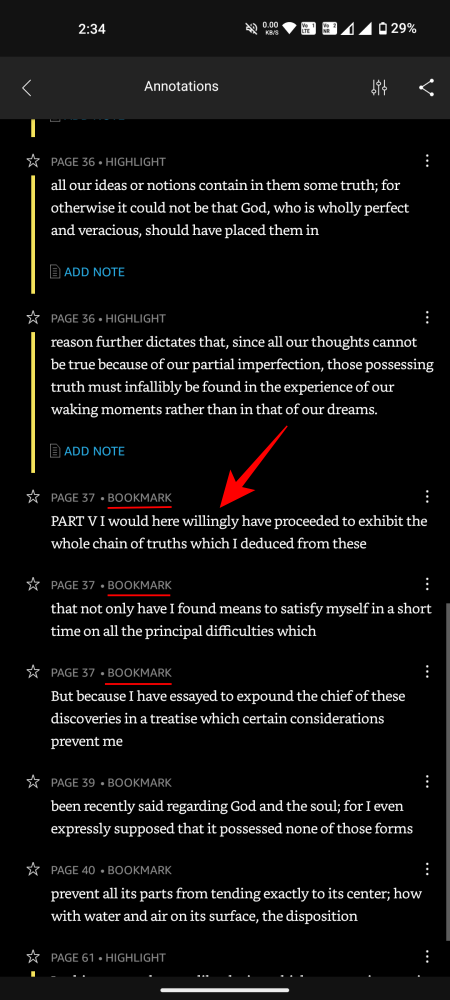
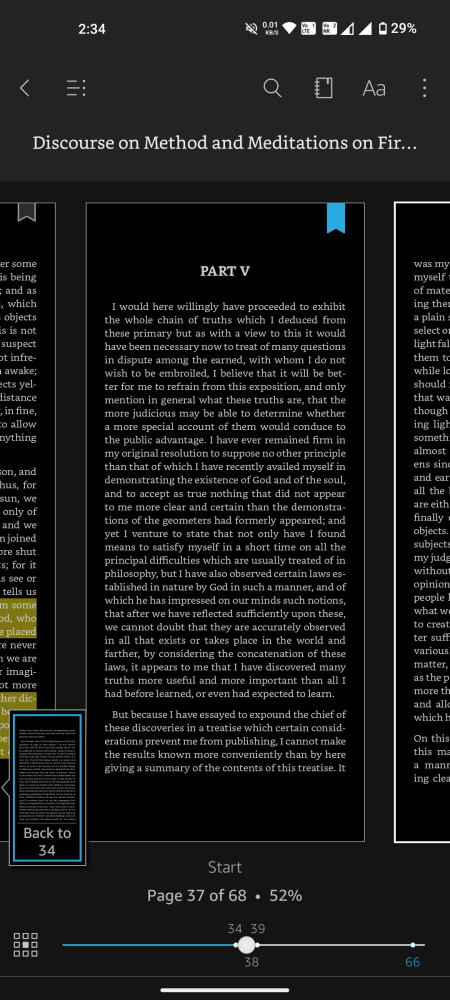
Methode 3: Op de Kindle voor pc-app
Als je liever leest in de Kindle voor pc-app, kun je als volgt bladwijzers maken voor pagina’s:
- Open een boek om te beginnen met lezen.
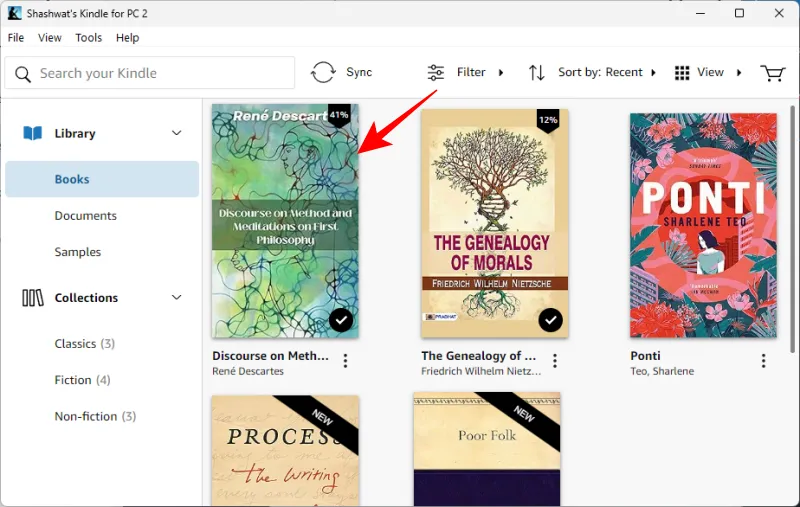
- Ga naar de pagina waarvan u een bladwijzer wilt maken. Klik vervolgens eenvoudig op het bladwijzerpictogram in de rechterbovenhoek.
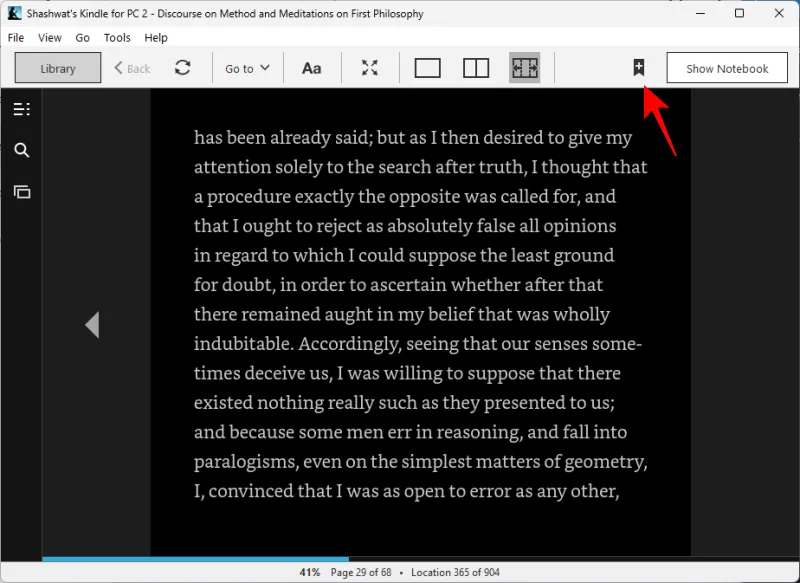
- Hierdoor wordt de pagina gemarkeerd met een blauwe bladwijzertag.

Zo kunt u uw bladwijzers bekijken:
- Open het boek en klik op Notitieboekje tonen .
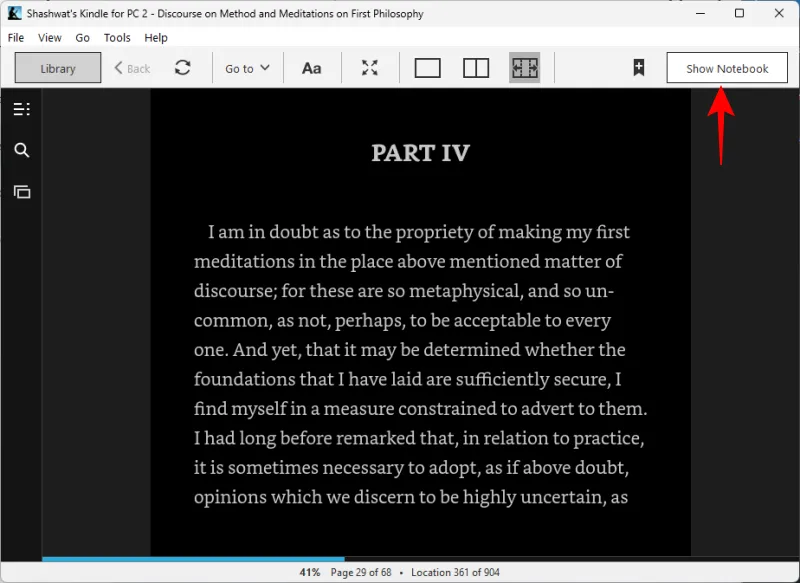
- Blader door uw notities en markeringen en zoek naar blauwe bladwijzertags.

- U kunt ook klikken op Bladwijzers selecteren naast ‘Filteren op’ om alleen uw bladwijzers te bekijken.
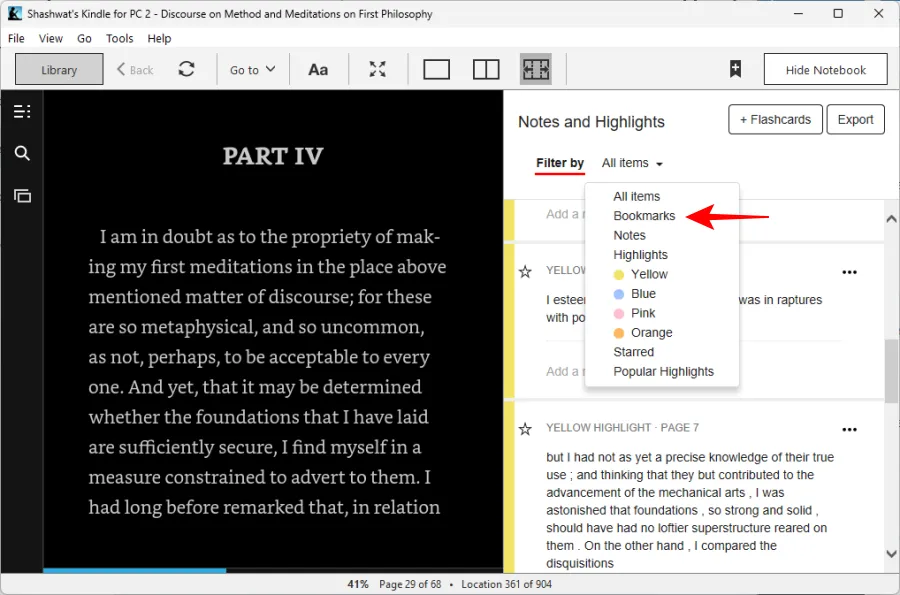
- Klik op een bladwijzer om terug te keren naar die pagina.
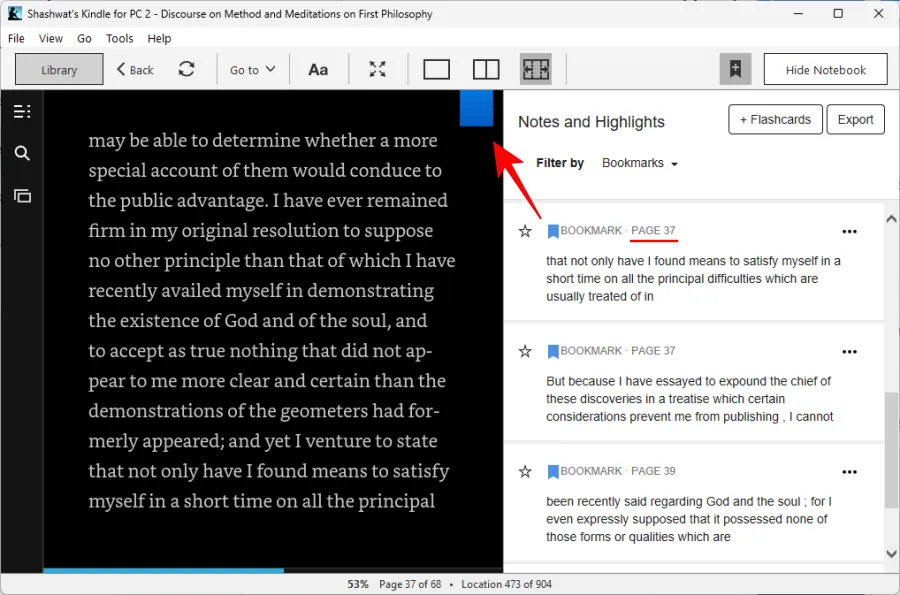
Methode 4: In een browser (Read.Amazon.com)
- Open read.amazon.com in een browser. Log in als je dat nog niet hebt gedaan.
- Klik op een boek om het te openen.
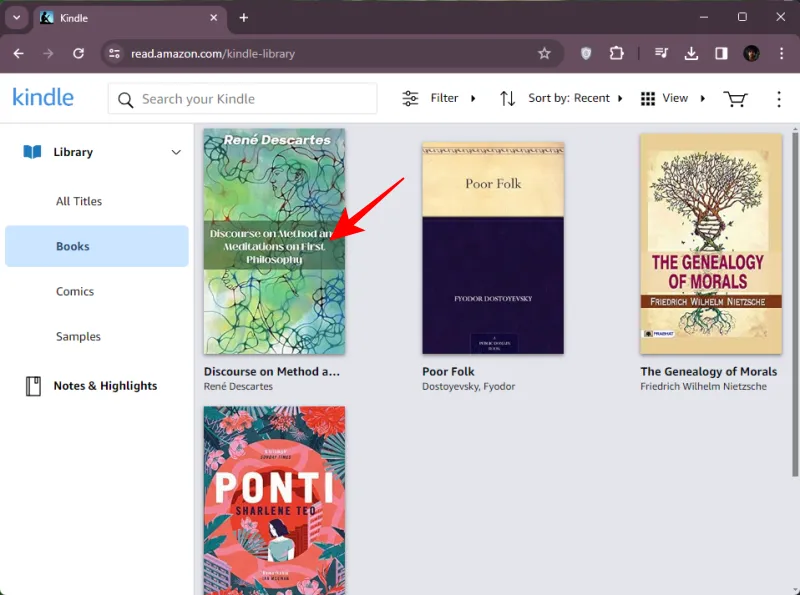
- Klik op een pagina waarvan u een bladwijzer wilt maken. Klik vervolgens op het bladwijzerpictogram in de rechterbovenhoek.
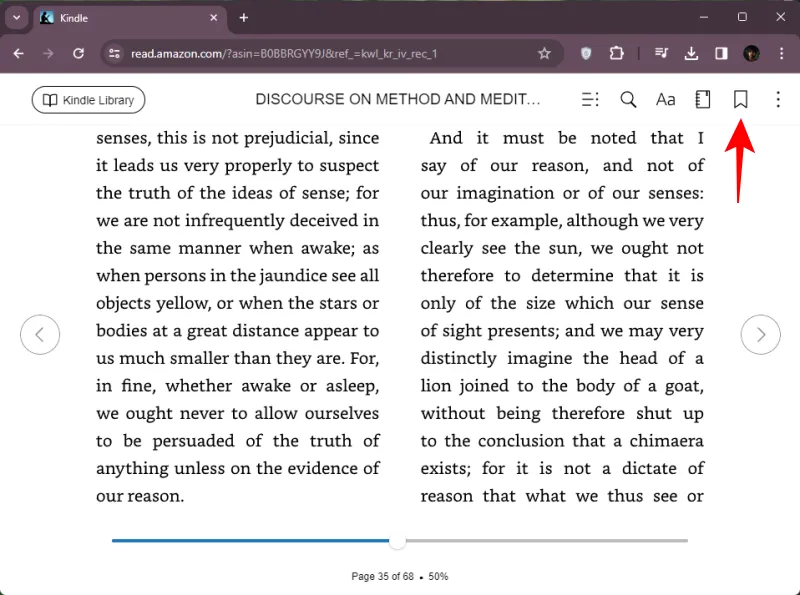
- Zodra deze blauw wordt, hebt u een bladwijzer voor de pagina gemaakt.
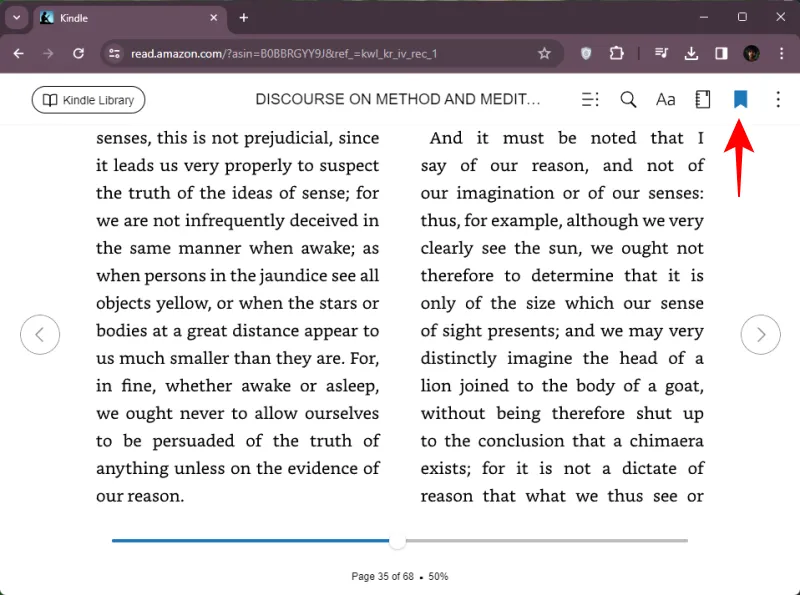
Zo kunt u uw bladwijzers voor een bepaald boek bekijken:
- Open read.amazon.com en open het boek waarvan u de bladwijzers wilt bekijken.
- Klik op een pagina om extra opties te bekijken en klik vervolgens op het Notebook-pictogram in de rechterbovenhoek.
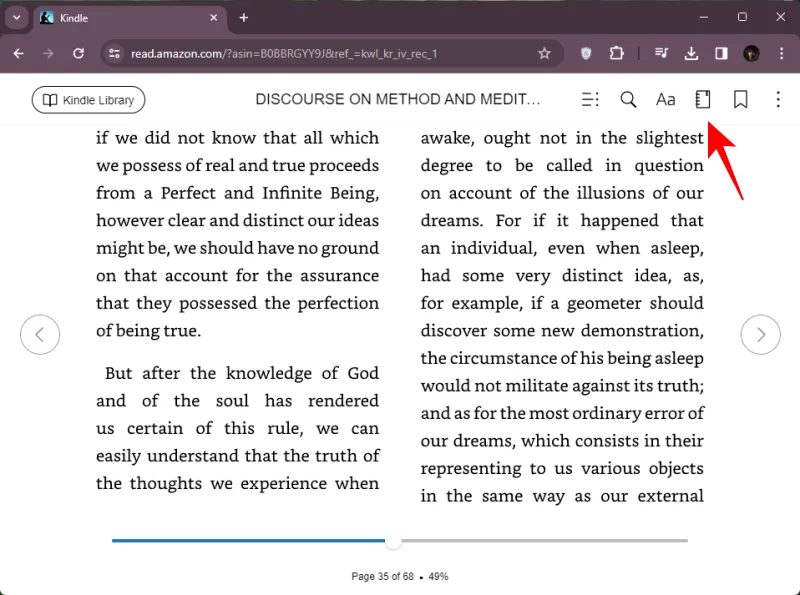
- Hier ziet u zowel uw hoogtepunten als uw bladwijzers. Klik op een bladwijzer om naar die pagina te gaan.
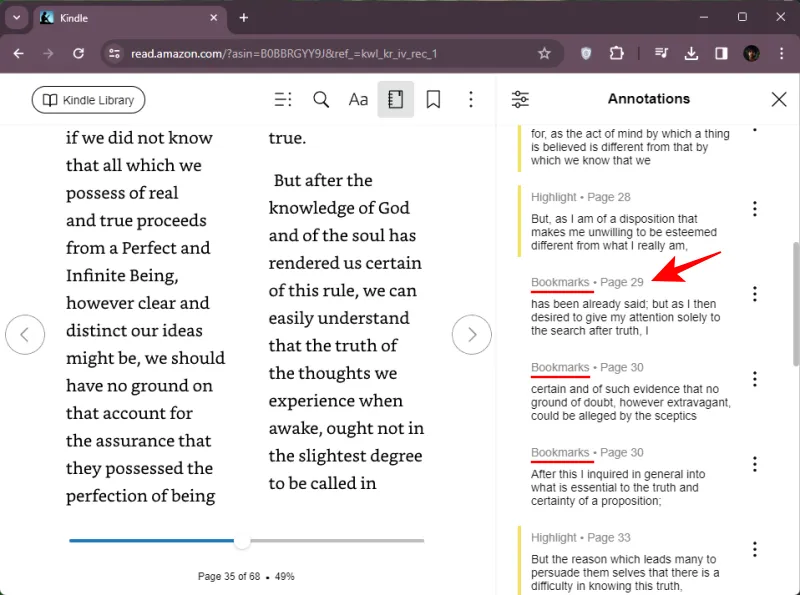
Hoe bladwijzers op Kindle te verwijderen
Hier leest u hoe u bladwijzers op Kindle kunt verwijderen.
Methode 1: Op een Kindle-apparaat
- Open een boek op je Kindle-apparaat. Tik vervolgens op de bovenrand van het scherm om extra opties te bekijken.
- Tik op het bladwijzerpictogram.

- Tik hier op een pagina met een bladwijzer.

- Tik vervolgens op de X ernaast.
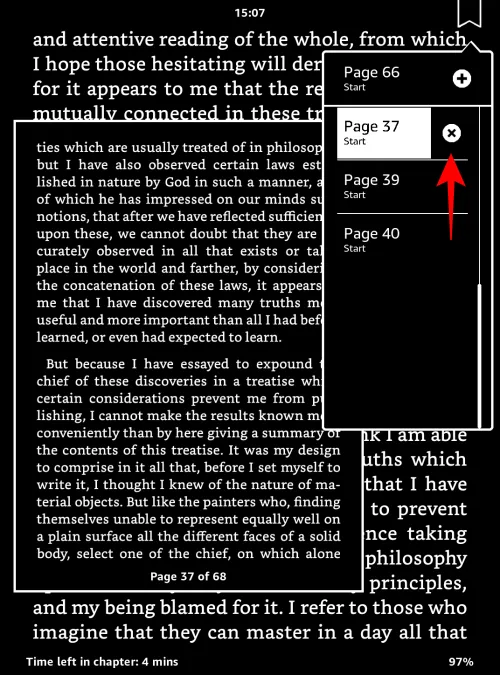
- Als alternatief kunt u, wanneer u zich op een pagina met een bladwijzer bevindt, op het bladwijzerpictogram tikken.
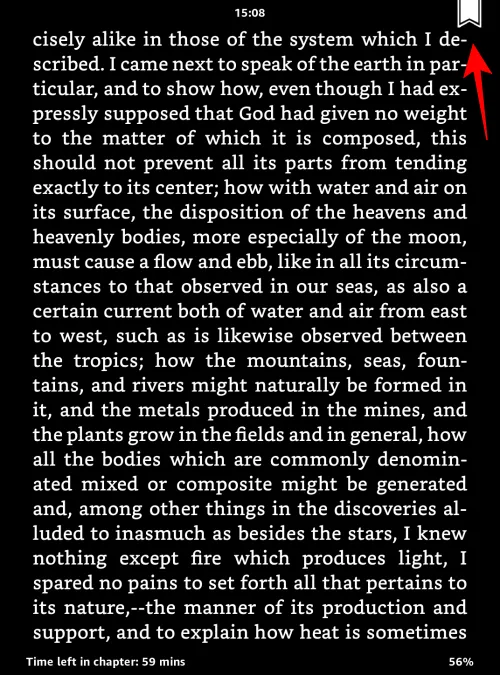
- Tik vervolgens op de X ernaast.

En zomaar wordt uw geselecteerde bladwijzer verwijderd.
Methode 2: Op de Kindle-app voor smartphones
- Open een boek in de Kindle-app. Tik op een pagina om toegang te krijgen tot extra opties en tik vervolgens bovenaan op het Notebook-pictogram.
- Zoek naar een item dat is gemarkeerd als ‘Bladwijzer’, tik op het pictogram met de drie stippen ernaast en selecteer Bladwijzer verwijderen.
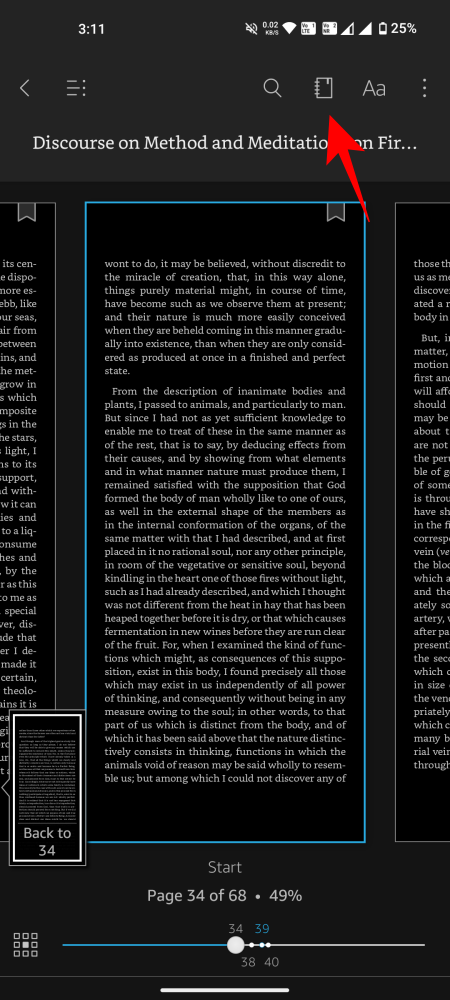
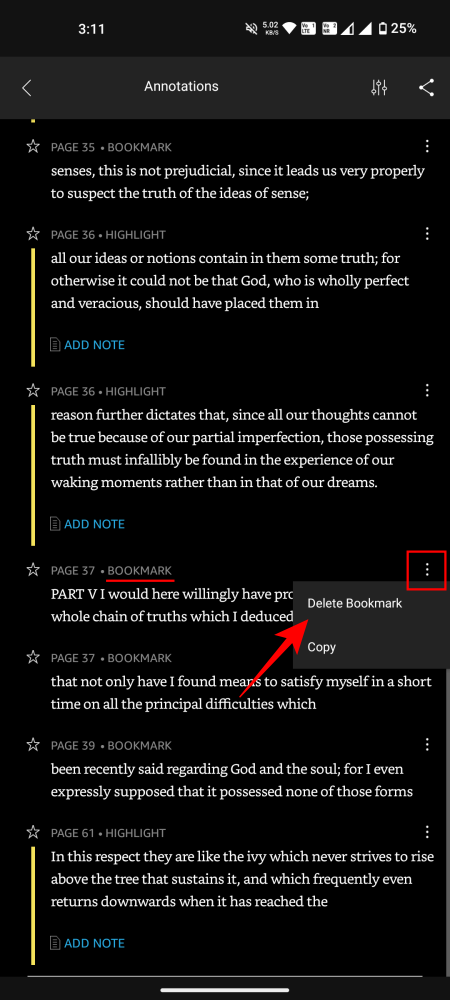
- Als alternatief kunt u, wanneer u zich op een pagina met een bladwijzer bevindt, eenvoudigweg op de blauwe bladwijzer tikken en deze wordt onmiddellijk verwijderd.
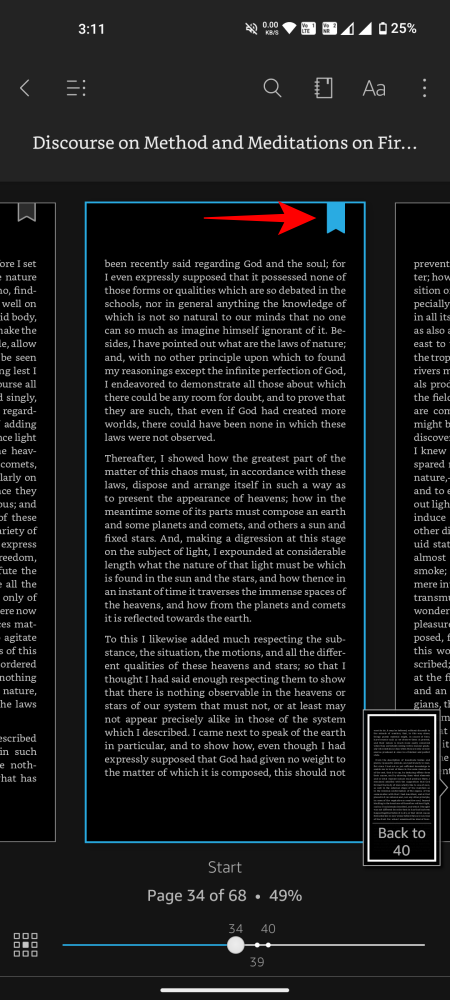
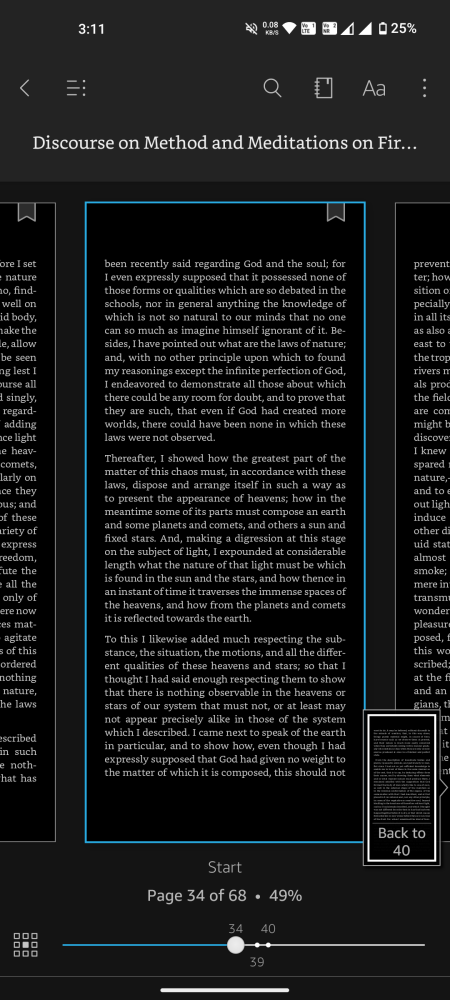
Methode 3: Op de Kindle voor pc-app
- Open een boek in de Kindle voor pc-app en klik op Notitieboekje weergeven in de rechterbovenhoek.

- Blader naar een bladwijzer die u wilt verwijderen, klik vervolgens op het pictogram met de drie stippen ernaast en selecteer Bladwijzer verwijderen .
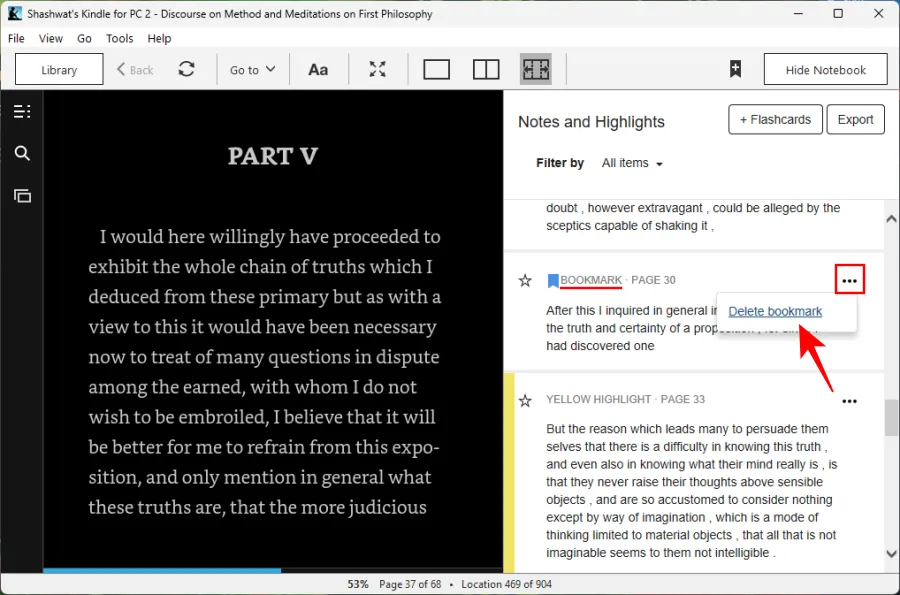
- Als alternatief kunt u, wanneer u zich op een pagina met een bladwijzer bevindt, op het bladwijzerpictogram tikken om deze te verwijderen.

Methode 4: In een browser (Read.Amazon.com)
- Open read.amazon.com en open het boek waarvan u de bladwijzers wilt verwijderen.
- Klik in het midden van de pagina om extra opties weer te geven en klik vervolgens op het Notebook-pictogram.
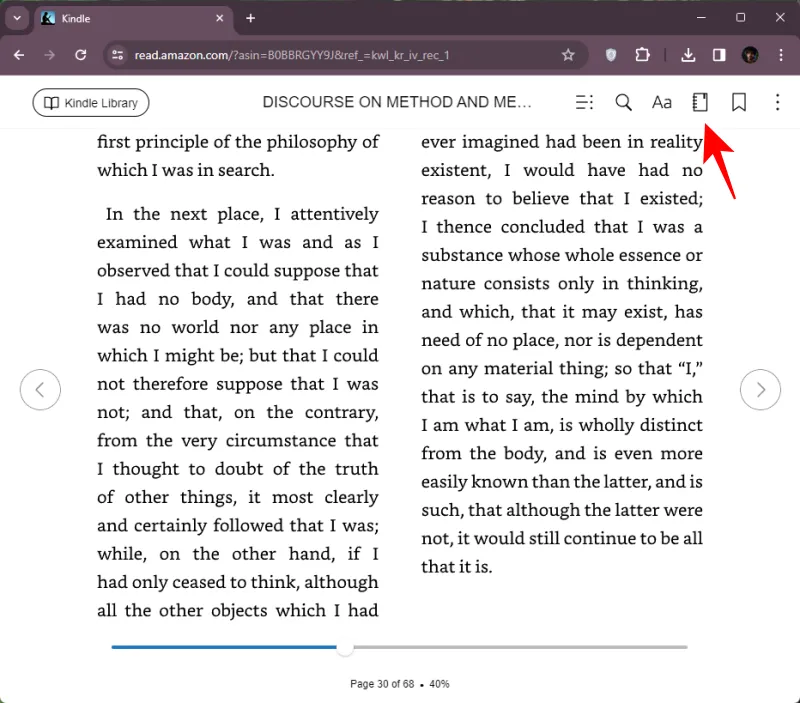
- Zoek de bladwijzer die u wilt verwijderen, klik op het pictogram met de drie stippen ernaast en selecteer Bladwijzer verwijderen .

- U kunt ook naar een pagina met een bladwijzer gaan en op de blauwe bladwijzer klikken om deze te verwijderen.
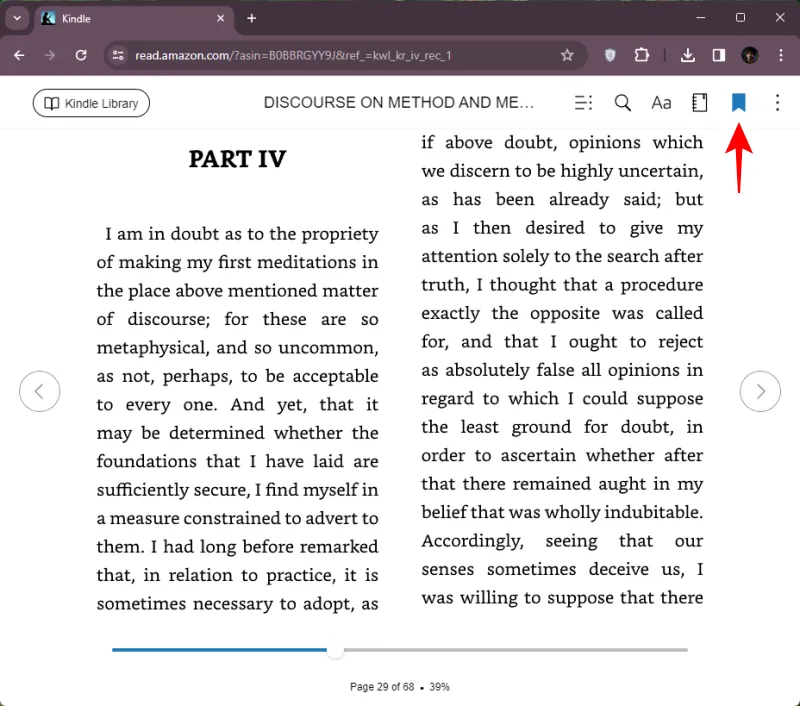
We hopen dat je bladwijzers op Kindle-e-books hebt kunnen toevoegen, bekijken en verwijderen. Tot de volgende keer! Blijf lezen.



Geef een reactie