Achtergrond vervagen op Microsoft Teams
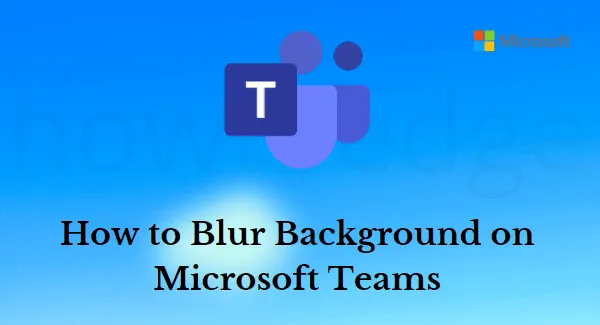
In dit artikel ziet u hoe u de achtergrond vervaagt op Microsoft Teams. Microsoft Teams is een geweldige manier om met uw team te communiceren, uw taken bij te houden en werk gedaan te krijgen. Een uitdaging die je misschien hebt, is een achtergrondlook van een drukke kantoorruimte. Als je een meer privégesprek wilt voeren met je teamgenoten, of je gewoon wilt concentreren op wat er op dit moment wordt gezegd, kun je de achtergrond vervagen in Microsoft Teams.
Deze blogpost behandelt alle basisprincipes over het vervagen van achtergronden voor uw Microsoft Teams en hoe u uw ontwerp aantrekkelijker kunt maken. Na het lezen van dit bericht kun je je achtergrond vervagen voor een vergadering, maar ook tijdens een vergadering.
Achtergrond vervagen op Microsoft Teams
Een van de meest voorkomende verzoeken voor Microsoft Teams is het vervagen van achtergronden. Hier zijn enkele snelle stappen over hoe u dit kunt doen –
1] Vervaag de achtergrond voor een vergadering
Als u wilt dat de deelnemers aan uw video een onscherpe achtergrond zien, gebruikt u de onderstaande instructies:
- Ga naar de rechterbovenhoek van uw Teams-venster en klik op het pictogram ” Instellingen en meer ” (drie horizontale stippen).
- Kies vervolgens Achtergrondeffecten toepassen uit de beschikbare opties. Nu je toegang hebt tot de achtergrondeffecten, kun je ze allemaal aan de rechterkant zien.
- U kunt ook het pictogram Achtergrondeffecten naast de microfoonschakelaar selecteren wanneer u deelneemt aan een vergadering. Het paneel Achtergrondinstellingen wordt aan de rechterkant geopend.
- U kunt uw achtergrond vervolgens vervagen door op de tegel Vervagen te klikken . Het programma zal je markeren en je omgeving vervagen.
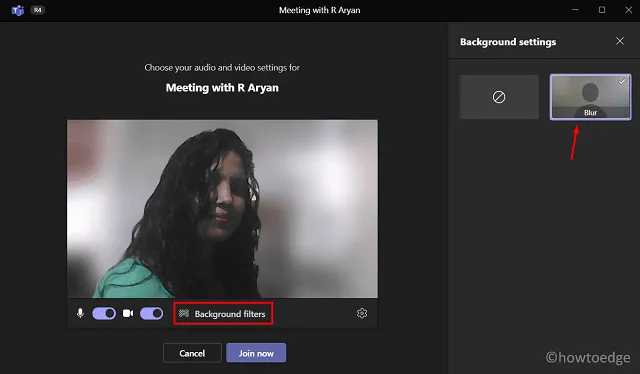
Belangrijk: houd er rekening mee dat achtergrondeffecten alleen kunnen worden toegepast als u een CPU hebt die AVX2 ondersteunt. Als u de optie Vervagen niet ziet, kan dit betekenen dat uw computer die functie niet ondersteunt.
- Ga nu naar de rechterbenedenhoek van de pagina en klik op de knop Toepassen om te bevestigen en de oproep te starten.
- Klik op Nu deelnemen om deel te nemen aan een geplande vergadering.
Nu is je achtergrond met succes vervaagd. Als gevolg hiervan wordt uw video nu weergegeven met een onscherpe achtergrond.
2] Vervaag de achtergrond tijdens een vergadering
Als u tijdens een gesprek de achtergrond van uw video wilt vervagen, kunt u dit eenvoudig met een paar klikken doen. Hier zijn de stappen die u kunt gebruiken om de achtergrond te vervagen tijdens een vergadering op Microsoft Teams:
- Klik eenvoudig op het pictogram Instellingen (drie horizontale stippen) in de rechterbovenhoek van uw Teams-venster.
- Selecteer vervolgens de optie Achtergrondeffecten toepassen . Als u hierop klikt, ziet u rechts een paneel met achtergrondinstellingen .
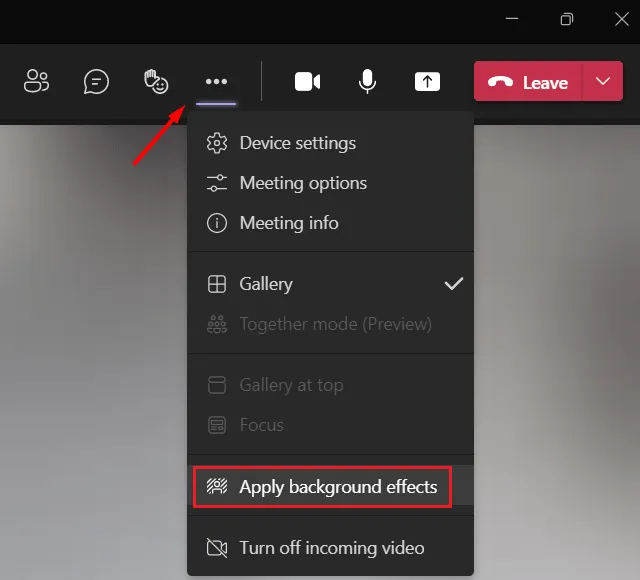
- Klik op de Blur- tegel in het paneel.
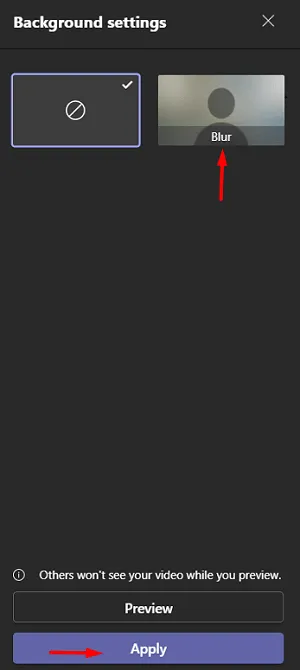
- Klik vervolgens op de knop Toepassen om uw achtergrond te vervagen. De wijziging gaat per direct in.
Hoe u kunt stoppen met het weergeven van Blur Background in Microsoft Teams
Als u tijdens een vergadering geen onscherpe achtergrond meer hoeft weer te geven, volgt u deze stappen:
- Klik in de lopende vergadering op de drie stippen.
- Wanneer dit uitbreidt, kiest u de optie – ” Achtergrondeffecten toepassen “.
- U vindt hier twee opties, een met een ontkenningsteken en de andere als Vervagen.
- Kies de eerste optie en klik vervolgens op Toepassen.
Dat is alles, uw video heeft geen wazige achtergrond meer in Microsoft Teams.



Geef een reactie